為什麼 DVD 無法在 Windows PC 上播放? 7 個可行的修復方法
當您正興奮地觀看 DVD 上的電影,但突然您的電腦無法播放 DVD 時,您一定會感到沮喪。嗯,這個問題的存在有很多可能的罪魁禍首。幸運的是,您可以使用一些解決方案來修復它。如果您想發現它們,請繼續閱讀這篇文章,因為它提供了 4 個原因和有效的解決方案來解決「DVD 無法在 PC 上播放」問題。這篇文章還收集了 3 種最佳 DVD 播放器替代品。所以,現在就開始探索它們吧!
指南清單
DVD 在 Windows PC 上無法播放的原因及解決方案 修復 DVD 無法在 Windows 11/10 上播放的 3 個最佳替代方案 有關為什麼 DVD 無法在 PC 上播放的常見問題解答DVD 在 Windows PC 上無法播放的原因及解決方案
如前所述,「DVD 無法在 Windows PC 上播放」問題的出現是有特定原因的。現在,確定這些原因非常重要,這樣您就可以輕鬆地繪製出將使用哪種解決方案來修復它。因此,這裡列出了您突然遇到“DVD 無法在 PC 上播放”問題的可能原因。
- 您的 Windows PC 的 DVD 光碟機發生故障。
- 您的 Windows PC 的 DVD 光碟機不支援 DVD 格式。
- 缺少播放 DVD 所需的 DVD 編解碼器。
- Windows PC 的 DVD 驅動程式過時。
這些只是您突然遇到「DVD 無法在 Windows 11/10 上播放」問題的幾個可能原因。為了最終開始修復它,您可以執行以下 4 種有效的解決方案!探索每一個,看看哪一個對您有幫助。
解決方案 1:安裝 DVD 編解碼器
解決「DVD 無法在 PC 上播放」問題的第一個解決方案是 安裝 DVD 編解碼器 在您的 Windows PC 上。在更新到Windows 10 後,微軟設定了Windows Media Player 隨附的內建DVD 編解碼器。 。
因此,要安裝 DVD 編解碼器,您可以在 Windows PC 上存取這些編解碼器套件:「K-Lite Codec Pack 和 Media Player Codec Pack」。成功安裝編解碼器套件後,重新啟動系統。然後,再次嘗試播放 DVD。
解決方案 2:更新 DVD 驅動程式
除了該解決方案之外,您還可以透過更新 DVD 驅動程式來修復「DVD 無法在 PC 上播放」問題。過時的驅動程式很可能在播放最新的 DVD 時出現問題。因此,有必要更新Windows PC的DVD驅動程式以提高其支援和相容性是必要的。現在,要執行此操作,您應遵循以下步驟:
步驟1將遊標移到「Windows」按鈕旁的「開始」按鈕上,右鍵單擊它,然後按一下「裝置管理員」按鈕。然後,展開「DVD/CD-ROM 光碟機」選項。
第2步接下來,右鍵單擊“DVD 驅動器”並選擇“更新驅動程式”選項。更新過程完成後,您需要重新啟動電腦。
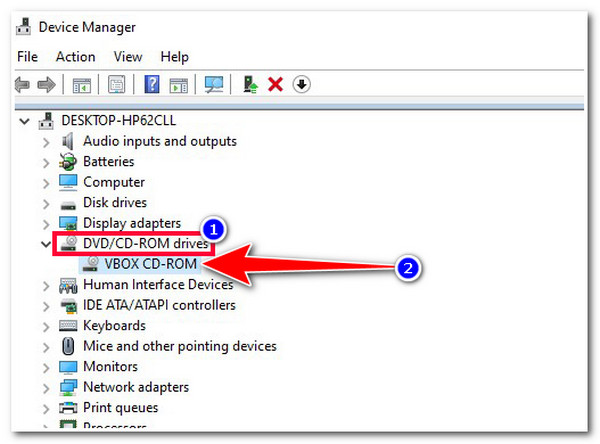
解決方案 3:使用 Windows 疑難排解解決所有問題
如果上述解決方案都無法協助您解決「DVD 無法在 Windows Media Player 上播放」問題,您可以嘗試使用 Windows疑難排解。 Windows Troubleshooter 是一個程序,可自動偵測並修復 Windows PC 上的問題,包括 DVD 驅動程式和 Windows Media Player 上的問題。如果您不知道如何使用程序,則必須遵循以下步驟:
步驟1按一下「開始」按鈕和「Windows」按鈕,然後按一下「設定」按鈕。之後,選擇“更新和安全性”選項並點擊“疑難排解”按鈕。
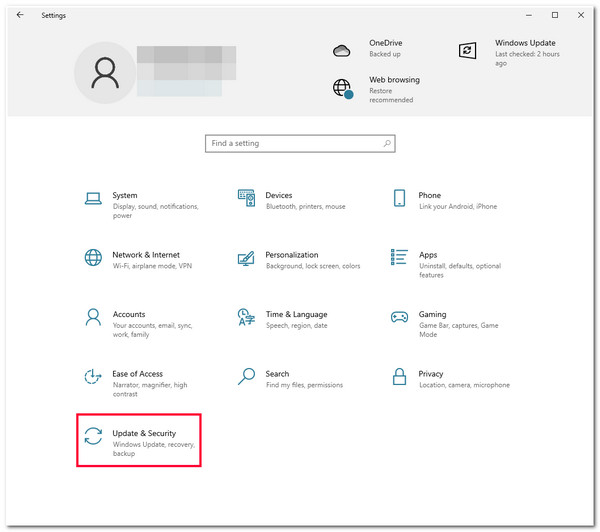
第2步然後,選擇“建議拍攝”部分下的“其他故障排除”選項。之後,向下捲動,選擇「影片播放」選項,然後按一下「執行疑難排解」按鈕。
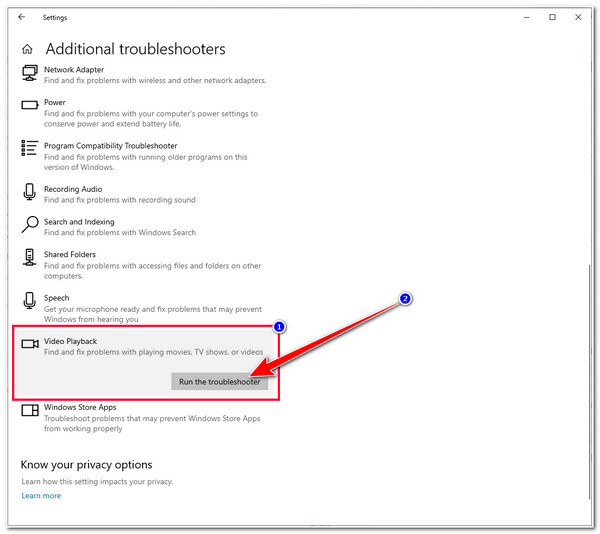
步驟3之後,等待“檢測問題”完成,這可能需要幾秒鐘或幾分鐘。完成後,它將向您顯示掃描的問題並顯示潛在的修復方法。然後,按一下“套用此修復”按鈕以啟動修復過程。
步驟4修復完成後,按一下重新啟動按鈕重新啟動 Windows PC。重新啟動程序後,您可以檢查是否解決了問題。
解決方案4:修改註冊表
解決「DVD 無法在 PC 上播放」問題的最後一個解決方案是修改註冊表。此解決方案可以幫助您修復電腦/Windows Media Player 無法識別 DVD 光碟機的問題,或者您找不到 CD/DVD-ROM 光碟機下列出的任何 CD/DVD 裝置。現在,要執行此解決方案,您應遵循以下步驟:
步驟1按一下“Windows”按鈕,在“搜尋列”上輸入“cmd”,右鍵單擊“命令提示字元”,然後按一下“以管理員身份執行”按鈕。
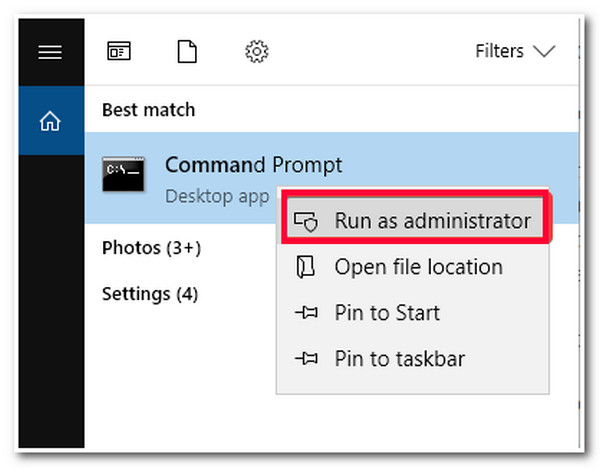
第2步然後,按一下“是”按鈕確認選擇。之後,將文字「reg.exe add "HKLMSystemCurrentControlSetServices tapiController0" /f /v EnumDevice1 /t REG_DWORD /d 0x00000001」複製到「導覽」面板中,然後按下「Enter」鍵。
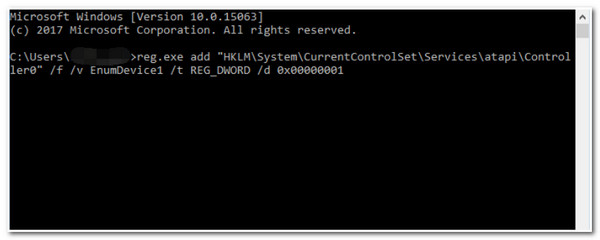
步驟3之後,重新啟動Windows PC,存取“裝置管理員”,檢查“CD/DVD”裝置是否出現在您的終端機上。
修復 DVD 無法在 Windows 11/10 上播放的 3 個最佳替代方案
如果上述解決方案都無法協助您解決「DVD 無法在 Windows PC 上播放」問題,您可以切換到其他 DVD 播放器!在這篇文章中,您將看到 3 款最好的 DVD/藍光播放器!探索每一個,看看哪一個引起您的興趣!
1. 4Easysoft藍光播放器
您可以用來修復「DVD 無法在 Windows 11/10 上播放」問題的第一個工具是 4Easysoft藍光播放器 工具。該工具支援快速且有效率地播放所有類型的 DVD、藍光光碟、ISO 檔案和超高畫質影片。此外,該工具還配備了人工智慧技術,可增強 DVD 電影的視覺品質。除了視覺品質外,它還帶來無損音訊和引人注目的高清環繞聲。此外,該工具還可讓您選擇字幕和音軌、切換到全螢幕以及調整音量。

支援4K/1080p高清視頻編碼H.265視頻,畫質流暢。
NVIDIA硬體加速技術,可流暢播放DVD。
透過不同的設定和視訊效果自訂輕鬆進行播放控制。
將 DVD 標題、章節等組織到播放清單中以便即時觀看。
2.VLC媒體播放器(VLC)
您也可以使用另一個工具來解決「DVD 無法在 Windows PC 上播放」問題 VLC 媒體播放器 (VLC)。該工具可以支援不同的 DVD 格式並以高品質的視覺效果進行播放。此外,它支援直覺的介面,易於使用的播放和自訂,為您提供最佳的 DVD 電影體驗。
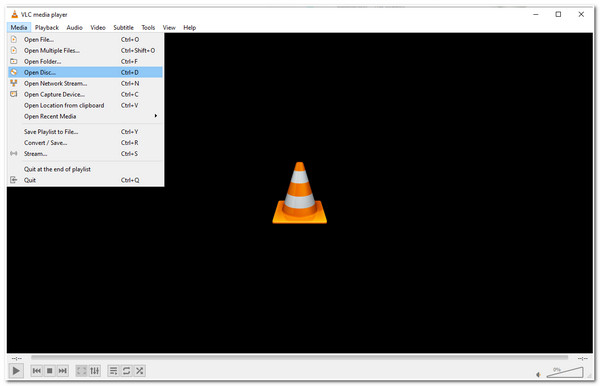
3.5K播放器
如果您使用較舊的 PC 版本,則可以使用 5K播放器 作為替代方案並修復“DVD 無法在 Windows Media Player 上播放”問題。此工具可幫助遇到播放超高清 DVD 影片/電影困難的電腦。它可以播放高品質的 DVD,支援直覺的介面,並具有易於使用的選單。該工具的另一個顯著功能是它允許您在 YouTube 上下載影片並進行 AirPlay 鏡像。
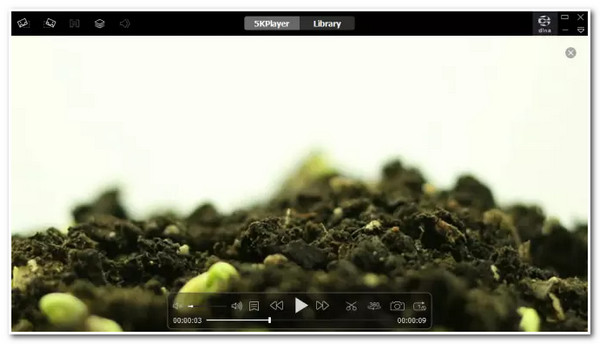
有關為什麼 DVD 無法在 PC 上播放的常見問題解答
-
我可以免費使用5KPlayer嗎?
是的,您可以免費使用5KPlayer!您無需支付任何訂閱費用即可使用此工具。但是,並非其所有功能都可以存取。您需要先註冊才能使用它們。
-
如果我的 DVD 有很多刮痕會怎樣?
如果您的 DVD 有一堆寬或深的刮痕,那麼這將影響光碟的可讀性。它還為 DVD 驅動器的雷射有效讀取數據帶來了困難。此外,這也可能是您的 DVD 無法在 PC 上播放的原因。
-
如果我在 Windows 上修改註冊表會產生任何負面影響嗎?
是的,修改 Windows 註冊表後可能會產生不利影響。其中一些影響包括 PC 效能下降、軟體崩潰和系統故障。但只有當您輸入了不正確的註冊表時,才會出現這些影響。
結論
你有它!這些是 4 個原因、解決「DVD 無法在 PC 上播放」問題的有效解決方案以及 3 個最佳替代 DVD 播放器工具。透過這篇文章,您可以識別並快速修復 DVD 無法在 PC 上播放的問題。如果列出的修復均無法協助解決問題,您可以使用 4Easysoft藍光播放器 工具作為您的最佳選擇。透過該工具的AI技術和先進的DVD播放功能,您可以獲得最佳的電影觀看體驗!要了解有關此工具的更多信息,請立即訪問其官方網站!



