將 iPhone 聯絡人匯出為 CSV:您應該檢查的 3 種方法
有時,您可能需要匯出一些 iPhone 聯絡人並將其儲存在電子表格中以進行資料記錄或管理,或透過電子郵件共用它們。那麼,要讓這些觀點可行,您能做的最好的事情就是將 iPhone 聯絡人匯出為 CSV!現在,您可能會問:“您將如何做到這一點?”好吧,請繼續閱讀這篇文章,因為它提供了 3 種可行的方法如何將聯絡人從 iPhone 匯出到 CSV!現在就探索它們吧!
指南清單
將 iPhone 聯絡人批量匯出為 CSV 的快速方法 如何透過 iTunes 將 iPhone 聯絡人匯出為 CSV 使用 iCloud 將 iPhone 聯絡人匯出到 CSV 文件 有關如何將 iPhone 聯絡人匯出為 CSV 的常見問題解答將 iPhone 聯絡人批量匯出為 CSV 的快速方法
如果您正在尋找一款可以幫助您快速將 iPhone 聯絡人匯出為 CSV 的工具,那麼專業人士 4Easysoft iPhone 傳輸 工具就是您正在尋找的東西。這款與 Windows 和 Mac 相容的工具可讓您傳輸各種數據,例如重要數據(包括聯絡人)、媒體檔案和社交應用程式的數據。此外,它還可以將 iPhone 聯絡人匯出為各種格式,例如 CSV、vCard、Gmail、Yahoo、Outlook 等。

提供管理 iPhone 聯絡人的選項,例如編輯、更新、刪除等。
為您提供將 iPhone 聯絡人備份和還原到電腦的選項。
讓您新增具有自訂資訊的新 iPhone 聯絡人。
讓您在 iOS 裝置、電腦和 iTunes 之間傳輸 iPhone 聯絡人。
如何使用 4Easysoft iPhone Transfer 將 iPhone 聯絡人匯出為 CSV:
步驟1下載並安裝 4Easysoft iPhone 傳輸 Windows 或 Mac 電腦上的工具。接下來,啟動該工具並使用充電器的電纜將 iPhone 連接到電腦。然後,成功建立連線後,點擊左側的「聯絡人」標籤。

第2步之後,成功顯示所有聯絡人後,您可以按一下任何聯絡人以查看其詳細資訊。若要選擇要匯出為 CSV 格式的聯絡人,請勾選對應的方塊。
步驟3選擇完所有這些後,請點擊工具介面頂部帶有“電腦”圖示的“匯出到 PC”按鈕。然後,從格式清單中選擇“轉為 CSV 檔案”選項。
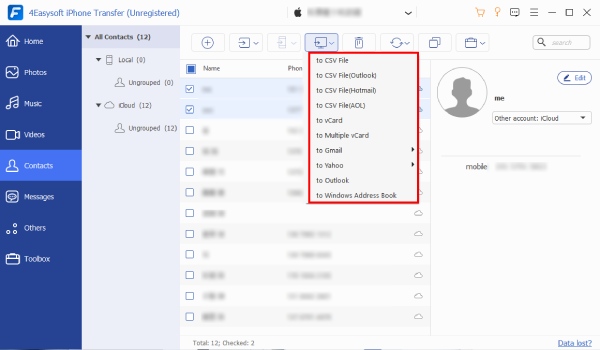
步驟4完成上述設定後,工具會自動將所有選定的 iPhone 聯絡人以 CSV 格式匯出到您的電腦。就是這樣!這就是使用此工具將 iPhone 聯絡人匯出為 CSV 格式的方法!
如何透過 iTunes 將 iPhone 聯絡人匯出為 CSV
給你了!這是將 iPhone 聯絡人匯出為 CSV 的最快且有效的方法!除了使用第三方工具外,還有一種方法涉及 iTunes 和 Windows 聯絡人。此方法還可讓您有效率地將 iPhone 聯絡人匯出為 CSV。不過,與上述方法不同的是,iTunes 不會直接將 iPhone 聯絡人匯出為 CSV 格式。在這種情況下,您需要使用 Windows 聯絡人將聯絡人匯出到 CSV 檔案。如何使用 iTunes 和 Windows 聯絡人將 iPhone 聯絡人匯出為 CSV?以下是您必須遵循的步驟:
步驟1使用 USB 連接線將您的手機連接到電腦。然後,在電腦上啟動目前版本的 iTunes,並從裝置部分選擇「iPhone 的圖示」。
第2步然後,按一下左側面板上的「資訊」標籤,勾選「同步聯絡人」複選框,然後從下拉清單中選擇「Windows 聯絡人」選項。
步驟3之後,點選「所有聯絡人」單選按鈕,並勾選 iTunes 介面右下角的「同步」按鈕。
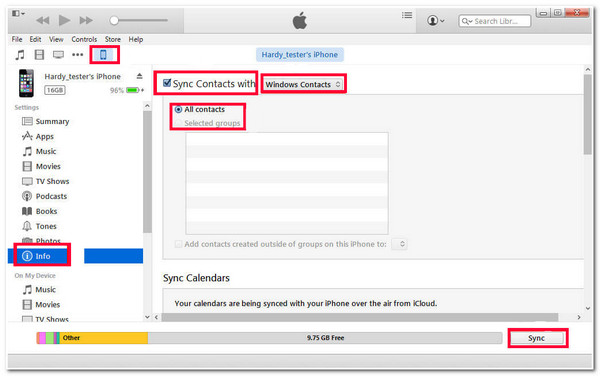
步驟4接下來,前往電腦的「開始」選單,搜尋「wab.exe」並存取它。然後,找到您從 iTunes 同步的聯絡人,並勾選右上角的「匯出」按鈕。
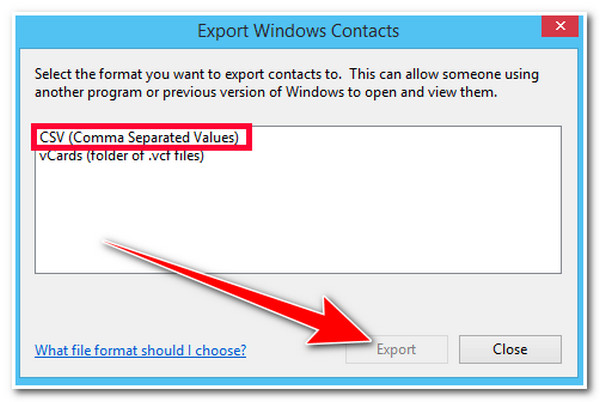
步驟5然後,選擇“CSV(命令分隔值)”選項並點擊右下角的“匯出”按鈕。就是這樣!這些是使用 iTunes 和 Windows 聯絡人將 iPhone 聯絡人匯出為 CSV 的步驟。
使用 iCloud 將 iPhone 聯絡人匯出到 CSV 檔案。
就這樣吧!這就是使用 iTunes 和 Windows 聯絡人將 iPhone 聯絡人匯出為 CSV 的方法。您也可以使用 iCloud 將 iPhone 聯絡人匯出為 CSV 的最後一種方法! iTunes 也是如此; iCloud 不會直接將您的 iPhone 聯絡人匯出為 CSV。相反,iCloud 會將其儲存為 vCard 格式。之後,您可以使用線上轉換器工具將其轉換為 CSV 檔案。現在,如何將 iPhone 中的聯絡人匯出為 CSV?以下是您必須遵循的步驟:
步驟1前往 iPhone 的“設定”,點擊頂部的“名稱”,然後選擇“iCloud”選項。接下來,切換「聯絡人」選項將您的聯絡人同步到 iCloud。然後,前往電腦的瀏覽器,造訪「iCloud.com」網頁,並使用您的 iCloud 帳戶登入。
第2步之後,選擇“聯絡人”選項並選擇您要匯出的所有聯絡人。然後,勾選帶有“齒輪”圖示的“設定”按鈕並選擇“匯出 vCard”選項。然後,前往以 vCard 格式儲存聯絡人的資料夾。
步驟3完成上述設定後,您可以將 vCard 格式的聯絡人轉換為 CSV。在電腦瀏覽器上造訪 aconvert.com,點擊「選擇檔案」按鈕,選擇 vCard 格式的 iPhone 聯絡人,然後勾選「開啟」按鈕。
步驟4接下來,點擊“目標格式”下拉按鈕並選擇“CSV”格式。之後,勾選“立即轉換”按鈕以啟動轉換過程。轉換過程完成後,按一下「轉換結果」部分下的「下載」圖示。
有關如何將 iPhone 聯絡人匯出為 CSV 的常見問題解答
-
如何在沒有 iCloud 的情況下將 iPhone 聯絡人匯出為 CSV?
如果您沒有 iCloud 或您不想使用 iCloud 將 iPhone 聯絡人匯出到 CSV 文件,您可以使用本文中介紹的第一種和兩種方法。雖然第二種方法間接將 iPhone 聯絡人匯出為 CSV,但它仍然可以滿足您的需求。
-
我可以透過電子郵件附加 CSV 格式的 iPhone 聯絡人嗎?
如果您擔心是否可以透過電子郵件附加 CSV 格式的文件,那麼幸運的是,您可以!這是因為大多數電子郵件平台都支援 CSV 格式的文件。在這種情況下,您可以將 CSV 檔案附加到電子郵件/信件中。
-
匯出 iPhone 聯絡人時,CSV 檔案中會包含哪些資訊?
CSV 檔案通常包含聯絡人姓名、電話號碼、電子郵件地址以及您儲存的特定聯絡人的任何其他可用聯絡人詳細資訊等資訊。
結論
現在,這就是將 iPhone 聯絡人匯出為 CSV 的 3 種方法!透過這些方法,您現在可以將 iPhone 聯絡人儲存在電子表格中,以進行資料文件/管理以供將來參考,並透過電子郵件共用。如果您覺得後兩種方法太費力,請使用專業人士 4Easysoft iPhone 傳輸 工具代替!透過該工具強大的檔案傳輸功能,您可以快速且有效率地將iPhone聯絡人匯出為CSV!要了解有關該工具功能的更多信息,請立即訪問其官方網站!

 發表者
發表者 