4 個優秀的 DVD Ripper 工具可從 DVD 中提取音訊!
如果您收藏了 DVD,您可能會遇到一張包含精美電影 OST、音樂會音樂或您希望反覆聆聽的精彩對話腳本的光碟。雖然您可以在 DVD 播放器上播放它,但您可能希望它在其他提供方便播放的裝置上播放。那麼,實現這一目標的最佳解決方案是使用 DVD Ripper 從 DVD 中提取音訊!您可以在這裡找到其中 4 個!以下逐一探索。
但在探索每種工具之前,這裡有一個包含 4 個 DVD Ripper 工具及其相應優缺點的表格。透過此表,您可以輕鬆了解將使用哪種工具,並幫助您設定期望。
| DVD 翻錄工具 | 優點 | 缺點 |
| 4Easysoft DVD Ripper(最適合所有 DVD 翻錄過程) | ◆ 介面具有簡單易用的特性。 ◆ 它支援多種格式,包括翻錄DVD 的音訊格式。 ◆ 它以 60 倍的速度將 DVD 翻錄為音訊格式。 ◆ 它將DVD 翻錄為原始品質的音訊。 ◆ 它會翻錄受保護的DVD。 | ◆ 付費升級以充分體驗該工具。 ◆ 它在Lunox 上不可用。 |
| VLC 媒體播放器 | ◆ 它是一個免費的跨平台工具。 ◆ 支援多種格式。 ◆ 它隨附輸出調整選項,可在翻錄之前修改 DVD 音訊。 | ◆ 適合初學者的複雜工具。 ◆ 提供的功能有限。 ◆ 它會遇到撕裂速度慢或偶爾崩潰的問題。 ◆ 它不能直接翻錄受保護的DVD。 |
| 手煞車 | ◆ 它是一個免費的開源工具。 ◆ 提供各種與DVD相關的客製化選項。 | ◆ 對於初學者來說是一個困難的工具。 ◆ 無DVD解密功能。 ◆ 偶爾會出現穩定性問題。 |
| Windows媒體播放器 | ◆ 易於理解的介面。 ◆ 免費的內建Windows DVD Ripper 工具。 ◆ 它提供充足的支援。 | ◆ 介面相當笨重。 ◆ 需要安裝第三方插件才能翻錄DVD。 ◆ 外掛程式可能會帶來品質、相容性和安全性風險等問題。 |
指南清單
從 DVD 中提取任何音訊的高品質方法 如何透過 VLC 從 DVD 中提取音頻 在 Mac 上使用 Handbrake 從 DVD 中提取音頻 如何透過 Windows Media Player 將 DVD 翻錄為音訊 有關如何從 DVD 提取音訊的常見問題解答從 DVD 中提取任何音訊的高品質方法
您可以用來從 DVD 中提取音訊的第一個工具是專業工具 4Easysoft DVD 翻錄器 工具!此工具可讓您從多種音訊格式翻錄 DVD 內容,包括 MP3、ALAC、FLAC、AIFF 等高品質音訊格式。此外,該工具支援輸出調整選項,可讓您修改編碼器、取樣率、通道和位元率以獲得高品質的輸出。該工具可讓您選擇提取音訊並同時翻錄所有標題。僅憑藉這些功能,您就可以輕鬆快速地從 DVD 中提取高品質的音訊。

提供簡單的介面和易於執行的 DVD 音訊翻錄過程。
提供使用內建音量調節器修改 DVD 音訊響度的選項。
融入 GPU 加速技術,能夠以 60 倍的速度將 DVD 翻錄為音訊。
能夠解密具有區域代碼和其他保護等限制的 DVD。
如何使用 4Easysoft DVD Ripper 工具從 DVD 擷取音訊:
步驟1下載並安裝 4Easysoft DVD 翻錄器 Windows 或 Mac 電腦上的工具。然後,啟動該工具,將 DVD 插入電腦的光碟機,然後按一下該工具上的「載入 DVD」按鈕。接下來,勾選“載入 DVD 光碟”選項並選擇光碟。

第2步之後,按一下「完整標題清單」按鈕,然後在新視窗中,透過勾選「複選框」按鈕來選擇您想要提取/翻錄的所有「標題」。完成後,按一下“確定”按鈕。

步驟3然後,從下拉清單中選擇「翻錄為視訊/音訊」並勾選「全部翻錄為」下拉按鈕以存取該工具的輸出格式。之後,選擇“音訊”選項卡,然後從左側的選項清單中點擊您喜歡的“音訊格式”,然後選擇特定的品質。

尖端
如果您想將 DVD 音訊翻錄為高品質格式,本文建議您選擇 AAC 格式。它提供出色的音質,同時保持相對較小的檔案大小,適合各種應用程式的播放。您也可以將其翻錄為 MP3 格式。
步驟4最後,完成上述設定後,勾選工具右下角的「全部翻錄」按鈕即可啟動 DVD 到音訊的翻錄過程!就是這樣!這些是如何從 DVD 中提取音訊的簡單步驟!

如何透過 VLC 從 DVD 中提取音頻
除此之外,您可以用來從 DVD 中提取音訊的另一個工具是 VLC Media Player(這是表中的第二個工具)。除了該工具能夠播放大量不同格式的媒體檔案的功能之外,該開源工具還具有內建的 DVD 翻錄器功能。透過這些功能,您可以輕鬆地從 DVD 中提取音訊。那麼,如何使用 VLC 從 DVD 中提取音訊呢?以下是您應該遵循的步驟:
步驟1在電腦上啟動 VLC 程序,將 DVD 插入光碟機或外部驅動器,然後按一下 VLC 選單頂部的「媒體」標籤。然後,從下拉清單中選擇「開啟光碟」選項並勾選您的 DVD 光碟機。
第2步之後,按一下「光碟」標籤,勾選「無光碟選單」複選框按鈕,然後選擇要擷取音訊的「標題」或「音軌」。然後,點擊“播放”下拉清單並選擇“轉換”選項。
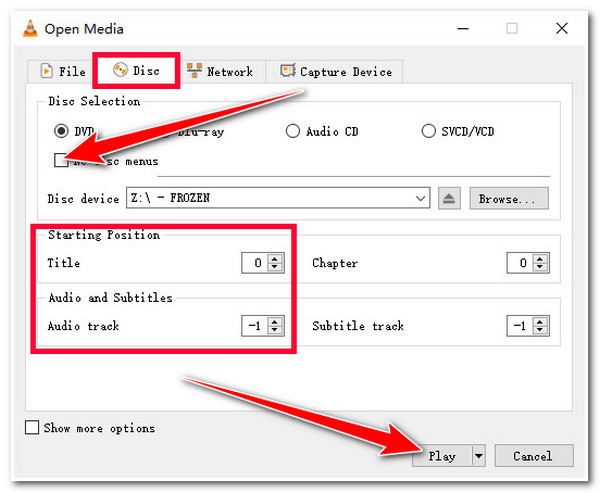
步驟3接下來,在「轉換」視窗中,勾選「設定檔」下拉按鈕,然後從選項清單中選擇「音訊 - MP3」選項。您也可以將 DVD 內容翻錄為其他音訊格式,例如 AAC、FLAC、WAV 等。
步驟4然後,前往“目標”部分並透過點擊“瀏覽”按鈕選擇儲存提取的音訊的位置。最後,勾選「開始」按鈕以啟動翻錄過程。就是這樣!這些是如何從 DVD VLC 中提取音訊的步驟。
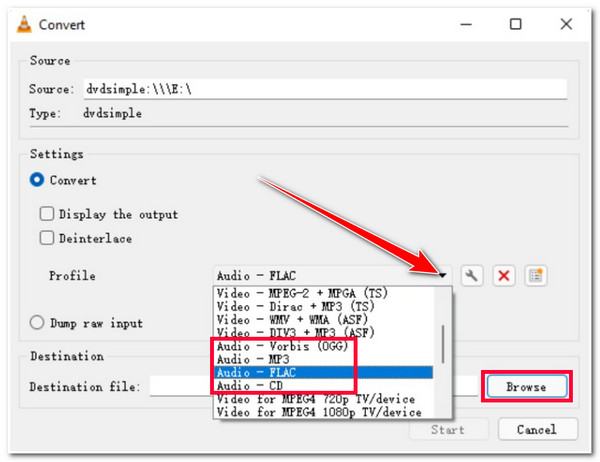
在 Mac 上使用 Handbrake 從 DVD 中提取音頻
除了VLC之外,Handbrake還可以從DVD中提取5.1音訊! Handbrake 是一款免費的開源視訊轉碼器工具,具有翻錄 DVD 的功能。但是,該工具僅支援 MKV、MP4 和 WebM 這些視訊格式。在這種情況下,您無法使用此工具從 DVD 中提取音訊。幸運的是,市面上有一些視訊轉換器工具可以用來轉換翻錄的 DVD。那麼,該如何從 DVD Handbrake 中提取音訊呢?以下是您應該遵循的步驟:
步驟1在您的電腦上下載並安裝 Handbrake。之後,啟動該工具,將 DVD 插入電腦的光碟機或外部驅動器,然後等待該工具檢測您安裝的光碟。
第2步接下來,如果要從特定章節中提取音頻,則需要選擇“標題”、“範圍”選項下的“章節”以及“秒/幀”。然後,前往“預設”選項並選擇“非常快的 1080p 30”以獲得快速的轉換速度。
由於 Handbrake 僅支援視訊格式,因此您可以將 DVD 轉換/翻錄為 MP4、MKV 或 WebM 格式,然後可以使用視訊轉換器工具將其轉換為音訊格式。
步驟3之後,按一下「開始編碼」按鈕啟動 DVD 翻錄/轉換過程。完成後,您可以尋找視訊轉換器工具將視訊轉換為音訊格式。就是這樣!這些是如何從 DVD Handbrake 中提取音訊的步驟!
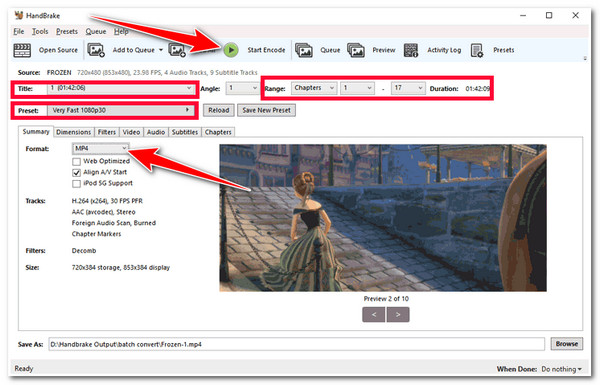
如何透過 Windows Media Player 將 DVD 翻錄為音訊
最後一個可用於從 DVD 中提取音訊的工具是 Windows Media Player 工具。雖然Windows Media Player工具不如上面的強大,但它仍然是一個不錯的選擇!此外,您不再需要進行安裝過程,因為它已經安裝在您的電腦上(如果您使用的是 Windows)。因此,言歸正傳,以下是如何使用 Windows Media Player 從 DVD 中提取音訊的簡單步驟:
步驟1啟動 Window Media Player 工具,前往「播放器庫」部分,點擊「翻錄」按鈕,然後從按鈕旁的選項中進行選擇以修改格式。不要忘記插入您要從中提取音訊的 DVD。
第2步之後,勾選“開始翻錄”按鈕以啟動音訊擷取過程。就是這樣!這就是使用 Windows Media Player 工具從 DVD 中提取音訊的方法。
有關如何從 DVD 提取音訊的常見問題解答
-
我可以從 DVD Audacity 中提取音訊嗎?
是的,您可以使用 Audacity 從 DVD 中提取音訊。然而,這個工具需要額外的步驟和軟體才能實現這一點。 Audacity 沒有直接從 DVD 中提取音訊的內建功能。
-
提取 DVD 內容音訊的最佳音訊格式是什麼?
提取 DVD 的最佳音訊格式取決於您的需求。如果您想保留音訊的原始質量,可以將其翻錄為 WAV。否則,如果您想獲取大量這些文件,同時節省設備上的大量空間,您可以在 MP3 和 FLAC 之間進行選擇。
-
透過翻錄過程從 DVD 中提取音訊是否違法?
是的,尤其是當 DVD 受到 DRM 或其他形式的保護時。您只需確保提取的音訊僅用於個人用途,而不用於其他商業目的。
結論
你有它!您可以使用這 4 個 DVD Ripper 工具從 DVD 擷取音訊。使用這些工具之一後,您現在可以反覆聆聽擄獲您心的音訊!如果您正在尋找一款能夠以高品質輸出從 DVD 中提取音訊的工具,那麼 4Easysoft DVD 翻錄器 工具就是您正在尋找的!借助此工具強大的 DVD 翻錄/轉換功能,您可以從 DVD 獲得高品質音訊!要了解有關此工具的更多信息,請立即訪問其官方網站!



