如何翻錄藍光? 2025 年 6 大免費藍光翻錄器!
藍光憑藉其高清畫質,毫無疑問地成為電影收藏者的熱門選擇。然而,由於它們容易損壞,您決定保留它們的數位副本。如何?尋找最佳的免費藍光翻錄器!值得慶幸的是,有幾種選項提供很棒的功能,因此您不必花費太多錢。仔細查看以下部分,了解六個最佳的免費藍光翻錄器,每個翻錄器都有快速完成工作的步驟。
指南清單
方法 1. 4Easysoft DVD Ripper - 高品質翻錄藍光 方法 2. Handbrake - 享受可自訂的輸出設定 方法 3. MakeMKV - 獲得 MKV 格式的無損質量 方法 4. VLC - 免費將藍光拷貝成多種格式 方法 5. DVDFab DVD 翻錄器 - 易於使用,快速翻錄 方法 6. Leawo Blu-ray Ripper - 在翻錄之前編輯藍光視頻| 免費藍光開膛手 | 支援的作業系統 | 解密 | 輸出格式 | 大量翻錄 |
| 4Easysoft DVD 翻錄器 | 視窗、蘋果電腦 | 是的 | MP4、AVI、MOV、WMV、FLV 等 | 是的 |
| 手煞車 | Windows、Mac、Linux | 不 | MP4、MKV、WebM | 是的 |
| 製作MKV | 視窗、蘋果電腦 | 是的 | MKV | 是的 |
| 可見光通信 | Windows、Mac、Linux | 不 | MP4、MOV、MKV、AVI 等。 | 不 |
| DVDFab DVD 開膛手 | 視窗、蘋果電腦 | 是的 | MP4、MOV、MKV、AVI 等。 | 是的 |
| Leawo 藍光開膛手 | 視窗、蘋果電腦 | 是的 | MP4、FLV、WMV、AVI 等。 | 是的 |
方法 1. 4Easysoft DVD Ripper - 高品質翻錄藍光
這 4Easysoft DVD 翻錄器 是將藍光光碟翻錄為超過一百種支援格式的最佳選擇。這款免費的藍光翻錄程式可讓您的藍光電影在任何裝置上播放,從智慧型手機到媒體播放器,具有廣泛的數位格式,包括 MP4、AVI、MOV 等。然後,您可以在翻錄藍光電影之前使用內建影片編輯器進行編輯,從而可以進行裁剪、修剪、添加效果等。此外,這款免費的藍光翻錄器可以處理所有類型的藍光,無論是否受保護。因此,要獲得藍光收藏的最佳數位副本,請立即使用 4Easysoft!

步驟1一次 4Easysoft DVD 翻錄器 已在您的電腦上啟動,選擇「載入藍光」和「載入光碟」來匯入您的來源。否則,直接拖放您的藍光光碟檔案。先將光碟放入磁碟機中。
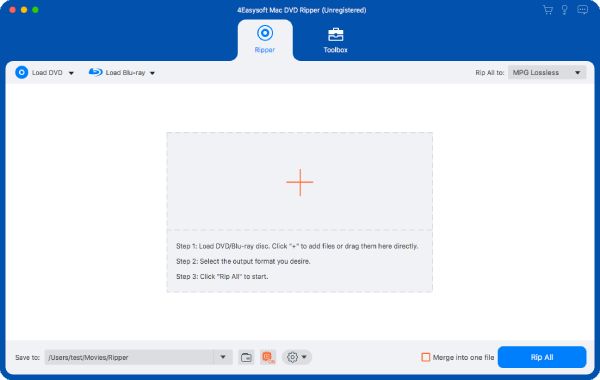
第2步此後,所有主標題現在均顯示在螢幕上;點擊“完整標題清單”即可查看所有內容,並檢查您想要翻錄的內容。按一下「確定」確認選擇。

步驟3滑動到「全部翻錄到」選單清單並從「影片」部分查看所有格式。確定您想要的格式,如 MP4、MOV、MKV 等。

步驟4終於!返回此藍光翻錄器的主畫面並設定翻錄的藍光檔案的路徑和名稱。檢查所有選定的曲目和字幕,然後按一下「全部翻錄」以完成該過程。

方法 2. Handbrake - 享受可自訂的輸出設定
同時,如果您選擇完全控制藍光翻錄,那麼請選擇 Handbrake。作為一款免費的藍光翻錄器,Handbrake 提供了一系列可自訂的輸出設置,讓您可以更改位元率、解析度和品質以滿足您的需求。雖然它不直接涵蓋藍光解密,但它可以完美地處理未受保護或解密的藍光和 DVD。
步驟1將藍光光碟放入磁碟機內,然後啟動 Handbrake。從「開啟來源」按鈕匯入來源。掃描後,顯示主標題;您可以選擇要翻錄的內容。
第2步接下來,從「預設」選單中選擇您喜歡的預設,然後根據需要調整其他設定。從「摘要」標籤中,選擇所需的格式。然後,設定目標路徑並點擊“開始編碼”按鈕開始翻錄過程。
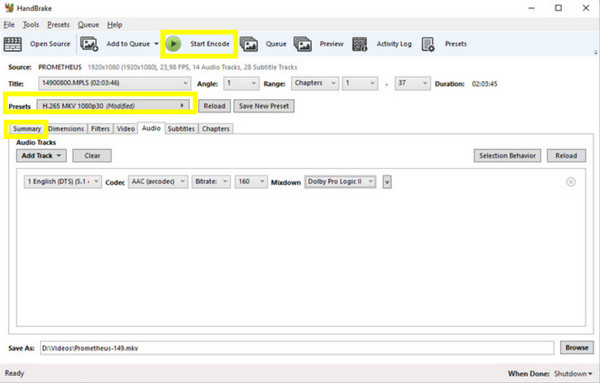
方法 3. MakeMKV - 獲得 MKV 格式的無損質量
對於注重保持藍光內容品質的用戶,您應該嘗試 MakeMKV!這款簡單但功能強大的免費藍光翻錄器可讓您將藍光翻錄成 MKV 文件,無需任何壓縮即可保存原始品質。它還支援快速翻錄過程和處理大多數加密光碟,使其成為獲取藍光完美副本的有效方法的傑出選擇。
步驟1啟動 MKV,然後將藍光光碟插入驅動器即可開始。現在,您必須從「來源」下拉式選單中找到插入的光碟,選擇它,然後按一下「開啟藍光光碟」按鈕進行匯入。
第2步一旦顯示了所有烏龜,請檢查所有您想要翻錄的烏龜,包括字幕和音訊。接下來,從「輸出資料夾」欄位設定路徑,然後按一下「製作 MKV」按鈕開始翻錄過程。
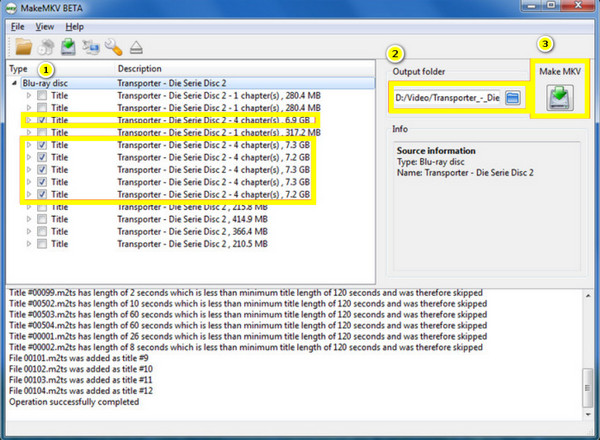
方法 4. VLC - 免費將藍光拷貝成多種格式
雖然 VLC Media Player 可能不像這裡的某些工具那樣專業,但它為希望將其藍光收藏翻錄成數位格式的任何人提供了一個免費且直接的解決方案。只需進行一些調整,您就可以將藍光轉換為 MP4、MKV、AVI 等格式。此外,由於這款免費的藍光翻錄器主要是一個媒體播放器,許多人已經熟悉它,所以它是一個不錯的選擇。
步驟1啟動 VLC,然後將藍光插入驅動器。在程式中,前往“媒體”並選擇“轉換/儲存”;在這裡,按一下「藍光」單選按鈕,然後從「光碟裝置」功能表匯入插入的藍光,然後按一下「轉換/儲存」按鈕。
第2步在此視窗中,從「設定檔」下拉式選單中選擇所翻錄的藍光的格式。然後,選擇目標檔案和名稱,然後按一下「開始」按鈕。
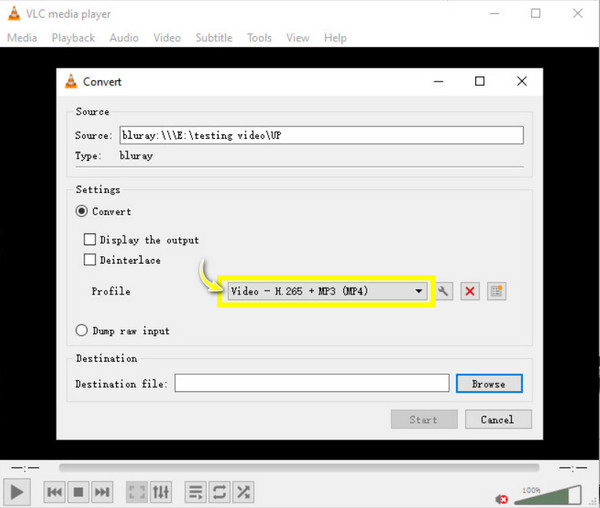
方法 5. DVDFab Blu-ray Ripper - 易於使用的快速翻錄
該軟體以其免費翻錄藍光的速度和易用性而聞名。 DVDFab Blu-ray Ripper 非常適合需要在短時間內翻錄大量藍光光碟的人,確保獲得無憂的體驗。除了支援廣泛的輸出格式外,這款免費的藍光翻錄器還包括針對特定裝置(從智慧型手機和平板電腦到播放器和電腦)優化的設定檔。
步驟1在電腦上開啟 DVDFab Blu-ray Ripper,然後將藍光光碟放入磁碟機中。從程式畫面中選擇「翻錄器」模式來偵測您插入的光碟。
第2步顯示主圖塊,繼續「選擇其他設定檔」按鈕以選擇所需的格式。然後,如果需要,請在“進階設定”按鈕上自訂輸出設定。如果您願意,您也可以選擇其他標題。
步驟3完成後,選擇目標資料夾並點擊「開始」按鈕即可開始翻錄藍光。
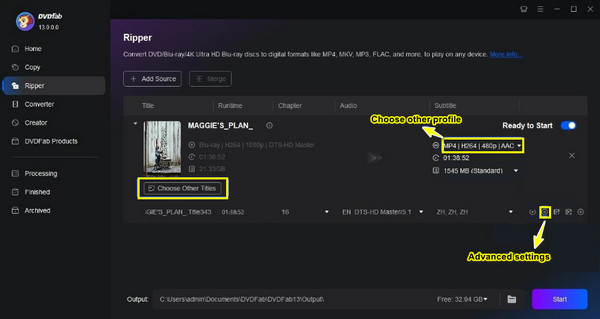
方法 6. Leawo Blu-ray Ripper - 在翻錄之前編輯藍光視頻
Leawo 藍光開膛手 它的作用不僅僅是讓你知道它是一個免費的藍光翻錄器,因為它還為每個想要在翻錄之前增強藍光影片的人提供了一個內建的影片編輯器。這款免費軟體也因其快速的翻錄速度和高品質的輸出而聞名,使其成為希望使其藍光數位副本更加個人化的用戶名單之一。
步驟1啟動 Leawo Blu-ray Ripper 後,不要忘記將藍光光碟插入驅動器。然後,點擊子選單上的“轉換”按鈕並選擇“新增 UHD/藍光/DVD”來上傳您的藍光光碟。
第2步然後,點擊“轉換”按鈕旁邊的下拉框並選擇“更改”來選擇格式。從「常用視訊」標籤中,確定翻錄的藍光的輸出格式。最後,點擊“轉換”按鈕。
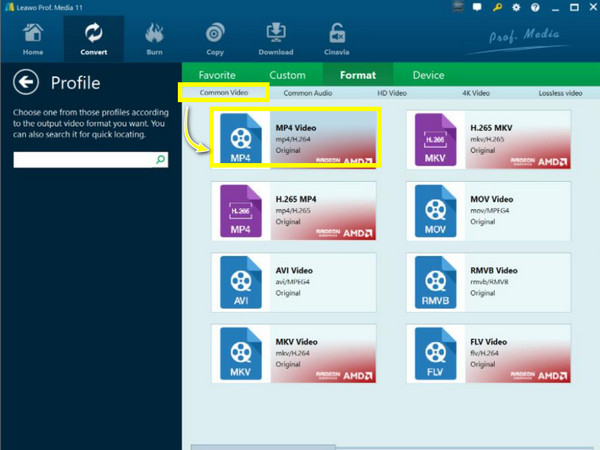
結論
現在,您可以選擇正確的免費藍光翻錄器!今天介紹的六種翻錄器各有其獨特的優勢,可以幫助您獲得高品質的翻錄效果,並且易於操作。但是,如果你想要額外的功能並保證高品質的結果, 4Easysoft DVD 翻錄器 是您最終的選擇!這是一個強大的解決方案,具有多種格式支援、廣泛的客製化和高品質的結果,您可以享受翻錄實體媒體的樂趣。所以,現在就獲取它並獲取藍光的最佳數位版本!


