如何為 Mac 添加小工具並進行自訂 [2024 年指南! ]
您是否期待始終在 Mac 桌面螢幕上的 Notes 應用程式中看到您的待辦事項清單?放置小部件使這成為可能!現在的問題是:如何在 Mac 上新增小工具?無論您是想查看日常任務並快速管理它們還是瀏覽天氣更新等,現在都可以將小部件放在您的手中。為了使其更簡單,請閱讀本指南,以了解如何將小工具新增至不同系統中的 Mac 桌面。現在就潛入吧!
如何將小部件新增至 Mac 桌面(支援的 macOS)
首先,所有 Mac 都支援在螢幕上添加小工具嗎?不幸的是,沒有。從 macOS Big Sur 及更高版本開始,您可以在蒙特雷、文圖拉和索諾瑪獲得小部件支援。同時,對於較舊的 Mac 桌面,您需要使用第三方協助來新增小工具。
小部件如何運作?小部件因提供快速功能和細節而廣受歡迎,例如即時更新、生產力、查看照片等。因此,現在,如果您的 macOS 支援為 Mac 桌面新增小工具,請查看以下步驟,以了解如何在 Mac 中新增小工具。
如何將小工具新增到 Mac 桌面?
• 在Mac 桌面螢幕上,以滑鼠右鍵按一下任何空白區域,然後從下拉清單中選擇「編輯小工具」選項。
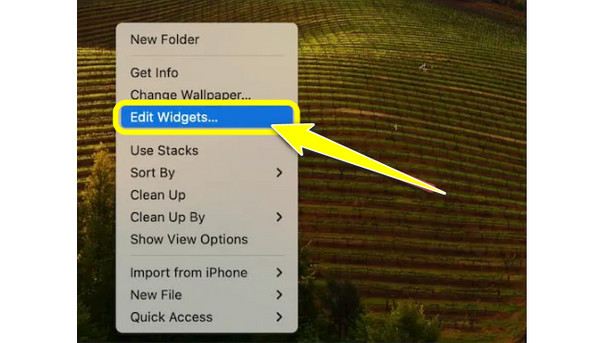
• 從左側窗格中,找到您想要用作小部件的小部件,然後確定您想要的小部件、中小部件和大部件,然後按一下「新增」按鈕以確認所選的尺寸。
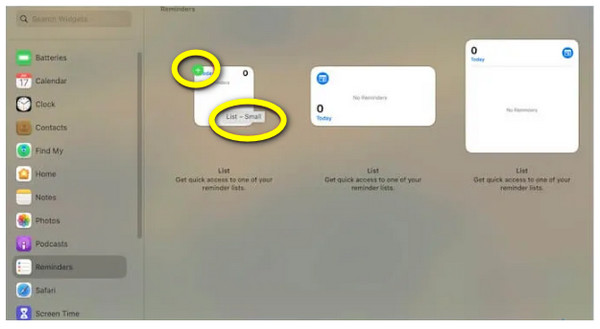
如何將小工具新增至 Mac 通知中心?
• 導覽至Mac 螢幕的最右角,其中放置了資料和時間。然後,點擊“編輯小工具”按鈕。
• 接下來,螢幕上將顯示可用小工具的清單;選擇一個,然後按一下「新增」按鈕或將其拖曳以將其包含在通知中心中。之後,為您的小部件選擇小、中或大的尺寸。
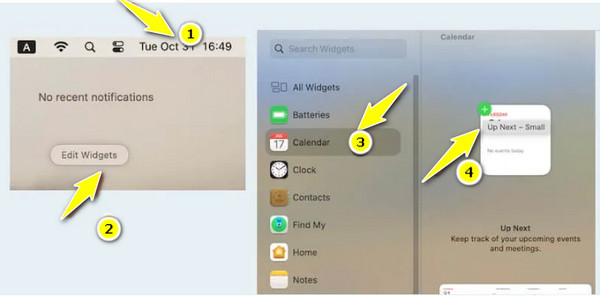
如何將 iPhone 小工具加入 Mac?
• 對於此操作,您必須按一下「Apple」功能表才能存取「系統設定」。在這裡,轉到“桌面和擴充座”部分。
• 向下捲動以找到「使用iPhone Widgets」選項,然後確保將其按鈕切換至「開啟」。現在,您可以在小工具庫中存取您的 iPhone 小工具,並將其新增至您的 Mac 桌面或通知中心。
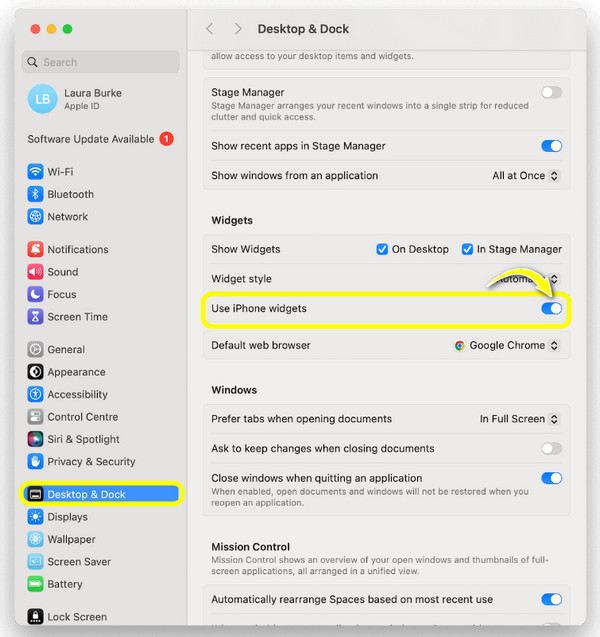
如何在 Mac 上自訂您的小工具
這就是如何在 Macbook 和 Mac 電腦上放置小部件!添加小部件後,自訂或編輯它們將變得容易!您只能透過右鍵單擊要自訂的內容(例如名稱、顏色等)來實現此目的。方法如下:
如何編輯小工具設定?
步驟1在 Mac 桌面畫面上,以滑鼠右鍵按一下任何空白區域,然後從開啟的選單清單中選擇「編輯小工具」。
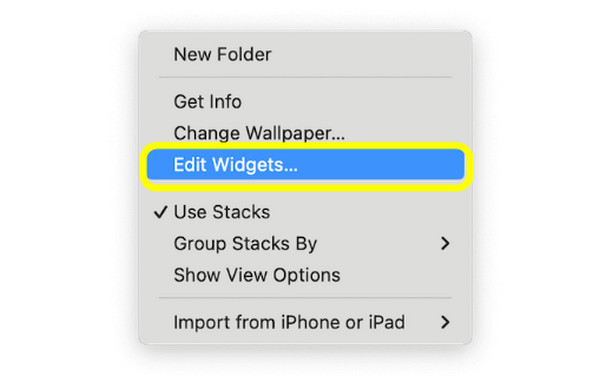
第2步尋找您要編輯的內容,然後將它們拖放到桌面上您希望放置的位置。此外,還可以為特定應用程式確定所需的小工具佈局選項。
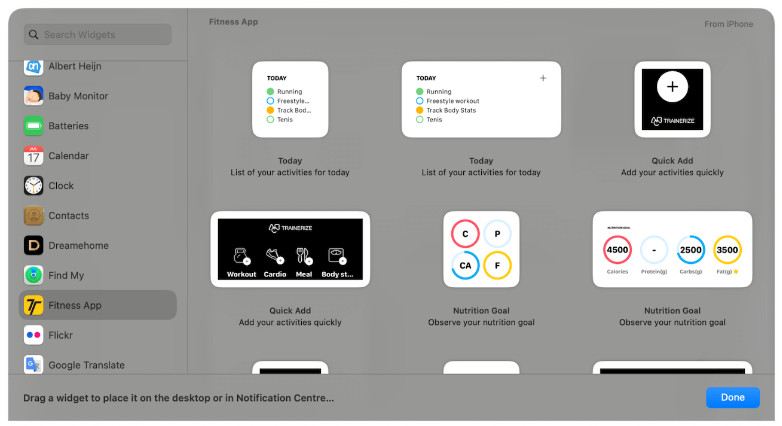
步驟3若要刪除某些小工具,請按一下每個小工具左上角的「刪除」按鈕(減號圖示)。
如何編輯小工具名稱、大小和顏色?
步驟1右鍵或「按住 Control 鍵」特定小工具,例如天氣小工具。然後,要更改有關小部件在螢幕上顯示的內容的一些信息,請按一下「編輯[小部件名稱]」。在這裡,您可以從「位置」磁貼更改新增的城市,然後按一下「完成」。
至於小部件尺寸,請導航至下面的尺寸選項,您可以在其中看到“小”、“中”和“大”。選擇其中一個來增加或減少添加的小部件的大小。
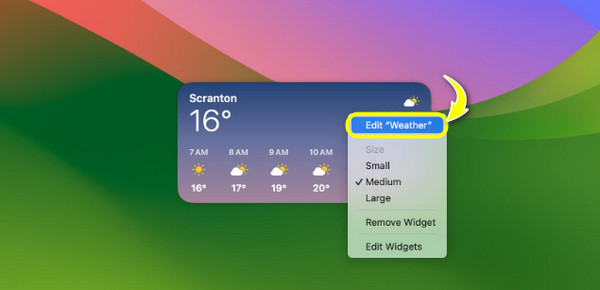
第2步如果您希望始終看到彩色小部件,請開啟“系統設定”,然後向下導航至“桌面和擴充座”部分。向下捲動至“小工具樣式”,然後從其下拉式選單中選擇“全彩”。
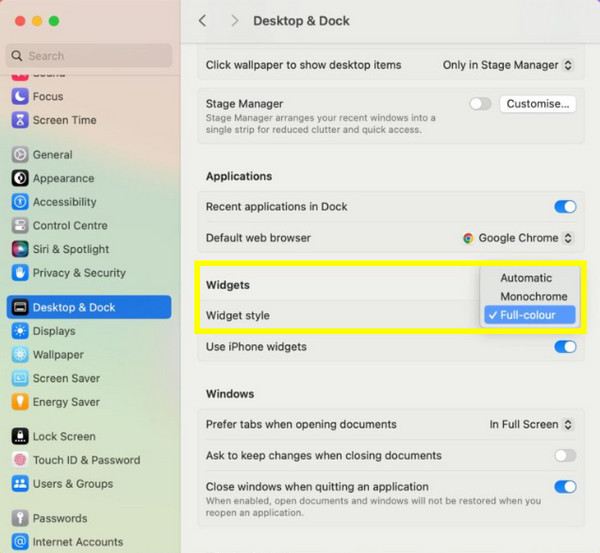
新增小工具時使用 4Easysoft 查找遺失的數據
雖然添加小部件既有趣又高效,但您可能沒有意識到它可能會影響 Mac 上的其他現有數據。有些可能會被放錯地方,或者更糟的是被移除。所以,是時候了 4Easysoft Mac資料恢復 才能投入使用!在您的 Mac 桌面上安裝此程序,無論系統版本為何,您都可以恢復各種數據,包括照片、影片、文件等。就像您學習如何快速向 Mac 添加小部件一樣,此恢復軟體可以快速掃描所有丟失的文件,然後為您提供預覽以檢查它是否是您想要恢復的正確數據。無論您在向 Mac 添加小部件時是否錯誤刪除了數據,該程式都會將它們恢復。

可以從 Mac 和其他儲存裝置恢復任何資料。
將遺失的資料分類為影像、音訊、電子郵件等。
提供兩種恢復模式:快速掃描或徹底尋找資料。
首先預覽所選資料以決定是否恢復。
步驟1啟動後 Mac資料復原,從「開始」按鈕開始。現在,選擇要還原的所有檔案以及要還原的磁碟機。點選“掃描”按鈕繼續。

第2步掃描完成後,您將看到要從所選磁碟機還原的所有檔案。如果由於沒有看到所需文件而希望進行徹底掃描,請按一下上面的「深度掃描」按鈕。

步驟3之後,所有檔案都會根據左側窗格中的檔案類型進行分類。選擇一個,然後預覽它以檢查這是否是您要恢復的資料。點擊“恢復”按鈕指定路徑並成功恢復您的Mac資料。

結論
今天您可以在這裡看到有關如何為 Mac 添加小部件的完整指南!您可以輕鬆編輯它們,無需第三方協助。現在您已將它們放在桌面或通知中心上,您可以快速與它們互動。然而,問題是管理小部件時一些現有數據可能會受到影響。在這種情況下,沒有什麼比 4Easysoft Mac資料恢復 工具。它具有很高的恢復率,確保您可以徹底、快速地恢復 Mac 上所有丟失的資料。享受編輯小部件的愉快體驗,而不必擔心文件遺失。


