綜合指南 - 如何以原始品質刻錄藍光
刻錄藍光光碟可讓您在實體媒體上保留高品質視頻,確保持久使用並在相容設備上輕鬆播放。無論您使用的是 Windows 還是 Mac,刻錄藍光光碟都可能看起來很複雜。但如果您擁有正確的工具和步驟,一切都會變得輕而易舉。這份綜合指南將引導您完成整個過程,涵蓋從必要的準備到無縫刻錄體驗的所有內容。
刻錄藍光光碟前的準備工作
在開始刻錄藍光光碟之前,您必須做好充分的準備,以確保刻錄過程順利進行並且最終產品具有高品質。
藍光驅動器: 確保您有適合您的電腦設備的藍光驅動程式。儘管某些電腦具有內建標準 DVD 驅動器,但它們不支援刻錄藍光光碟。
藍光光碟: 你最好準備一張空白的,可以保存你的資料。雖然刻錄的藍光也可以儲存為數位文件,但實體媒體總是更讓人放心。
藍光尺寸: 檢查電腦的儲存空間,以確保在刻錄藍光光碟時有足夠的空間來建立光碟映像,因為藍光檔案可能非常重要。
藍光檔案: 在進行可錄製之前,您需要按正確的順序排列文件,並確保所有文件都與藍光格式標準相容。
藍光燒錄機: 完成所有這些準備工作後,另一個關鍵步驟是選擇合適的藍光燒錄軟體來組織要刻錄的文件。
刻錄藍光最可靠的方法
功能強大的藍光燒錄機並不容易找到,因為您需要考慮幾個不同的因素。如果您不想在燒錄藍光光碟時受到不同作業系統差異的限制,那麼您可以選擇 4Easysoft DVD Creator 它針對 Windows 和 macOS 進行了最佳化。由於它可以保存 25GB 或 50GB 文件,因此您可以放心,您的藍光光碟將以原始品質儲存。除了對原件進行完整複製之外,您還可以對刻錄的藍光進行一系列DIY操作:編輯影片、自訂選單等等,這些都向您開放。您可以改進藍光影片以滿足您的要求。

將影片的所有內容完全刻錄到藍光光碟上。
將多個影片合併為一章或將一個影片剪下為多個章節。
支援自訂選單,以適應您的日常觀看習慣。
將影片燒錄到不同標準的 DVD 光碟/資料夾 - NTSC 或 PAL。
步驟1啟動 4Easysoft DVD Creator 並在插入空白光碟後按一下「藍光光碟」按鈕。
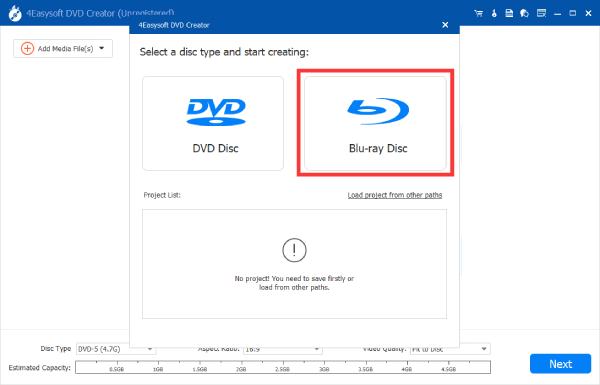
第2步點擊“新增媒體檔案”按鈕匯入影片以刻錄藍光。然後,按一下“下一步”按鈕。
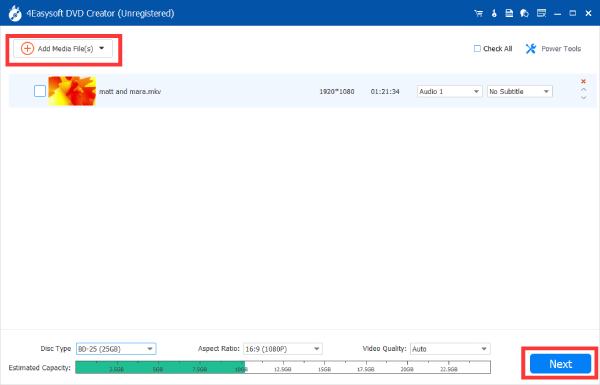
步驟3現在,您可以 DIY 選單並調整您喜歡的其他設定。滿意後,點擊「刻錄」按鈕即可刻錄藍光光碟。
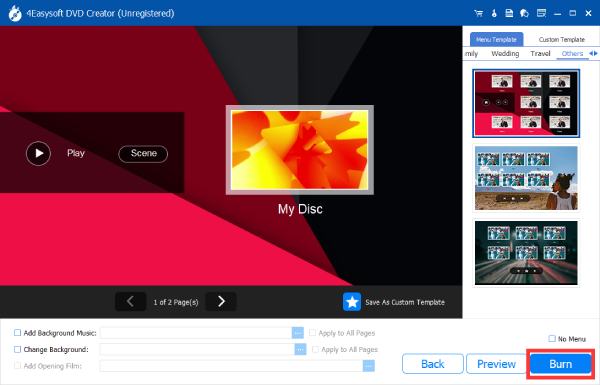
如何使用 ImgBurn 在 Windows 上燒錄藍光
如果您是 Windows 用戶,那麼 類似 ImgBurn 的程序 可能會有幫助。例如,ImgBurn 功能豐富,足以成為免費的 DVD/藍光燒錄機。您不僅可以使用它在Windows系統上免費燒錄藍光光碟,還可以根據自己的需求控制燒錄速度。它對大量光碟格式的支援以及對於初學者來說足夠簡單直觀的介面使其贏得了許多忠實的支持者。

當然,ImgBurn 有其缺點。例如,作為一個免費開源工具,當您使用它時遇到問題時,您可能無法找到技術支援來幫助您。而且當您下載並安裝 ImgBurn 時,您也很可能不小心安裝了一些未知的軟體。最重要的是,它已經十多年沒有更新了。
以下是如何使用 ImgBurn 在 Windows 上燒錄藍光光碟:
步驟1啟動 ImgBurn 並插入空白光碟。按一下“從檔案/資料夾建立圖像檔案”按鈕。
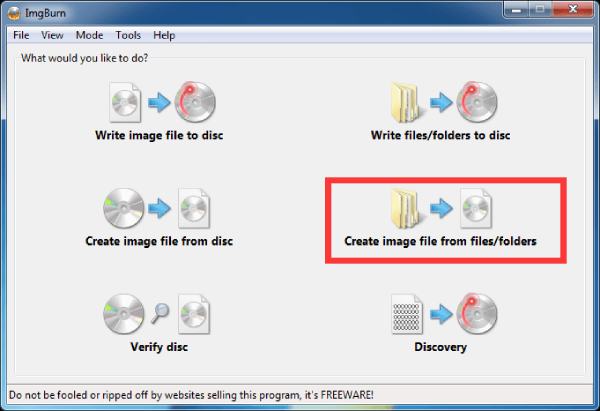
第2步按一下「瀏覽檔案」按鈕以尋找資料夾以及其中儲存的用於燒錄藍光的影片檔案。
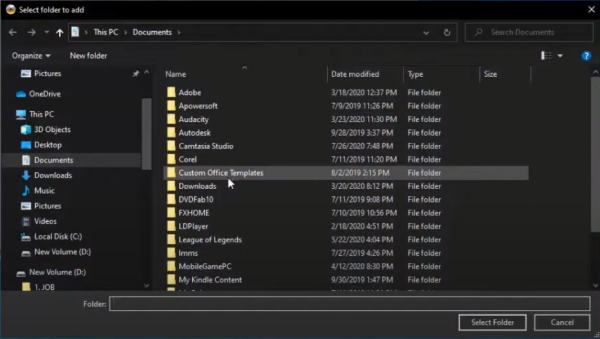
步驟3選擇所需的檔案後,按一下「寫入」按鈕開始燒錄藍光光碟。
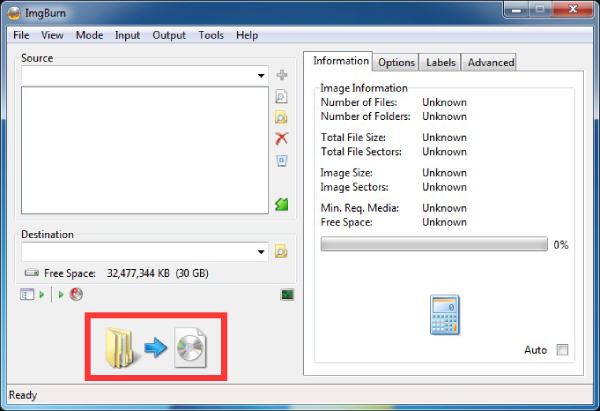
如何使用 DVDStyler 在 Mac 上燒錄藍光光碟
Mac 用戶可以使用開源 DVDStyler 輕鬆燒錄藍光光碟。它具有免費軟體中最高的處理速度,確保您在幾秒鐘內完成藍光燒錄任務。當然,這樣的處理速度通常是針對小檔案。如果你想使用這個,你可能會遇到軟體崩潰的情況 免費 DVD 燒錄機 來處理大文件。您可以按照以下說明處理用於刻錄藍光的小尺寸影片檔案:
步驟1啟動 DVDStyler 並點擊「檔案瀏覽器」按鈕來搜尋要燒錄藍光的影片。點擊“新增”按鈕進行新增。
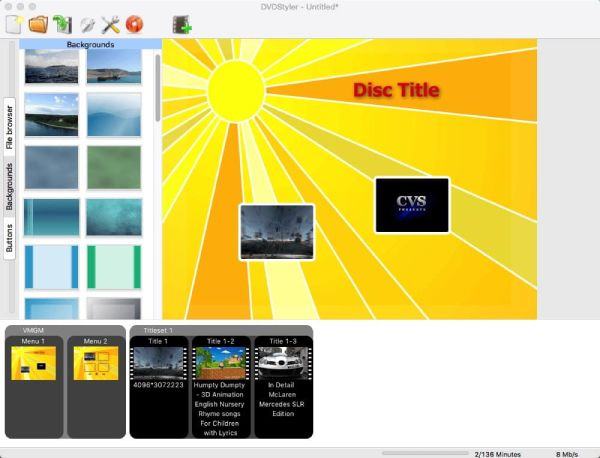
第2步在將影片刻錄為藍光和 ISO 檔案之前,請雙擊標題確定詳細參數。
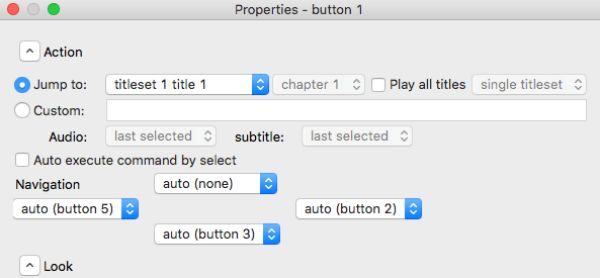
步驟3按一下「刻錄」按鈕,然後按一下「建立 iso 映像」按鈕。現在,您可以點擊“開始”按鈕並開始刻錄藍光。
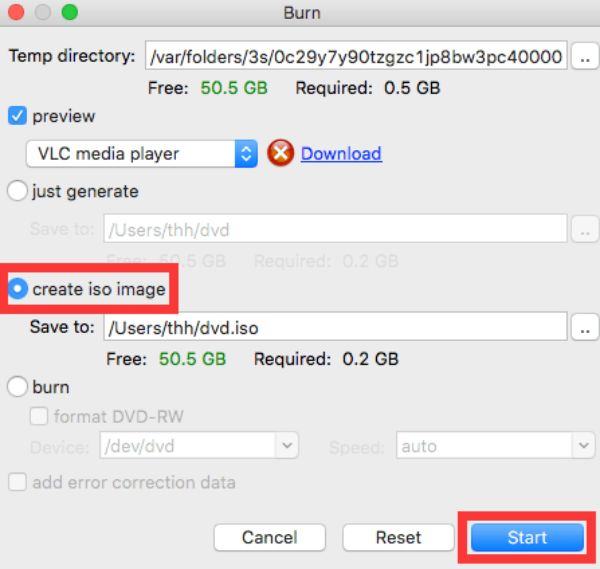
結論
刻錄藍光光碟是儲存和欣賞實體格式的高品質影片的絕佳方式。借助合適的工具,例如相容的藍光燒錄機、空白光碟和可靠的燒錄軟體,該過程將變得輕鬆且有效率。如果您想要最可靠、最強大的藍光燒錄機,請立即下載並嘗試 4Easysoft DVD Creator 免費!


