如何使用內建工具等在 Mac 上燒錄 DVD
保存您喜愛的電影或影片的實體副本、備份它們或為了方便共享和儲存總是有一件特別的事情。對於 Mac 用戶來說,學習如何在 Mac 上刻錄 DVD 比您想像的要容易。您的 Mac 電腦擁有您完成此任務所需的一切!在今天的指南中,您將了解如何在 Mac 上刻錄 DVD 的兩個簡單步驟,從準備到燒錄操作!準備好?現在將您的 Mac 變成您的 DVD 燒錄站。
步驟1:準備在Mac上刻錄DVD所需的一切
學習如何在 Mac 上刻錄 DVD 的第一步是確保您已準備好記下的內容。看看這些對於您的 DVD 燒錄體驗有什麼影響:
• 空白 DVD 光碟。 根據您的要求,可重寫的 DVD-R 或 DVD-RW 可以將影片燒錄到光碟上。對於高清視頻,您可以考慮使用藍光盤。
• 要刻錄的影片。 確保所有要刻錄的文件都集中在一個資料夾中,這樣操作開始後您就不會難以找到它們。
• 內建或外置 DVD 光碟機。 當然,您需要一個 DVD 驅動器,以便您的 Mac 能夠偵測放置所有檔案的光碟。如果您的 Mac 沒有內建 DVD 驅動器,您可以使用外部驅動器。
• 刻錄軟體。 幸運的是,有許多工具可用於在 Mac 上刻錄 DVD。您可以使用 Mac 上的內建 Finder 或第三方工具(例如 4Easysoft Mac DVD Creator 和 iSkysoft)來取得編輯和自訂功能表等附加功能。
一旦一切準備就緒,請使用最好的刻錄軟體繼續以下有關如何在 Mac 上刻錄 DVD 的實際刻錄過程。
步驟 2: 使用更便宜的材質輕鬆清潔藍光光碟
1.4Easysoft Mac DVD 製作器
支援多種媒體格式,包括視訊、音訊和影像, 4Easysoft Mac DVD 製作工具 在學習如何在 Mac 上刻錄 DVD 時,不會讓您遇到相容性問題。其最突出的特點之一是它可以創建完全可自訂的 DVD 選單,讓您個性化設計、背景和按鈕,以獲得專業的感覺。此外,它還可以確保高品質的視訊編碼,處理高清和標準格式,非常適合想要以高品質保存相機視訊或電影的人。與其他燒錄機相比,如果您希望獲得完美的最終 DVD 產品,此工具是最佳選擇。

使用所有視訊格式建立 DVD,如 MP4、MOV、WMV、AVI 等。
它可以讓您在刻錄之前修剪、裁剪、調整效果、合併標題等。
擁有許多主題範本供您選擇,例如假期、婚禮、旅行等。
支援 NTSC 或 PAL 標準,可設定為在電視或 DVD 播放器上播放。
步驟1首先啟動 4Easysoft Mac DVD 製作工具 並將空白光碟放入 DVD 光碟機。在程式的螢幕上,選擇“DVD 光碟”選項。

按一下「新增媒體檔案」按鈕上傳您要燒錄的文件,然後按一下「下一步」按鈕繼續。

第2步在此部分,您可以根據需要開始編輯視頻,調整字幕、添加音軌等。使用「編輯」按鈕來裁剪、修剪您的影片並添加效果。
導覽至右側窗格,您可以選擇光碟的選單。您可以建立自訂模板或從眾多主題模板中選擇一個。點選「刻錄」按鈕儲存所有編輯。

步驟3最後,從「目標」欄位中選擇所需的路徑,然後按一下大「刻錄」按鈕開始建立 DVD 光碟。

2. Finder
對於選擇簡單、免費解決方案的人來說,Mac 上的 Finder 提供了直接的 DVD 燒錄方法。只需點擊幾下,您就可以完美完成“如何在 Mac 上刻錄 DVD”!與其他軟體不同,Finder 可讓您將檔案直接拖放到空白光碟並完成燒錄操作。雖然它對於刻錄文件和非視訊檔案有很大幫助,但它不提供 4Easysoft 提供的帶有自訂選單和高品質編碼的視訊刻錄功能。
步驟1打開 Finder 並將 DVD 光碟插入磁碟機後,請準備要燒錄的文件,然後將其拖曳到 Finder 側欄內的空白 DVD 圖示上。
第2步右鍵單擊 DVD 圖示並選擇“刻錄到光碟”。在這裡,在對話方塊中,指定光碟名稱和燒錄速度(如果需要),然後立即按一下「刻錄」按鈕。
過程將立即開始,您將在下面看到一個進度條。
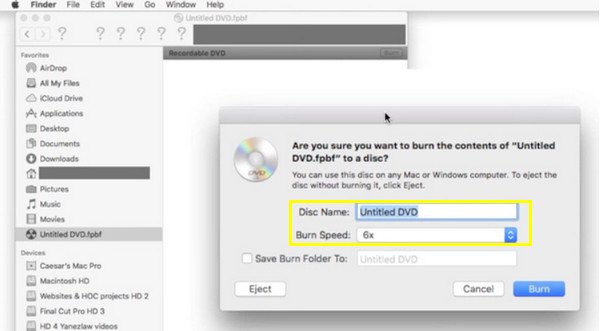
3.iSkysoft DVD 製作工具
它不僅僅是學習如何在 Mac 上刻錄 DVD; iSkysoft for Mac 具有大量功能,您可以建立幻燈片、新增選單、音軌等。與 4Easysoft 一樣,該工具支援多種媒體格式,從影片到圖像和音樂;然而,在自訂選單方面它卻有所欠缺。儘管如此,其亮點之一是能夠將影片轉換為 DVD 格式,同時保持高品質的解析度。它還提供了一系列預製模板可供選擇,讓您快速獲得專業的 DVD。
步驟1在我們的 Mac 上啟動 iSkysoft DVD Creator。將空白光碟插入驅動器,然後要新增文件,請按一下程式介面上的「匯入」按鈕。
第2步由於 iSkysoft 有多個選單模板,您可以選擇一個或為您的 DVD 建立自己的設計。檢查您的 DVD 在預覽選項中的外觀。
根據您的需求設定完所有內容後,按一下「刻錄」按鈕。等待它完成。
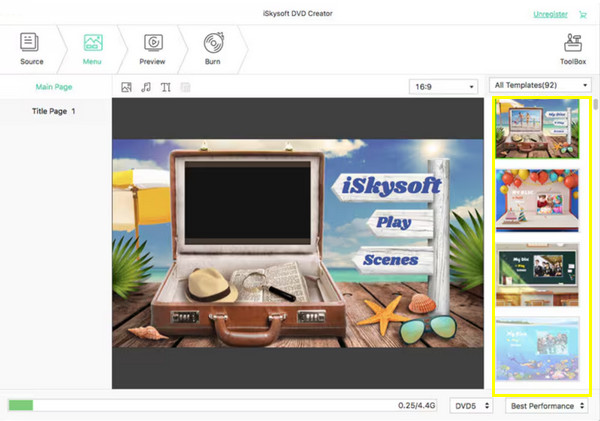
4.如何使用命令列在 Mac 上刻錄 DVD:
在學習如何在 Mac 上刻錄 DVD 的所有軟體之後,也可以使用命令列刻錄 DVD。雖然它可能有點技術性,但它仍然為熟悉使用命令的高級用戶提供了一種很好的方法。以下是逐步指南。
• 安裝 Homebrew 及其所有工具後,插入空白 DVD 並準備好所有要刻錄的文件,然後在 Mac 上透過「應用程式」到「實用程式」啟動終端。
• 現在,要將檔案轉碼為 DVD,請在終端機中輸入以下命令:ffmpeg -i my-video.mp4 -target pal-dvd -aspect 16:9 my_dvd_video.mpg;按“Enter”。
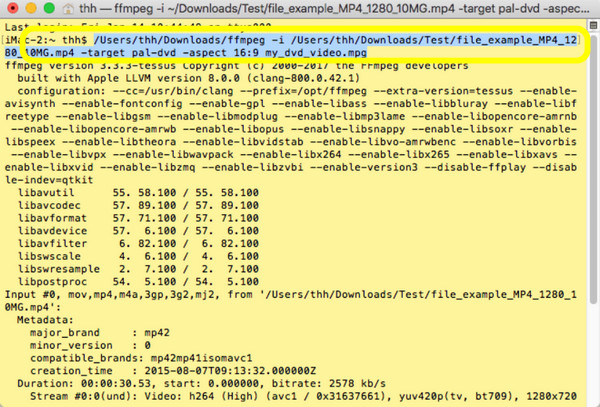
• 對於 DVD 資料夾,鍵入指令:dvdauthor -o my_dvd/ -t my_dvd_video.mpg。對於 ISO 映像,輸入 mkisofs -o output.iso my_dvd。
最後,輸入指令:hdiutil burn output.iso。您已成功製作 ISO 映像,現在可以將其刻錄到光碟上。
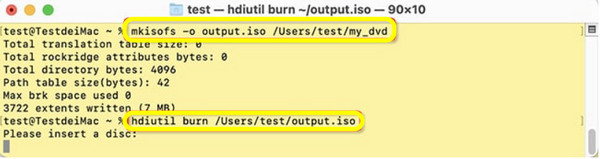
結論
總而言之,今天分享的是如何在 Mac 上刻錄 DVD 的完整步驟。您有 Mac 內建的工具 Finder 可以執行基本的燒錄任務;否則,請使用 iSKysoft 等第三方工具來實現進階功能。然而,為了讓您的 DVD 專業預訂具有自訂選單和高品質效果, 4Easysoft Mac DVD 製作工具 是完美的解決方案。除了提供創建 DVD 的便利性之外,它還具有豐富的功能,例如高清視訊編碼、多種檔案格式支援以及 DVD 選單的廣泛自訂選項。因此,今天就下載它並每次都獲得一流的結果。


