更改 iPhone 16 通知聲音的詳細步驟
更改 iPhone 的通知聲音是一種極好的方法,無需拿起設備即可識別誰向您發送了通知或您收到了何種類型的通知。此外,它還可以幫助您使您的通知與眾不同。現在,如果您不知道如何更改 iPhone 上的通知聲音,請繼續閱讀這篇文章!這篇文章介紹了 2 種更改 iPhone 通知聲音的可行方法。那麼,下面就開始探索吧!
指南清單
如何更改 iPhone 上的通知聲音 [預設應用程式] iPhone可以更改其他應用程式的通知聲音嗎 為 iPhone 創建更多有趣鈴聲的額外提示 有關如何更改 iPhone 上的通知的常見問題解答如何更改 iPhone 上的通知聲音 [預設應用程式]
更改 iPhone 的通知聲音只需幾個步驟即可實現。蘋果並沒有把事情搞得太複雜,讓你無法做到這一點。只需點擊幾下並選擇即可!現在,在這一部分,這篇文章將透過幾個步驟向您展示如何更改 iPhone iOS 17/18 上預設應用程式的通知聲音。因此,請立即探索以下步驟!
步驟1在 iPhone 上執行“設定”應用程序,向下捲動,然後選擇“聲音和觸覺”選項。然後,前往“聲音和振動模式”並選擇要變更通知聲音的預設應用程式。
第2步選擇要變更通知聲音的應用程式後,從「警報音」清單中選擇您要使用的應用程式;您可以點擊“聲音”來聽到它。點擊某個聲音後,會出現“藍色對勾”,表示該聲音已被選取。
步驟3您還可以對語音郵件、日曆、提醒警報、AirDrop 等執行相同的步驟。這是更改 iPhone 通知聲音最簡單的方法。
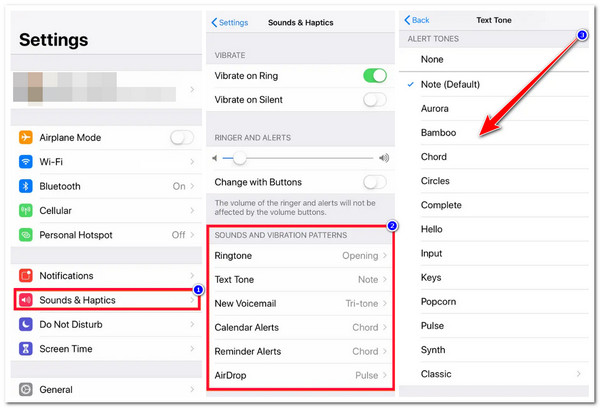
iPhone可以更改其他應用程式的通知聲音嗎?
現在您已經探索了上述步驟,您可能還會搜尋以下問題的答案:“您可以更改 iPhone 上其他應用程式的通知聲音嗎?”不幸的是,蘋果不允許用戶更改第三方應用程式的預設通知聲音。
但是,您可以採取一些簡單的步驟來為 iPhone 上的其他應用程式啟用通知聲音。但是,您仍然無法變更這些第三方應用程式的預設通知聲音。啟用第三方應用程式的通知後,您只會聽到預設的 iPhone 通知聲音。
那麼,如何更改iPhone第三方應用程式的通知聲音呢?好吧,要更改他們的通知,您可以訪問他們的設置,然後從那裡您可以找到“通知和聲音”選項。如果您找不到這樣的選項,則僅表示第三方應用程式不提供修改通知聲音的選項。
為 iPhone 創建更多有趣鈴聲的額外提示
給你了!這是更改 iPhone 通知聲音最簡單的方法!現在,如果您對 iPhone 的鈴聲/通知聲音清單不滿意,本文建議您使用 4Easysoft iPhone 傳輸 創建鈴聲的工具!該工具配備了鈴聲製作功能,您可以使用它從各種音樂創建鈴聲。此外,它還提供了各種選項,例如修改響度、添加淡入/淡出效果、剪切長度等。如果您想了解更多信息,請瀏覽以下列表:

預覽鈴聲的目前長度並檢查您對其應用的變更。
根據您的需求設定音樂的起點和終點。
有效率、快速地將 iPhone 的音樂檔案傳輸到電腦。
內建音樂編輯器可讓您建立播放清單、轉換音訊等。
如何使用 4Easysoft iPhone Transfer Tool 的鈴聲製作工具變更 iPhone 上的通知聲音:
步驟1下載並安裝 4Easysoft iPhone 傳輸 在您的 Windows 或 Mac 電腦上。然後,啟動該工具,選擇“工具箱”選項卡,然後按一下“鈴聲製作”按鈕。之後,使用 USB 連接線將 iPhone 連接到電腦。

第2步接下來,點擊“從裝置新增檔案”按鈕並存取您想要轉換為鈴聲的“音樂”檔案。然後,在新視窗中,您可以拖曳音樂欄上的「起點和終點滑桿」並繪製您想要用作鈴聲的部分。

步驟3繪製您想要用作鈴聲的部分後,您可以修改鈴聲的響度並添加淡入/淡出效果。完成後,按一下「產生」按鈕將音樂轉換為鈴聲。
步驟4將輸出成功儲存到電腦上後,您可以存取本機儲存中的鈴聲,透過 USB 連接將其傳輸到 iPhone,並將其設定為鈴聲。
有關如何更改 iPhone 上的通知的常見問題解答
-
除了 iPhone 提供的通知聲音之外,我還可以使用其他通知聲音嗎?
是的!您可以造訪 App Store 上的 Tones,然後從那裡購買不同的通知聲音。購買它們後,您現在可以將它們用作 iPhone 的通知聲音。為此,您可以按照第一部分的特色步驟進行操作。
-
我可以關閉特定應用程式的通知聲音嗎?
是的,你可以!蘋果允許用戶關閉特定應用程式的通知和聲音。為此,您可以執行“設定”應用程序,選擇“通知”選項,然後點擊您想要關閉通知的應用程式。之後,關閉「允許通知」開關按鈕。
-
是否可以修改 iPhone 上通知聲音的響度?
是的,您可以修改 iPhone 的通知聲音響度。要修改它,您需要打開“設定”應用程序,訪問“聲音和觸覺”選項,然後使用“鈴聲”和“警報音量”下的滑桿來修改響度。
結論
就這樣吧!這是更改 iPhone 通知聲音的 2 種最佳且最簡單的方法。透過這篇文章,您現在可以修改 iPhone 的通知並為每個應用程式選擇您想要的聲音。如果您對 iPhone 提供的聲音不滿意,可以使用 4Easysoft iPhone 傳輸 產生您自己的鈴聲的工具!借助此工具功能強大且易於使用的鈴聲製作器,您可以從音樂檔案快速產生您想要的鈴聲。要了解有關該工具強大功能的更多信息,請立即訪問其官方網站!



