如何在 iPhone 上自然地組合影片 [安全又簡單]
如果您在 iPhone 上拍攝了多個素材作為 Vlog,並希望將 iPhone 上的影片合併為一個,您可能會先想到預設的「照片」應用程式。然而,它只能做一些基本的編輯,你需要更專業的工具來在iPhone上組合影片。以下有 4 個最適合您的工具以及詳細步驟。繼續閱讀以立即使用這些工具!
指南清單
第 1 部分:將 iPhone 上的影片與 iMovie 結合的預設方式 第 2 部分:iPhone 影片合併的最佳工具 [Windows/Mac] 第 3 部分:另外 2 個有關如何在 iPhone 上合併影片的應用程式 第 4 部分:有關如何在 iPhone 上合併影片的常見問題解答第 1 部分:將 iPhone 上的影片與 iMovie 結合的預設方式
Apple 為 iOS 和 Mac 製作了一個完美的影片編輯應用程序,名為 iMovie。如果您長期以來一直是 iOS 用戶,那麼使用 iMovie 是編輯影片的最簡單的解決方案。它配備了友好的主界面,可以輕鬆導航,使用戶能夠在 iPhone 上修剪、裁剪、組合視頻,並對視頻進行其他編輯。
此外,iMovie 可讓您添加濾鏡和轉場,同時將兩個影片合併為一個。另一個最好的事情是,儘管您是新手,但有一個問題圖示顯示您將使用的特定功能的用法。該應用程式可能不像其他應用程式那樣充滿高級編輯功能,但它是 iOS 用戶學習如何組合 iPhone 影片的便利編輯器。
步驟1如果您還沒有下載 電影 您的 iPhone 上尚未安裝應用程序,請前往 應用程式商店。運行應用程序,然後點擊 創建專案 在主螢幕上。
第2步選擇 電影 當詢問您將建立什麼類型的項目時,下一個視窗上的選項,因為您將組合影片。
步驟3接下來,您需要從您的視頻中選擇想要合併的視頻 相機膠卷。選擇完成後,點選 製作電影 在底部。
步驟4在編輯畫面上,為組合影片新增效果和轉場。您可以點選 玩 在儲存之前檢查所有變更。如果滿意,請點擊 完畢 將其保存到您的 相片 應用程式.
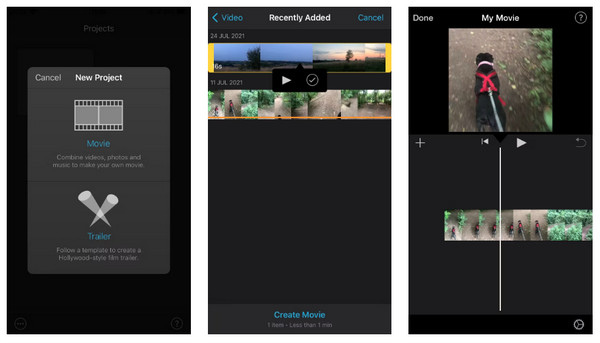
第 2 部分:iPhone 影片合併的最佳工具 [Windows/Mac]
儘管 iMovie 是最適合 iPhone 影片的影片編輯器之一,但在 iPhone 上合併影片時,您可能會遇到一些問題,例如丟失幀問題。除此之外,如果您喜歡更多出色的功能,我們會向您推薦 4Easysoft全能視訊轉換器。該程式在 Windows 和 Mac 作業系統上完美運行。要輕鬆合併視頻,您可以在 MV 選項卡中訪問它,您可以在其中旋轉、裁剪、修剪、組合等。除此之外,還提供預製主題、轉場、濾鏡、拼貼版面和背景音樂。您還可以利用其人工智慧技術,消除污垢般的噪音並進行增強,以獲得乾淨的合併影片。

合併影片、修剪、裁剪、旋轉等都可以快速完成。
提供了多種視訊、音訊和影像檔案的輸出格式。
可自訂的視訊和音訊設置,以調整解析度、品質、幀速率等。
允許用戶將開始和結束標題添加到組合的視訊和音訊背景中。
步驟1免費下載 4Easysoft全能視訊轉換器,然後啟動它。點選 MV 立即選項卡並透過點擊新增您的文件 新增加號 按鈕。或者,您可以點擊「向前」或「向後」按鈕來自動排列影片。或者你可以 拖 每個都用滑鼠來排列視訊檔案的順序。
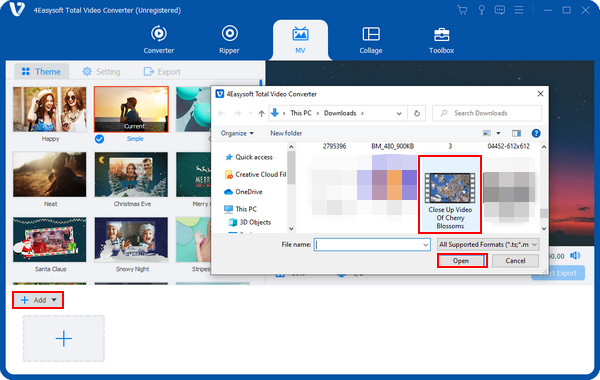
第2步然後,您可以透過套用您喜歡的主題開始編輯。之後,前往 編輯 按鈕帶有一個 星魔杖 圖示以存取其他編輯工具。
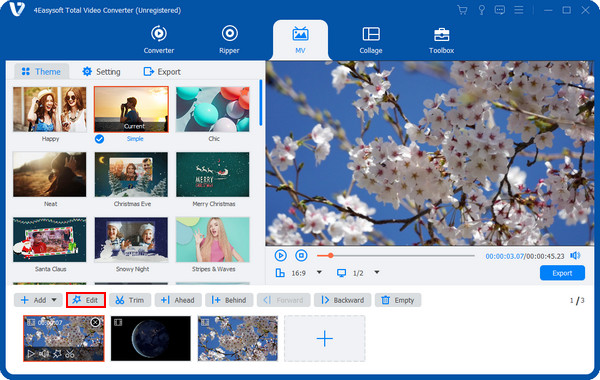
在裡面 旋轉和裁剪 選項卡,選擇所需的旋轉和縱橫比。然後你就可以申請 效果和濾鏡 到您合併的影片。添加一個 影像 或者 文字浮水印 之後。另外,加入背景 聲音的 和 字幕 也可以做。打 好的 完成編輯後按鈕。
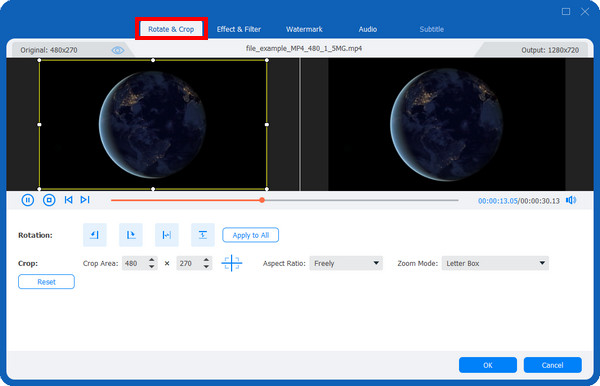
步驟3對您所做的所有更改感到滿意後,單擊 出口 選項。然後,為合併的影片選擇名稱、解析度、品質等。您也可以選擇目標資料夾,然後就可以按一下 開始匯出 按鈕。這就是你如何結合
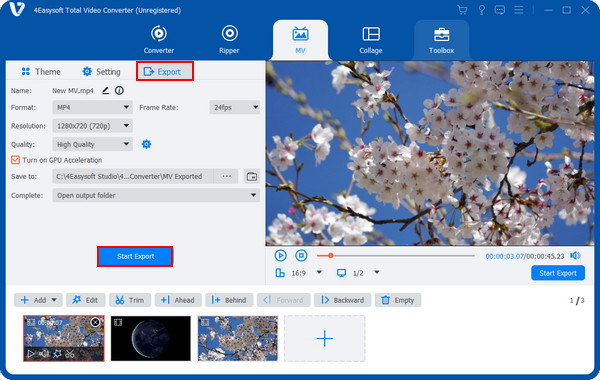
第 3 部分:另外 2 個有關如何在 iPhone 上合併影片的應用程式
如果您喜歡使用其他可保留在 iPhone 上的影片編輯應用程序,則可以立即在 App Store 中進行搜尋。您可以為您的設備獲取許多免費應用程序,以便在 iPhone 上合併影片。
1. 影音商店
第一個是名為 Videoshop 的免費應用程式。這是一個很棒的影片編輯應用程序,可以幫助您學習如何在 iPhone 上合併影片。從修剪和裁剪影片到應用背景和聲音效果,您都可以信賴它。除此之外,您還可以套用轉場、濾鏡,並且支援動畫標題。在此應用程式中期望錄製聲音以及調整視訊畫面大小以及更多出色的功能。除了可以在 iPhone 上使用之外,您還可以在 Android 裝置上使用它。此外,還可以將輸出直接分享到社群媒體平台或透過電子郵件。
步驟1前往 應用程式商店 得到 影音商店。然後,點擊 加 主畫面上的圖示可新增您想要合併的影片。
第2步之後,您可以從不同的編輯選項中選擇一個,例如應用過渡、添加文字、音軌等。點選 下一個 按鈕繼續。
步驟3接下來,如果您願意,您可以提供影片的標題、作者、位置和日期。然後,使用過濾器和主題對其進行自訂。
步驟4在 iPhone 上完成影片合併後,您可以點擊 分享 按鈕或直接上傳到各種社交媒體平台。
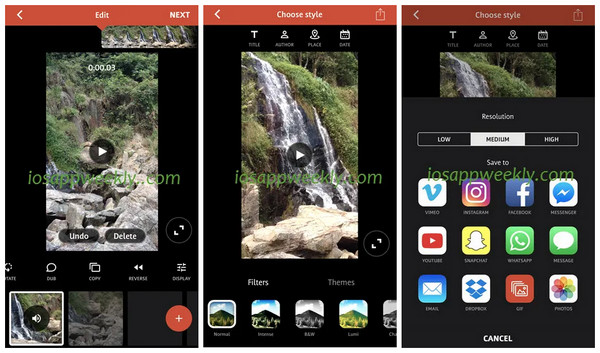
2. 視訊混合器
視訊混合器是 iPhone 上組合影片最簡單、最容易的應用程式之一。除了合併影片之外,如果需要,您還可以為影片添加疊加形狀和濾鏡以及背景音樂。 Video Mixer 為用戶提供了無限制地添加您想要的多個視頻,並且它做得非常完美。此外,如果有正在進行的項目,視訊混合器將為您提供一個選項來保存它以保留工作,然後在稍後返回您離開的地方。只需在 iPhone 上輕按幾下,即可合併所有影片!
步驟1前往 應用程式商店 下載 視訊混合器。然後,點擊主介面上的選項 點擊建立新項目.
第2步接下來要求選擇輸出影片的外觀,是否 肖像 或者 景觀 或者 方塊;選擇一個。
步驟3接下來,點擊 加號 將第一個影片加入項目。然後對第二個或更多影片再次執行相同的操作。
步驟4新增完所有影片後,點選該選項 點擊此處立即合併 合併所有 iPhone 影片。
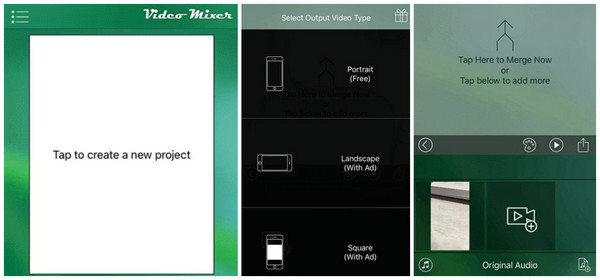
第 4 部分:有關如何在 iPhone 上合併影片的常見問題解答
-
是否可以在不使用應用程式的情況下在 iPhone 上合併影片?
您可以使用一種支援將影片合併到一個檔案中的可用線上工具。如果您認為可以使用“照片”應用程序,那麼遺憾的是,您不能;它確實支援基本編輯,但不提供組合功能。
-
如何將 iPhone 上的影片與 TikTok 結合?
TikTok是一款著名的視頻分享應用程序,您可以在其中編輯視頻,然後再與朋友分享;但是,它無法合併多個視訊。它只允許用戶拼接 iPhone 影片。
-
我可以將 iPhone 上的影片並排放置在一起嗎?
並排視頻是分割螢幕視頻,您可以將兩個視頻合併在一幀中。 iMovie 確實有此功能,另一個功能是針對 Windows 和 Mac 進行討論的。
結論
將多個影片組合成一個文件是基本的學習任務之一。一開始您可能會認為這很複雜,但透過這篇文章,您現在知道如何將 iPhone 上的影片與 iMovie 和其他可用的應用程式結合。但是,如果您想要更多功能豐富的應用程序,請獲取 4Easysoft全能視訊轉換器。該程式可以很好地用作轉換器,並且可以像視訊編輯器一樣進行旋轉、裁剪、組合視訊等。想要熟悉體驗,請立即下載!


