[可行的方法] 如何在 iPhone 15/16 上直接錄製 MP4
在 iPhone 上以 MP4 格式錄製影片是用戶的普遍偏好,因為它在跨裝置和平台方面具有廣泛的兼容性。但是,iPhone錄音的預設格式有時會導致相容性問題。本指南將探討 iPhone 是否支援 MP4 錄製以及如何調整 iPhone 設定以確保您的錄製以 MP4 格式保存,幫助您直接在 iPhone 上輕鬆錄製 MP4 影片。
iPhone 是否支援 MP4 格式的錄音?
很多人可能會想知道,iPhone是否支援以MP4格式儲存錄製的影片?當你在正常錄製的時候,通常會發現錄製內容是以 MOV 格式保存的,該格式針對 Apple 生態系統進行了優化,可以與 iMovie、Final Cut Pro 等應用程式無縫連接。因為 iMovie 和類似的應用程式無法導入 MP4.
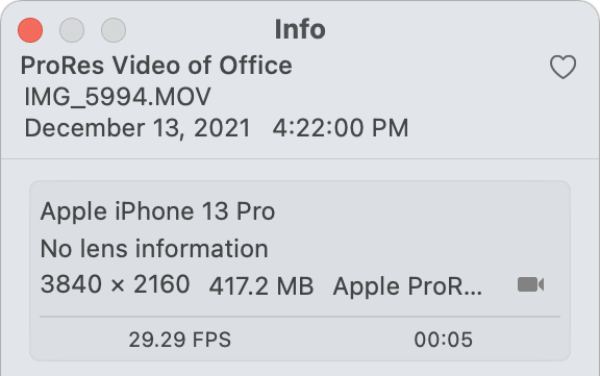
不過,iPhone確實支援MP4格式,但不能直接用於原生相機錄影。相機應用程式主要使用包裝在 MOV 容器中的 HEVC(H.265)或 H.264 編解碼器,以確保在您使用 iPhone 進行螢幕錄製時獲得更好的壓縮和品質。另一方面,MP4 是一種廣泛相容於不同裝置、平台和編輯軟體的格式。
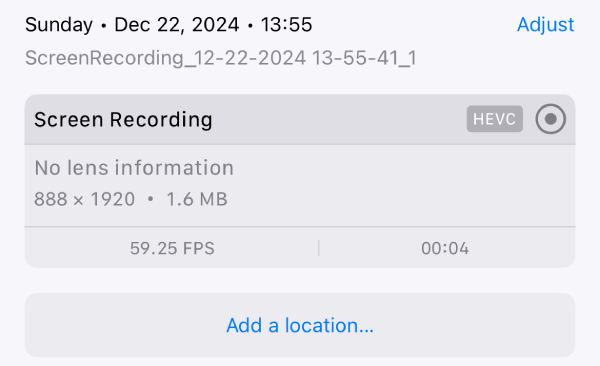
雖然你不能在iPhone設定中直接將預設格式改為MP4,但你會將你的螢幕錄製的預設格式改為更相容的格式,可以適應大多數影片播放和傳輸需求。如果您明確需要將錄音轉換為 MP4 格式,則可以使用其他工具將影片匯出或轉換為 MP4。此外,一些螢幕錄製或第三方相機應用程式可讓您將錄製內容直接儲存為 MP4 格式。
MP4 和 MOV 錄製之間的區別
由於 iPhone 上的螢幕錄製的預設格式是 MOV,那麼它與您期望的 MP4 格式之間有哪些主要區別?對於 MP4 和 MOV,主要區別在於它們的兼容性和預期用途。
MOV 由 Apple 開發,針對 macOS 和 iOS 裝置進行了最佳化,成為 iPhone 錄影的預設選擇。它提供出色的品質並支援 HEVC(H.265 和 H.264)等高級視訊編解碼器,但在 Apple 生態系統之外的兼容性較差。

MP4 是一種廣泛使用的格式,幾乎所有裝置、作業系統和媒體播放器都支援它。儘管使用與 MOV 相同的編解碼器,但 MP4 格式的壓縮效率更高,因此檔案大小更小,而且品質沒有明顯的損失。這使得 MP4 非常適合共享、上傳到 YouTube 或社交媒體等平台以及在非 Apple 裝置上播放。
總體而言,雖然兩種格式都提供高品質的視頻,但 MOV 更適合 Apple 特定的工作流程,而 MP4 則在多功能性和跨平台兼容性方面表現出色。
如何將 iPhone 錄音轉換為 MP4 格式
雖然 iPhone 預設使用 HEVC 或 H.264 編解碼器以 MOV 格式錄製視頻,但仍有一些簡單的方法可以將這些錄製轉換為 MP4 格式。你不必尋找 MP4轉換器。相反,最簡單的方法就是更改螢幕錄影的預設輸出格式。它們允許您在 iPhone 上錄製螢幕時將影片匯出為 MP4 格式。

不過要注意的是,在你完成設定的改變之後,你之後在iPhone上錄製的影片可能會佔用相當大的儲存空間。因此,在錄影前請確保你有足夠的儲存空間,以免你的錄影過程被意外打斷。以下是如何將iPhone上的螢幕錄製更改為MP4格式:
步驟1開啟“設定”並向下捲動以點擊“相機”按鈕。
第2步然後,點擊「格式」按鈕進入新頁面。
步驟3在「相機捕捉」標籤下,點選「最相容」按鈕。
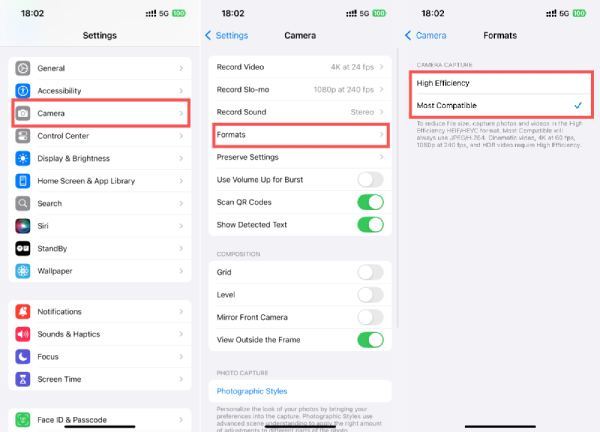
在 iPhone 上直接錄製 MP4 的最佳方法
當談到以 MP4 格式直接錄製 iPhone 螢幕時, 4Easysoft螢幕錄影機,適用於 在 Android 上錄製螢幕 和 iPhone 是最有效、最方便的方式。與以 MOV 格式儲存的 iPhone 原生螢幕錄影不同,4Easysoft 螢幕錄影機確保錄影直接以 MP4 格式儲存,無需進行後期轉換。它支援可自訂的設置,允許用戶根據需要調整視訊品質、解析度和幀速率。這些優勢使得透過 4Easysoft Screen Recorder 記錄的 iPhone 螢幕活動與多種裝置相容,而更輕鬆的匯出靈活性使得跨平台共享記錄變得毫不費力。

將您的 iPhone 螢幕活動即時上傳到您的電腦。
直接以 MP4 格式記錄您的 iPhone 螢幕活動。
以原始品質記錄您的 iPhone 螢幕活動。
穩定的連接可防止螢幕錄影中斷。
步驟1啟動 4Easysoft 螢幕錄影機並點選「電話錄音機」按鈕。
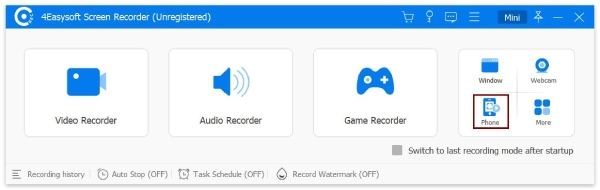
第2步按照說明將您的 iPhone 連接到電腦。點選「螢幕鏡像」按鈕。
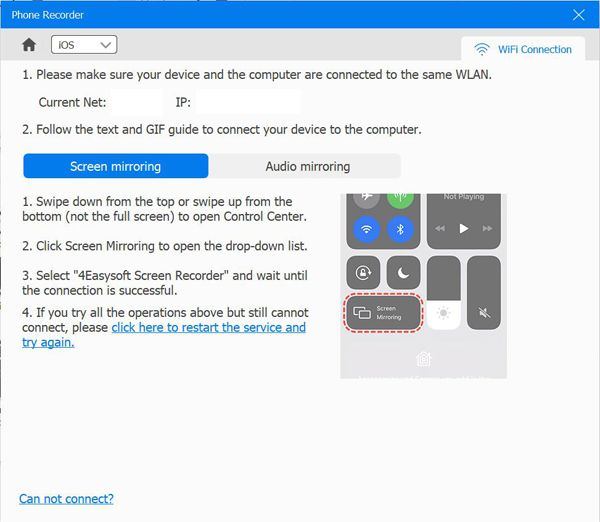
步驟3點擊“MP4”按鈕選擇它作為輸出格式。然後點選「錄製」按鈕開始錄製。
結論
總而言之,雖然 iPhone 本身以 MOV 格式錄製視頻,但您仍然可以將其轉換或匯出為 MP4 格式,以便更好地兼容各種設備和平台。 iPhone允許你透過設定將預設的錄音格式調整為最相容的格式,但可能會佔用相當大的儲存空間。如果你想直接在 iPhone 上錄製 MP4,你可以嘗試 4Easysoft螢幕錄影機 現在免費。


