如何在 Amazon Prime 影片上錄製?適用於所有裝置的步驟
雖然 Amazon Prime 提供離線下載,但在某些時候受到某種限制。如果您想捕捉特定場景、創建精彩片段或保存內容以供個人使用,該怎麼辦?立即了解如何在 Amazon Prime 上錄製!幸運的是,您不會遇到困難,因為有很多方法可以做到這一點。現在探索如何在 PC 和手機上錄製 Amazon Prime 的五種方法;隨時隨地觀看您最喜愛的 Amazon Prime 影片。
指南清單
錄製 Amazon Prime 影片的簡單技巧和竅門 在 Windows/Mac 上錄製 Amazon Prime 的 3 種最佳方式 如何在 Android/iOS 上以 2 種方式在 Amazon Prime 上錄製| 方法 | 特徵 |
| 4Easysoft螢幕錄影機 | 可以錄製系統和麥克風的螢幕和音頻,並支援自訂區域和網路攝影機。 |
| Windows 遊戲列 | 用於螢幕和音訊錄製的內建 Windows 工具。 |
| OBS工作室 | 一個免費的、開源的、高度可自訂的、支援串流媒體的錄音機。 |
| iOS 內建錄音機 | 為 iOS 裝置提供音訊擷取的簡單錄音。 |
| Android內建錄音機 | 整合 Android 音訊的錄音功能。 |
錄製 Amazon Prime 影片的簡單技巧和竅門
在深入了解如何在 Amazon Prime 上錄製的精細過程之前,最好先仔細考慮一些提示。為了輕鬆錄製 Amazon Prime 視頻,您應該考慮許多因素。具體如下:
尊重著作權法
雖然您可以使用第三方應用程式來錄製 Amazon Prime,但必須尊重 Amazon Prime Video 的版權使用。您必須了解其服務條款,其中規定錄製和分發其內容可能會導致暫停或法律後果。因此,請確保僅在您錄製 Amazon Prime 影片時才適合您。
品質
觀看時,請確保使用可用的最高品質。好消息是,Prime Video 為精選影片提供高達 4K 的解析度。至於音頻,請使用高品質音響系統,因為大多數影片都支援杜比全景聲 (Dolby Atmos) 或環繞聲選項。
頻寬和硬體使用情況
在 Amazon Prime 上錄製之前,請先檢查您的網路連線。對於標準高清,建議至少 5 Mbps,而 4K 需要大約 25 Mbps 及以上。您知道網路不佳可能會導致緩衝或品質低下,從而導致錄音效果不太好。
DVR 功能
與其他有線服務不同,Amazon Prime 沒有 DVR 功能。 Amazon Prime 不會錄製直播或其他串流內容以儲存在個人裝置上。但是,它對某些標題具有下載功能,可讓您將影片暫時保存在裝置上。
遵循這些提示,您可以充分利用 Amazon Prime Video 錄製體驗,同時避免任何法律或技術問題。學習如何在 Amazon Prime 上錄製需要使用什麼工具?請參閱下表以了解以下部分討論的五種工具。
在 Windows/Mac 上錄製 Amazon Prime 的 3 種最佳方式
在 Amazon Prime Video 上錄製時,您可以在 Windows 和 Mac PC 上以多種方式完成此操作,每種方式都有自己的一套功能和方法。探索以下三種工具並了解如何在 Amazon Prime 上錄製。
1. 4Easysoft螢幕錄影機
適用於 Windows 和 Mac 的多功能且功能豐富的錄製軟體非常適合您的 Amazon Prime Video 錄製需求!除了允許您選擇性地或同時錄製螢幕、音訊和網路攝影機外, 4Easysoft螢幕錄影機 保證您獲得高品質的錄音效果。它還能夠以多種格式保存錄音,確保與多種設備相容。該程式使用其直覺的介面和強大的功能(如可自訂的設定、註釋工具等),非常適合所有尋求在所有錄音專案中獲得高品質結果的人。那麼,快來發現它在 Amazon Prime 上記錄的神奇作用。

支援高清和 4K 錄製,為您提供清晰的 Amazon Prime 內容。
讓您選擇要錄製的特定區域,從全螢幕到自訂尺寸。
提供可自訂的視訊和音訊設定以獲得您想要的結果。
提供可自訂的視訊和音訊設定以獲得您想要的結果。
步驟1打開 4Easysoft螢幕錄影機,然後點擊“視訊錄影機”選項開始。然後,選擇「全螢幕」進行全螢幕錄製或選擇「自訂」選擇特定區域;確保 Amazon Prime Video 視窗已準備好錄製。

第2步啟用“系統聲音”來捕捉 Amazon Prime 內容的音頻,並啟用“麥克風”來捕捉您的聲音;如果需要的話,拉動幻燈片以改變音量。

步驟3準備好後,點擊右側的“REC”按鈕。然後,利用工具箱在螢幕上進行註解或在錄製過程中截取螢幕截圖。

步驟4完成後,按一下“停止”按鈕。您將被導航到預覽窗口,您可以在其中編輯您錄製的 Amazon Prime。如果您滿意,請按一下「儲存」按鈕。

2. Windows 遊戲欄
接下來,這裡有 Windows 遊戲欄, 適用於 Windows 11/10 的內建工具。有了它,您可以輕鬆錄製螢幕和音訊活動,無論您是想學習如何在 Amazon Prime 上錄製足球比賽還是只是捕捉螢幕上的細節,它都非常有用。雖然它缺乏視訊編輯等高級功能,但對於希望獲得簡單的快速錄製解決方案的用戶來說,它是理想的選擇。
● 按下「Windows + G」鍵啟動遊戲欄,並準備好您想要錄製的 Amazon Prime 內容。從“捕獲”中點擊“記錄”按鈕。
● 若要停止,請按一下「停止」按鈕或使用「Windows + Alt + R」鍵,您將在「擷取」中的「視訊」資料夾中看到您的影片。
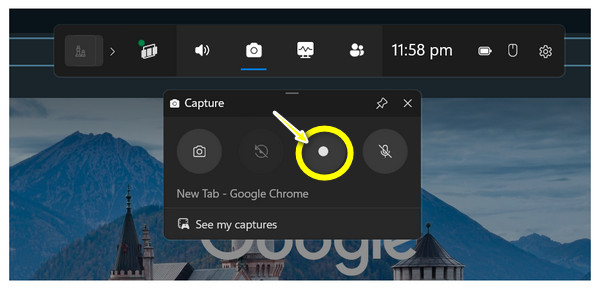
3.OBS工作室
繼續 OBS工作室,一款免費錄音軟體,因擁有大量客製化和專業功能而備受推崇。該工具專為希望更自由地控制錄製設定的用戶而設計,具有疊加、視訊混合和多場景創建作為高級選項。雖然一開始可能會讓人望而生畏,但它值得你花時間,所以這裡介紹如何在 PC 上錄製 Amazon Prime Video:
● 在您的電腦上執行 OBS。首先按一下「場景」方塊中的「新增」按鈕,然後根據您喜歡的名稱命名。現在,從“來源”框中,點擊“新增”按鈕並選擇“視窗捕獲”。
● 接下來,從清單中選擇 Amazon Prime 窗口,然後按一下「開始錄製」按鈕。完成後,按一下「停止錄製」按鈕,您的影片將位於您在 OBS 設定中設定的資料夾中。
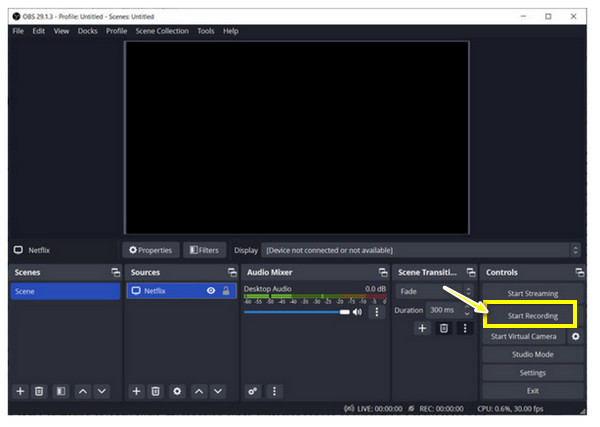
如何在 Android/iOS 上以 2 種方式在 Amazon Prime 上錄製
除桌面之外,您還可以使用您心愛的手機在 Amazon Prime 上進行錄製!值得慶幸的是,iPhone 和 Android 裝置都有內建螢幕錄影機,因此您無需安裝任何東西即可捕捉您的螢幕。根據您的裝置類型,開始按照在 Amazon Prime Video 上錄製的步驟進行操作。
如何透過 iOS 內建錄音機在 Amazon Prime 上錄音?
● 準備好您的 Amazon Prime Video,然後從螢幕右上角向下滑動或向上滑動以存取“控制中心”,具體取決於您正在使用的內容。
● 點選「螢幕錄製」開始倒數計時。內容完成後,再次造訪「控制中心」並點擊「錄製」按鈕即可停止錄製。然後它將被保存在照片應用程式中。
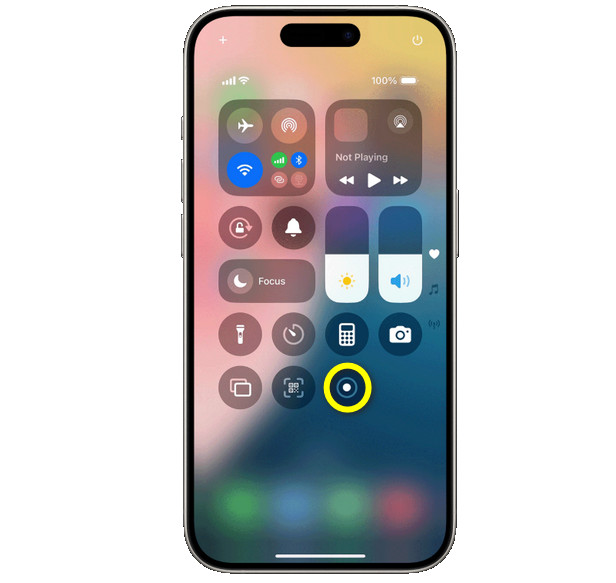
如何透過 Android 內建錄音機在 Amazon Prime 上錄音
● 在您的裝置上,從頂部向下滑動以存取「快速設定」選單,查看是否有「螢幕錄製」按鈕。如果沒有,請再次向下滑動以存取完整選單。
● 現在,如果您的 Amazon Prime 內容已準備就緒,請播放它並點擊「螢幕錄製」按鈕開始。稍後,完成它,它將出現在您的畫廊中。
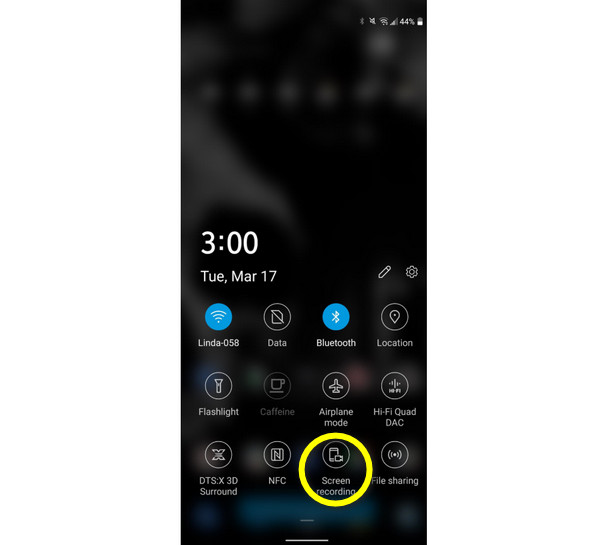
結論
儘管 DVR 與 Amazon Prime 的 DRM 並不完美,但您可以在這裡看到如何在 Amazon Prime 上錄製的方法以及錄製技巧。在任何裝置上的眾多錄製工具中,像 4Easysoft Screen Recorder 這樣的軟體提供了可靠的解決方案,可以高品質地保存您喜愛的節目。透過其可自訂的輸出設定、區域選擇、編輯工具等,您可以按照自己的方式享受錄製內容。嘗試一下 適用於 Windows/Mac 的免費螢幕錄影機 現在!


