翻錄藍光光碟的 10 種方法 - 在任何裝置上觀看!
雖然藍光等實體媒體收藏可能會讓人感覺很麻煩,但可以在任何地方、在任何裝置上欣賞藍光嗎?當然!翻錄藍光光碟可為您提供方便且更加靈活的數位副本。那麼如何翻錄藍光光碟呢?好消息是,本指南將詳細介紹您學習如何翻錄藍光光碟所需的十大軟體。讀完本指南後,您將順利進入數位電影庫。
| 最佳藍光開膛手 | 描述 |
| 4Easysoft DVD 翻錄器 | 以其易於導航、快速轉換時間和增強光碟的編輯選項而聞名。 |
| 手煞車 | 免費開源,可處理各種輸入來源和預設 |
| VLC 媒體播放器 | 涵蓋大量用於轉換 DVD 或藍光的數位檔案。 |
| 製作MKV | 它可以製作藍光的無損副本,並以其快速的轉換速度而聞名。 |
| Leawo 藍光開膛手 | 它可以處理各種藍光源並支援批量處理。 |
| DVDFab 藍光開膛手 | 透過任務佇列將內容轉換為多種視訊和音訊格式,以便按順序自動翻錄。 |
| 免費藍光開膛手 | 它的目的是透過壓縮將藍光資料轉換為視訊格式,而不會造成品質損失。 |
| Xilisoft藍光開膛手 | 從藍光光碟、資料夾和 ISO 翻錄影片並支援 3D 藍光。 |
| 複製BD | 它可以創建藍光光碟的完整副本,涵蓋選單、加密和獨特功能。它還可以將藍光光碟分割成多張 DVD。 |
| 任何DVD高清 | 其關鍵功能是消除藍光光碟的加密,使其易於翻錄。 |
指南清單
方法 1:4Easysoft DVD Ripper (Windows/Mac) 方法 2:手煞車(Windows/Mac) 方法 3:VLC 媒體播放器 (Windows/Mac) 方法 4:MakeMKV(Windows/Mac) 方法 5:Leawo Blu-ray Ripper (Windows/Mac) 方法 6:DVDFab Blu-ray Ripper (Windows/Mac) 方法 7:免費藍光開膛手 (Mac) 方法8:Xilisoft Blu-ray Ripper(Mac) 方法 9:CloneBD(Windows/Mac) 方法 10:AnyDVD HD (Windows)方法 1:4Easysoft DVD Ripper (Windows/Mac)
如果您想隨時播放光碟電影,並且希望在不超出預算的情況下有更多選擇,請考慮使用以下命令將其翻錄為數位格式 4Easysoft DVD 翻錄器。因此,您需要它的解決方案來快速學習如何翻錄藍光,因為它支援 GPU 加速,您可以以比任何人快 60 倍的速度翻錄藍光,而無需等待很長時間,並且不會降低品質。此外,它還提供可配置選項來增強影片的視覺吸引力,超越以前;其中包括基本濾鏡、效果、音軌、字幕等。


將 DVD/藍光光碟無縫、無錯誤地翻錄為視頻,沒有任何限制。
調整輸出參數以獲得所需的品質。
支援 600 多種格式,包括 MP4、AVI、MKV、MOV 等。
解密區域代碼、加密和其他錯誤的限制。
- 優點
- 提供快速的轉換時間。
- 基本編輯功能。
- 針對手機或平板電腦的裝置最佳化。
- 缺點
- 免費版本的功能有限。
方法 2:手煞車(Windows/Mac)
免費開源程式 Handbrake 是學習如何翻錄藍光的完美工具。它擅長將藍光和 DVD 轉換為可在各種設備上播放的數位格式。雖然它無法處理最嚴格的複製保護,但它仍然是翻錄保護較弱或根本沒有保護的光碟的強大工具。
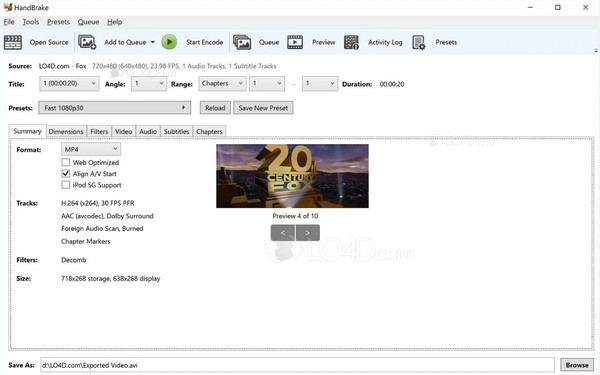
特徵:
• 使用H.264 等各種編解碼器轉換為MP4 和MKV。
• 可以裁切不需要的部分並調整影片大小。
• 對許多裝置(如手機、平板電腦等)使用預先設定的設定。
- 優點
- 提供對視訊的控制。
- 可以一次翻錄多張光碟。
- 缺點
- 翻錄藍光光碟需要時間。
- 輸出容器有限。
方法 3:VLC 媒體播放器 (Windows/Mac)
雖然 VLC 可以有效地播放各種媒體格式,但它還具有翻錄功能。此功能似乎因其速度而吸引人,但有一個問題:VLC 只能翻錄未加密的藍光光碟。通常用於商業電影藍光的加密光碟將無法使用。下面查看其更多功能、優點和缺點。
特徵:
• 播放大量視訊和音訊格式庫。
• 透過新增字幕、調整速度、均衡器設定等來個人化播放。
• 新增用於修剪、裁切、旋轉等的編輯工具。
- 優點
- 在大多數計算機上運行流暢。
- 自行客製化播放體驗。
- 缺點
- 有限的內建組織工具。
方法 4:MakeMKV(Windows/Mac)
MakeMKV 是另一個免費程序,可供有興趣學習如何翻錄藍光光碟的 Windows 和 Mac 用戶使用。它將您的光碟(包括 DVD)轉換為 MKV 格式,該格式可容納多個視訊軌道、音訊、字幕和章節。使用者友好的介面使您可以輕鬆確定您的光碟並只需單擊幾下即可開始翻錄。
特徵:
• 翻錄光碟的速度與驅動器讀取光碟的速度一樣快。
• 選擇多個要翻錄的曲目,讓您選擇特定的語言或功能。
• 保持原始質量,包括高清音訊和章節資訊。
- 優點
- 翻錄 DVD 是完全免費的。
- 不需要額外的軟體。
- 缺點
- 需要購買翻錄藍光光碟的完整功能。
- 不要壓縮翻錄的檔案。
方法 5:Leawo Blu-ray Ripper (Windows/Mac)
您是翻錄藍光光碟的新手嗎? Leawo 藍光開膛手是一個不錯的選擇!與競爭對手不同的是,它可以處理廣泛的藍光區域並繞過複製保護,從而使過程順利進行。此外,它還允許您調整輸出設定(包括格式、幀速率、位元率和音訊通道),從而提供靈活性。
特徵:
• 從藍光光碟中擷取音軌並將其儲存為音訊格式。
• 提供將藍光轉換為數位格式的預設。
• 可將1080p 藍光提升至4K 解析度。
- 優點
- 多種輸出格式。
- 具有快速的撕裂速度。
- 缺點
- 完整版需購買。
- 沒有進階編輯工具。
方法 6:DVDFab Blu-ray Ripper (Windows/Mac)
DVDFab Blu-ray Ripper 是一款功能強大的軟體程序,旨在轉換藍光光碟(包括 3D 藍光)。它為您翻錄的藍光光碟提供了超過 1000 種格式的豐富選擇。除了學習如何翻錄藍光之外,DVDFab 還更進一步,它包含一個內建影片編輯器,可讓您裁剪、修剪、合併剪輯、添加字幕等。
特徵:
• 刪除常見的藍光複製保護。
• 支援雲端解密服務,實現強加密。
• 可以新增多個藍光翻錄任務並自動處理它們。
- 優點
- 撕裂速度極快。
- 允許微調輸出。
- 缺點
- 僅支援免費試用。
- 廣泛的功能可能會讓人不知所措。
方法 7:免費藍光開膛手 (Mac)
Thundersoft 的 Mac 版免費藍光開膛手提供了將藍光光碟轉換為 Mac 上可播放影片檔案的基本解決方案。它簡化瞭如何在 Mac 上翻錄藍光的整個過程,使其成為初學者的完美選擇。雖然它僅將藍光轉換為 MKV 和 MP4 格式,但這些格式可在大多數設備和媒體播放器上廣泛播放,確保您可以隨時隨地欣賞電影。
特徵:
• 免費將藍光轉換為標準影片格式。
• 包括基本的編輯功能,如修剪和剪切。
• 它繞過藍光光碟的複製保護。
- 優點
- 具有成本效益的解決方案。
- 以其用戶友好的介面而聞名。
- 缺點
- 可能包含其他不需要的程式。
- 輸出品質可能較低。
方法8:Xilisoft Blu-ray Ripper(Mac)
Xilisoft Blu-ray Ripper 不僅適用於藍光光碟!它還可以轉換藍光資料夾和 ISO 影像檔案中的視訊和音訊。如果您還有 3D 藍光收藏,您可以將它們更改為常規格式或其他 3D 格式,同時教您如何在此過程中翻錄藍光。
特徵:
• 藍光翻錄為MP4、AVI、MKV 等影片格式。
• 提供影片編輯功能,如修剪、酥皮、裁切剪輯等。
• 利用NVIDIA CUDA 技術實現更快的處理。
- 優點
- 設備友善的轉換。
- 3D 支援。
- 缺點
- 可能已經過時了。
- 付費軟體具有完整功能。
方法 9:CloneBD(Windows/Mac)
這款適用於 Windows 和 Mac 的軟體可讓您建立藍光光碟的完整備份,包括選單和獨特功能,甚至可以保留與燒錄機相容的原始加密。它利用先進技術以比以往更快的速度翻錄和刻錄光碟。以下是它提供的一些主要功能。
特徵:
• 允許將藍光光碟分割為多張DVD 或藍光光碟。
• 可建立藍光光碟的ISO 映像檔進行儲存。
• 支援輕度壓縮以適應 DVD 上的藍光光碟。
- 優點
- 建立完整的藍光副本。
- 憑藉其撕裂速度節省時間。
- 缺點
- 沒有進階轉換功能。
方法 10:AnyDVD HD (Windows)
AnyDVD HD 專門致力於消除藍光、DVD 和 CD 的限制。這使您可以自由存取光碟內容,並在翻錄後在相容設備上播放。您甚至可以調整播放速度以獲得更流暢的觀看或更快的翻錄。然而,要真正學習如何將藍光翻錄成數位格式,您可能需要一個單獨的翻錄程序。
特徵:
• 消除光碟的區域限制。
• 能夠消除光碟插入的限制。
• 可停用阻礙複製或播放的各種保護措施。
- 優點
- 撕裂過程的速度控制。
- 提供了一種便捷的限制消除方法。
- 缺點
- 它更側重於消除保護。
結論
翻錄藍光光碟是創建行動收藏的數位副本以方便播放的好方法。如今,有了眾多選項,您可以輕鬆學習如何使用 MakeMKV、Handbrake、XIlisoft 或您喜歡的其他軟體翻錄藍光。然而,對於用戶友好且預算友好的選擇,請考慮 4Easysoft DVD 翻錄器。它可以讓您透過可自訂的設定將藍光轉換為不同的格式,甚至還提供編輯工具。現在,您可以隨時以方便的數位格式欣賞您喜歡的電影。


 發表者
發表者 