如何在 Mac 上錄影:3 種方法及其優缺點
需要捕捉 Mac 上的螢幕活動以用於教程、演示、遊戲等嗎?無論出於何種原因,學習如何在 Mac 上錄製螢幕都是一項有用的技能。幸運的是,無論您是否使用其內建工具,Mac 都有多種方法可以讓您完成任何錄製任務。在這篇文章中,我們分享了三種最簡單的方法來幫助您如何在 Macbook Air 和其他型號上進行螢幕錄製。立即從這些內建工具開始使用免費應用程式。
以下是在 Mac 上進行螢幕錄製的三種最簡單方法的簡單比較表。每個版本都提供不同的功能和友善度,以滿足不同的錄音活動的需求。
| 方法 | 描述 | 主要特色 |
| 4Easysoft Mac 螢幕錄影機 | 高品質螢幕、網路攝影機和錄音機 | 具有高級錄製選項的高品質輸出,以及網路攝影機支援和音訊擷取。 |
| 快時 | 為 Mac 用戶提供內建螢幕錄影機 | 使用簡單,開始前無需安裝。 |
| 截圖工具熱鍵 | 設定鍵盤快捷鍵以快速截圖和錄製 | 存取快捷,使用方便 |
方法 1. 4Easysoft Mac 螢幕錄影機 - 高品質
如果你想在 MacBook Pro、Air 和其他裝置上獲得多功能、高品質的螢幕錄製體驗, 4Easysoft Mac 螢幕錄影機 是練習如何在 Mac 上錄製螢幕的絕佳選擇!使用此錄製軟體,您可以輕鬆捕捉全高清甚至 4K 的螢幕,非常適合教學、遊戲或專業演示。最好的部分?不僅可以錄製螢幕,還可以讓你 網路攝影機 以及來自麥克風和系統的音訊——會議和視訊部落格的完美組合。它還提供了各種可自訂的設置,以確保錄音滿足您的需求,無論是全螢幕活動、視窗還是選定區域。

提供高達 4K 解析度和 60 fps 的高品質錄音。
自訂熱鍵以快速錄製螢幕和截取螢幕截圖。
在螢幕錄製期間添加文字、標註、線條、箭頭等,不會造成品質損失。
在預覽中根據需要修剪錄音以刪除多餘的部分。
我喜歡什麼:
● 支援螢幕、網路攝影機和音訊的高畫質錄製。
●涵蓋各種匯出格式,如 MP4、AVI、MOV 等。
● 錄音沒有時間限制。
我不喜歡什麼:
● 與原生 Mac 工具不同,它需要下載和安裝。
步驟1首先啟動 4Easysoft Mac 螢幕錄影機 在您的 Mac 螢幕上。然後,點擊“視訊錄影機”按鈕來捕捉您的螢幕活動。
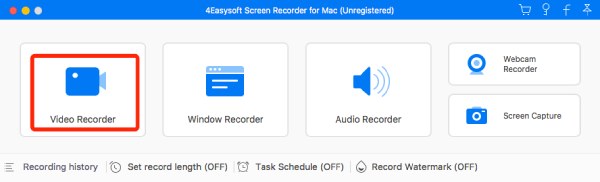
透過選擇「全螢幕」來捕捉整個螢幕或選擇「自訂」來選擇所需的區域和解析度來確定錄製區域。兩個選項都允許您自由拉動邊界線來調整捕獲區域。
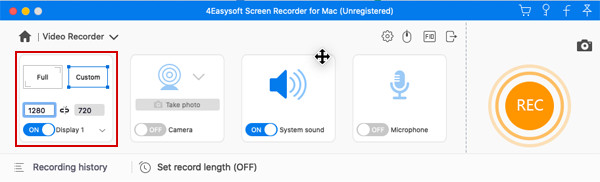
第2步在此部分,您必須選擇音訊設定。打開“系統聲音”來捕捉電腦聲音,打開“麥克風”來捕捉您的聲音。不要忘記透過拉動各自的滑桿來調整其音量。
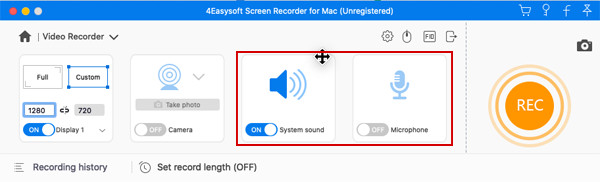
步驟3之後,如果您對所有設定都滿意,請點擊“REC”按鈕並開始錄製您的螢幕。以下將提供一個工具箱,您可以使用它來新增形狀、線條和標註,以及在會話期間截取螢幕截圖。

步驟4完成所有操作後,按一下「停止」按鈕結束錄製並導航至預覽窗口,您可以在其中剪下開始和結束的部分。按一下「儲存」按鈕將螢幕錄影下載到指定位置。

方法 2. QuickTime - 內建簡單錄音工具
對於想要更簡單、更實用的選項的人來說,QuickTime Player 是 Mac 電腦上的內建工具,非常適合直接錄音。它非常容易訪問,不需要任何額外的軟體來學習如何在 Mac Pro 和其他型號上進行螢幕錄製。除了螢幕之外,只要您有額外的幫助,它還可以從麥克風捕捉您的聲音,甚至可以透過網路攝影機捕捉您的反應。它的功能不如其他選項那麼豐富,但它的簡單性和與 macOS 的連接足以讓它成為想要輕鬆螢幕錄製的人的便捷選擇。此外,你不能 在 Mac 上錄製系統音頻 無需插件。
我喜歡什麼:
● 預先安裝在 macOS 上,無需額外的軟體。
● 連接到外部麥克風時,它可以讓您捕捉電腦的音訊。
● 完全免費,無需額外訂閱。
我不喜歡什麼:
● 僅以 MOV 格式匯出錄音,這並不總是與其他裝置相容。
● 缺乏即時註釋等進階錄音選項。
如何透過 QuickTime Player 在 Macbook 和其他裝置上錄製螢幕?
步驟1現在從「應用程式」資料夾啟動 QuickTime Player,然後選擇「檔案」並轉到功能表列下的「新螢幕錄製」選項。
第2步按一下「錄製」按鈕旁的「箭頭」來變更錄製設定。選擇麥克風,調整音量等。
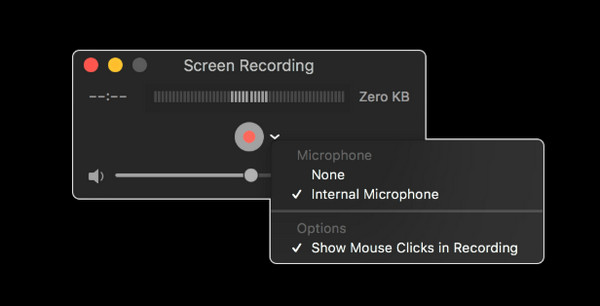
步驟3現在,點擊「記錄」按鈕;若要擷取整個螢幕,請按一下螢幕上的任意位置;要擷取特定區域,則需要拖曳遊標來選擇一個區域。然後點擊選單列中的「停止」按鈕。現在您可以觀看、編輯和分享它。
方法 3. 螢幕截圖工具熱鍵 - 快速截圖
如果你很急,需要更快的功能,無需安裝,只需點擊幾下,Mac 上設定的截圖工具熱鍵是一個很棒的快捷方式解決方案。 如何在 Mac 上截圖 以及如何在 Mac 上錄製螢幕!只需按幾下鍵,您就可以立即擷取螢幕或記錄它,而無需存取其他應用程式。為此,可以快速而完美地獲取螢幕上的一些資訊。雖然它在定制方面受到限制,但它是為快速、基本的記錄而構建的,例如用於快速教程或簡單的資訊。
我喜歡什麼:
● 它已透過鍵盤快速鍵啟動。
● 讓您捕捉整個螢幕、選定的視窗或自訂區域。
● 非常適合不尋求進階功能的一般使用者。
我不喜歡什麼:
● 視訊和音訊設定的自訂有限。
● 僅支援螢幕截圖,不支援網路攝影機。
步驟1使用 Mac 鍵盤,按“Command + Shift + 5”鍵,然後從彈出工具列中選擇“記錄整個螢幕”或“記錄選取部分”選項(取決於您的需求)。
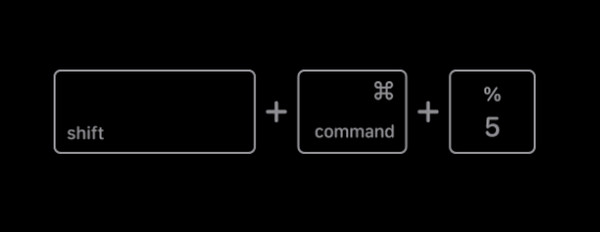
第2步接下來,打開“選項”下拉式選單,您可以在其中設定您想要錄製的音訊來源。準備好?按一下「錄製」按鈕可錄製整個螢幕。
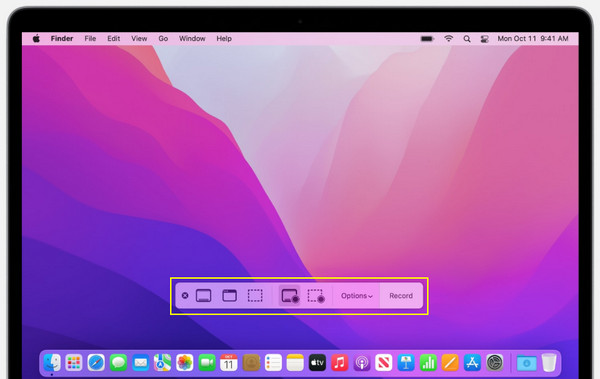
步驟3完成所需活動的錄製後,按一下「停止」按鈕或按下「Command + Control + Esc」鍵結束錄製並將其儲存在 Mac 上。
結論
有幾種有效的方法可以幫助您在 Mac 上進行螢幕錄製,每種方法都可以滿足不同的錄製需求,從內建工具到第三方解決方案。 QuickTime 無疑提供了一種簡單、快速、輕鬆的錄製功能,無需額外的軟體,以及螢幕截圖工具熱鍵。兩者都提供了快速、便捷的方式來錄製您的螢幕。然而,對於想要高品質、更全面的解決方案的人來說, 4Easysoft Mac 螢幕錄影機 這就是解決方案!功能豐富的錄音機能夠輕鬆捕捉螢幕、網路攝影機和音頻,是初學者和專業人士的絕佳選擇。立即探索並捕捉 Mac 螢幕上的任何活動。


