如何將 MP3 傳輸到 iPhone:4 種高效且可行的方法
無論您是想從 iPhone、Windows/Mac 還是 iTunes 傳輸 MP3 音樂,都有許多檔案傳輸工具可供您使用。然而,儘管它們很有用,但您可能仍然需要考慮它們所施加的限制,或者您可能仍然需要指導如何使用它們。謝天謝地,你降落在這裡!這篇文章介紹了 4 種高效但可行的將 MP3 傳輸到 iPhone 的方法,但也有其限制。因此,事不宜遲,現在就開始探索它們吧。
指南清單
無需 iTunes 即可將 MP3 音樂直接傳輸到 iPhone iTunes/Finder 在 Windows/Mac 上將 MP3 傳輸到 iPhone 如何透過音樂應用程式將 MP3 傳輸到 iPhone 如何將 MP3 音樂空投到 iPhone 16 有關如何將 MP3 傳輸到 iPhone 的常見問題解答無需 iTunes 即可將 MP3 音樂直接傳輸到 iPhone
如果您正在尋找一種無需 iTunes 即可將 MP3 傳輸到 iPhone 的方法,那麼專業人士 4Easysoft iPhone 傳輸 工具就是您正在尋找的!這款相容於 Windows 和 Mac 的工具可讓您在 iOS 裝置(包括 iPhone)和 iOS 裝置之間無縫傳輸各種 MP3 檔案到電腦。此外,該工具還具有進階預覽功能,可全面顯示 MP3 文件,方便預覽和選擇。它還配備了音樂編輯器,您可以在傳輸 iPhone 上的 MP3 檔案之前使用它對其進行管理。

與音樂編輯器集成,可讓您建立、轉換、聆聽和刪除 MP3 檔案。
與音樂編輯器集成,可讓您建立、轉換、聆聽和刪除 MP3 檔案。
配備鈴聲製作器,可讓您將喜愛的 MP3 音樂變成鈴聲。
包含將 iTunes MP3 檔案同步到您的 iPhone 或電腦的選項。
如何使用 4Easysoft iPhone 傳輸工具將 MP3 傳輸到 iPhone:
步驟1下載並安裝 4Easysoft iPhone 傳輸 Windows 或 Mac 電腦上的工具。之後,啟動工具並使用 USB 線將 iPhone 連接到儲存 MP3 檔案的位置。然後,選擇左側窗格中的「音樂」標籤。
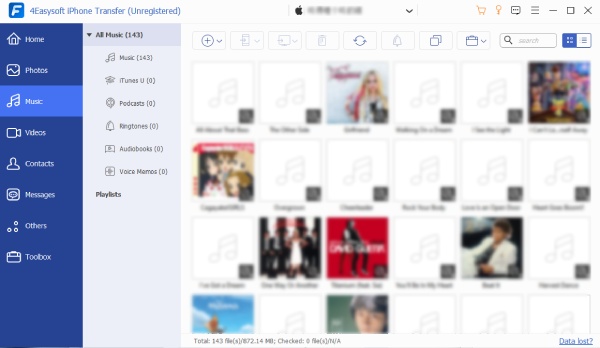
第2步接下來,從不同類別中選擇您想要傳輸的音樂。然後,選擇後,使用另一條 USB 連接線將您想要儲存 MP3 音樂的 iPhone 連接到電腦。
步驟3之後,按一下工具介面頂部帶有“行動裝置”圖示的“匯出到裝置”按鈕。然後,確認操作。就是這樣!這些是使用此工具將 MP3 傳輸到 iPhone 的簡單步驟。
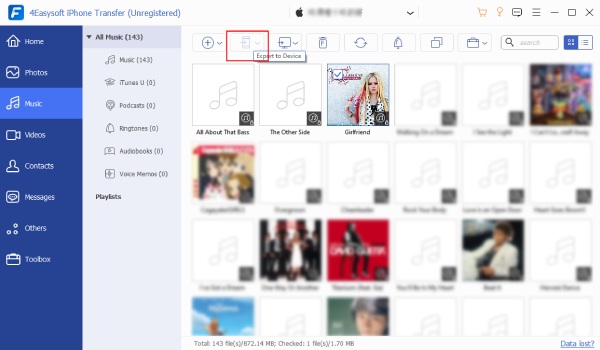
iTunes/Finder 在 Windows/Mac 上將 MP3 傳輸到 iPhone
除了上述方法外,您還可以使用 iTunes/Finder 將 MP3 傳輸到您的 iPhone。 iTunes/Finder 也為 iOS 裝置提供了簡單的 MP3 檔案傳輸過程。但是,在使用 iTunes/Finder 之前您需要考慮一些限制。這些限制包括以下內容:
◆ 透過iTunes 傳輸MP3 檔案將覆蓋iPhone 的現有檔案。
◆ 由於不確定的錯誤,某些iTunes 函式庫的音樂將無法同步。
◆ 由於配置的設置,您可能會遇到MP3 檔案傳輸不成功的情況。
現在,如果您仍然想嘗試在 Windows/Mac 上使用 iTunes/Finder 將 MP3 傳輸到 iPhone,這裡有 2 個不同的指南。
如果您使用的是 PC,則必須遵循以下步驟,以了解如何使用 iTunes 將 MP3 從 PC 傳輸到 iPhone:
步驟1將您的 iPhone 連接到電腦,運行目前版本的 iTunes,然後點擊 iPhone 上的「信任這台電腦」按鈕(如果僅出現提示)。
第2步然後,等待 iTunes 偵測到您的 iPhone。一旦偵測到您的 iPhone,請點擊左上角選單中的「iPhone」圖標,然後勾選「摘要」選項正下方的「音樂」按鈕。
步驟3接下來,點擊「同步音樂_歌曲」複選框,然後在下面的兩個選項之間進行選擇,無論您是要同步整個音樂庫還是選擇播放清單、藝術家、專輯等。
步驟4之後,您應該選擇是否包含視訊或語音備忘錄。最後,完成後您可以勾選“應用”按鈕。就是這樣!這就是使用 PC 上的 iTunes 將 MP3 傳輸到 iPhone 的方法。
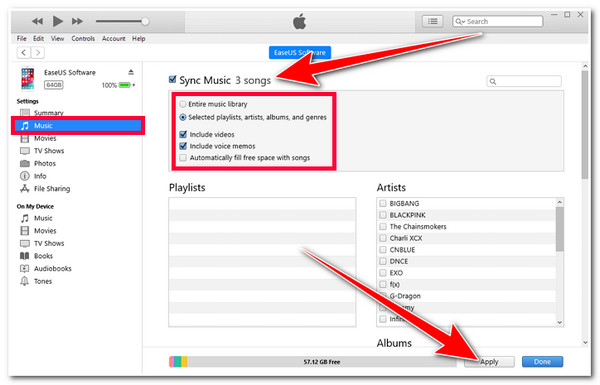
否則,如果您使用的是 Mac,則需要遵循以下步驟,以了解如何使用 Finder 將 MP3 傳輸到 iPhone:
步驟1 使用 USB 線將 iPhone 連接到 Mac,啟動 Finder 程序,然後按一下「裝置」圖示。之後,勾選“音樂”選項卡。
第2步然後,按一下「將音樂同步到[您的裝置]」複選框,並選擇是同步整個音樂庫還是僅同步選定的藝術家、專輯、流派等。就是這樣!這就是使用 Mac 上的 Finder 將 MP3 傳輸到 iPhone 的方法。
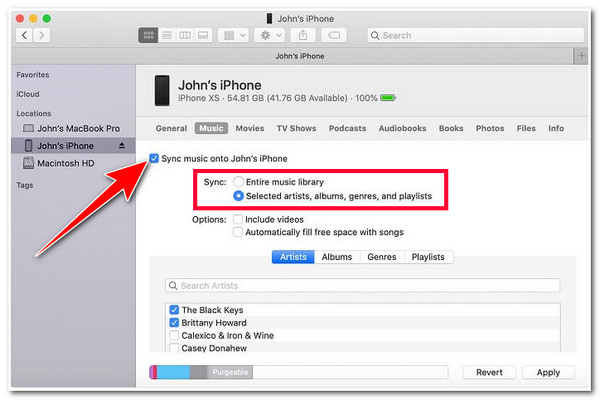
如何透過音樂應用程式將 MP3 傳輸到 iPhone
給你了!這些步驟是使用 Windows/Mac 上的 iTunes/Finder 將 MP3 傳輸到 iPhone。除了在 Mac 上使用 Finder 之外,將 MP3 傳輸到 iPhone 的另一種簡單方法是使用音樂應用程式。但是,此方法僅適合使用 Mac 的您。那麼,如何使用音樂應用程式將 MP3 傳輸到 iPhone?以下是您必須遵循的步驟:
步驟1將您的 iPhone 連接到 Mac 並啟動 Apple Music。之後,解鎖您的 iPhone 並點擊「信任」按鈕以信任電腦。
第2步然後,當您的 Mac 識別出您的 iPhone 後,請訪問 Apple Music 上的“歌曲”標籤並選擇您想要傳輸的“MP3”檔案。最後,將它們拖放到您的 iPhone 上。就這樣吧!這就是使用音樂應用程式將 MP3 傳輸到 iPhone 的方法。
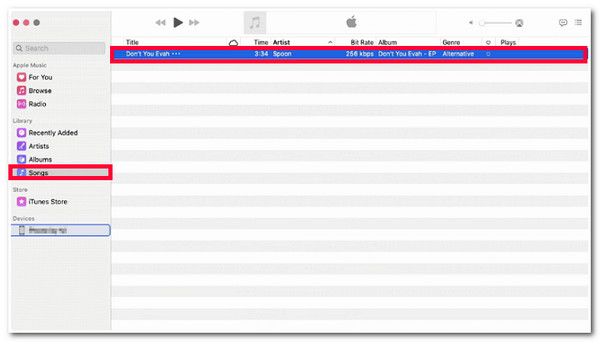
如何將 MP3 音樂空投到 iPhone 16
將 MP3 音樂傳輸到 iPhone 16 的最後一種方法是 AirDrop。 AirDrop 是 Apple 開發的專有無線檔案共享功能。它可以讓用戶在附近的 iPhone、iPad 和 Mac 等 Apple 裝置之間快速輕鬆地傳輸檔案。但是,在使用 AirDrop 之前,您需要確保兩個裝置都在藍牙範圍內,否則,您可能會遇到傳輸問題。那麼,透過 AirDrop 將 MP3 從 iPhone 無線傳輸到 iPhone 嗎?以下是您必須遵循的步驟:
步驟1在兩部 iPhone 上開啟 AirDrop。然後,在來源裝置上啟動音樂應用程序,存取您要傳輸的 MP3 文件,然後點擊它進行播放。
第2步之後,點擊“三點”圖示並選擇“共享歌曲”選項。之後,您將看到附近的設備;點選您想要傳輸 MP3 檔案的 iPhone 的 AirDrop 名稱。
步驟3最後,前往接收 iPhone 並點擊「接受」按鈕開始傳輸所選 MP3 檔案的過程。就是這樣!這就是使用 AirDrop 將 MP3 傳輸到 iPhone 的方法!
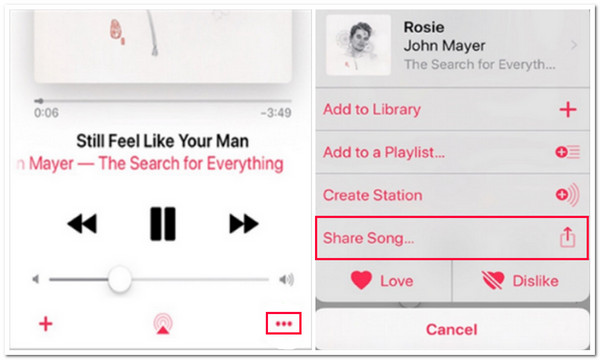
有關如何將 MP3 傳輸到 iPhone 的常見問題解答
-
1. 如何使用 AirDrop 將 MP3 檔案從 Mac 傳輸到 iPhone?
要使用 AirDrop 將 MP3 音樂從 Mac 傳輸到 iPhone,您必須先在 Mac 上找到要傳輸的 MP3,右鍵單擊它,然後選擇共用選項。之後,勾選AirDrop按鈕並選擇接收iPhone。在接收方 iPhone 上,點選「接受」按鈕。
-
2. iTunes/Finder 將 MP3 檔案傳輸/同步到 iPhone 需要多長時間?
iTunes/Finder 將 MP3 傳輸到 iPhone 所需的時間取決於 MP3 檔案大小、MP3 檔案數量和連接速度等因素,對於較大的傳輸,時間從幾秒到幾分鐘甚至幾小時不等。
-
3. 如何將 MP3 從 iPhone 傳輸到 Android?
若要將 MP3 從 iPhone 傳輸到 Android,您可以在 iPhone 上使用雲端服務平台,例如 Google Drive。您可以使用 iPhone 將 MP3 音樂上傳到 Google 雲端硬碟。然後,在您的 Android 上造訪同一個 Google Drive;從那裡,您可以下載 MP3 檔案。
結論
就這樣吧!這些是將 MP3 傳輸到 iPhone 的 4 種高效且可行的方法!現在,您可以透過這些方式將您想要移動的所有音樂轉移到您的 iPhone 上!如果您對使用最後三種特色方法猶豫不決,請使用專業的方法 4Easysoft iPhone 傳輸 反而!透過此工具強大的 MP3 傳輸功能,您可以體驗無縫、無縫的 MP3 到 iPhone 傳輸過程。要了解有關該工具功能的更多信息,請立即訪問其官方網站!


