[5個簡單的方法]如何將影片從iPhone傳輸到Android?
當您想將在朋友的 iPhone 上拍攝的影片發送到您的 Android 裝置但未能成功時,您會感到很沮喪。造成這種情況的主要原因是這些設備支援不同的作業系統。這樣,在這些設備之間發送視訊就變得很困難。好吧,不用再擔心了!這篇文章介紹如何將影片從 iPhone 傳輸到 Android 的 5 種有效方法,您可以使用它們來實現所需的 iPhone 到 Android 視訊傳輸過程。現在就探索它們。
指南清單
將影片從 iPhone 傳輸到 Android 之前要考慮什麼 將大量影片從 iPhone 傳輸到 Android 的最佳方法 如何透過 Google Drive 將影片從 iPhone 傳輸到 Android 您可以使用 iCloud 將影片從 iPhone 傳輸到 Android 嗎 如何透過電子郵件將影片從 iPhone 傳送到 Android [限制] 只需將所有影片從 iPhone 拖放到 Android 即可 有關如何將影片從 iPhone 傳輸到 Android 的常見問題解答將影片從 iPhone 傳輸到 Android 之前要考慮什麼
在您開始了解這篇文章的 5 種如何將影片從 iPhone 傳輸到 Android 手機的有效方法之前,您需要記住一些注意事項。這些考慮因素與您為所需的傳輸過程選擇工具/方法的時間有關。同樣,將影片從 iPhone 發送到 Android 是很困難或幾乎不可能的。這是因為它們不共享相同的作業系統。儘管有多種方便的方法可以將影片從 iPhone 發送到 Android,但您仍然必須考慮一些注意事項。那麼,這些考慮因素有哪些呢?這是給您的清單:
- 隱私 - 當您希望使用文件傳輸工具時,您需要確保該工具能夠確保您的個人資訊和敏感資料的安全。
- 無損 傳輸 - 無論是工具還是方法,都不應該影響 iPhone 上拍攝的影片的原始品質。
- 檔案大小限制 - 在選擇方法時,您需要考慮它是否限制您發送/傳輸的特定檔案大小。
- 價格 - 如果您使用某種工具,請檢查它的價格或負擔能力。您不想花很多錢發送兩個或更多影片。
- 相容性 - 如果您認為第三方工具可以幫助您將檔案從 iPhone 傳送到 Android,您必須檢查它是否支援這兩種裝置。
將大量影片從 iPhone 傳輸到 Android 的最佳方法
就是這樣!這些是您在使用工具或執行方法之前需要考慮的事情。現在,為了最終開始探索這篇文章中將影片從 iPhone 傳輸到 Android 的 5 種有效方法,您可以先從這篇文章中最好的檔案傳輸工具開始。這個工具就是 4Easysoft iPhone 傳輸 工具!該工具可讓您將一批影片從 iPhone 傳輸到 Android 設備,沒有任何檔案大小限製或品質損失。此外,該工具支援易於理解的預覽功能,可讓您輕鬆查看和選擇要傳輸的影片。此外,透過使用 USB 線,您可以獲得無縫且快速的視訊傳輸流程!

將各種檔案從 iPhone 傳輸到 Android:媒體、聯絡人、應用程式資料等。
電話到電話功能可將視訊從 iPhone 快速傳輸到 Android。
讓您在發送 iPhone 影片之前對其進行管理:刪除、編輯、建立等。
其他功能,如聯絡人備份和恢復、鈴聲製作等。
如何使用 4Easysoft iPhone 傳輸工具將影片從 iPhone 傳輸到 Android:
步驟1下載並安裝 4Easysoft iPhone 傳輸 Windows 或 Mac 電腦上的工具。之後,啟動該工具,選擇左側的「視訊」選項卡,然後使用 USB 線將 iPhone 連接到電腦。

第2步接下來,從不同類別中選擇您想要發送/傳輸的所有影片。之後,使用另一條 USB 線將 Android 裝置連接到電腦。然後,選擇工具上部的「匯出到裝置」圖示。

步驟3影片傳輸完成後,您就可以在 Android 裝置上存取影片。就是這樣!這些是如何將影片從 iPhone 傳輸到 Android 的簡單步驟。
如何透過 Google Drive 將影片從 iPhone 傳輸到 Android
另一個可以向您展示如何將影片從 iPhone 傳輸到 Android 手機的選項是 Google Drive。 Google Drive 是一種雲端存儲,可讓您儲存影片並在不同裝置上使用一個帳戶存取它們。這個雲端儲存平台支援iPhone和Android設備,您可以免費使用它來儲存影片而不損失其品質。但是,此雲端儲存只能儲存 15GB 的檔案。但如果您只想傳輸幾個視頻,這不是問題。那麼,如何使用 Google Drive 將大型影片檔案從 iPhone 傳輸到 Android 裝置呢?以下是您應該遵循的步驟:
步驟1在兩台裝置上安裝「Google Drive」應用程式。之後,請執行該應用程式並登入您的 Google 帳戶。然後,打開 iPhone,啟動應用程序,然後點擊右下角的“+”圖示。
第2步接下來,選擇「上傳」選項,點擊「照片和影片」按鈕,然後選擇您想要傳輸到 Android 的所有影片。之後,點擊右上角的「上傳」按鈕,選擇「上傳」選項,然後等待上傳過程完成。
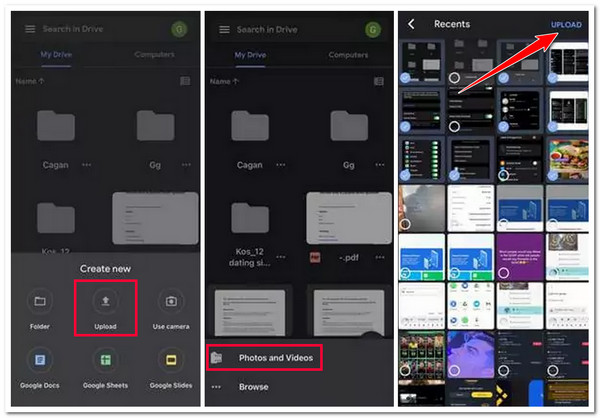
步驟3然後,前往您的 Android 設備,啟動 Google Drive 應用程序,然後點擊應用程式上部的「選單」圖示。之後,選擇“最近”選項。從那裡,選擇先前的“上傳的影片”,點擊“三點”圖標,然後點擊“下載”按鈕。
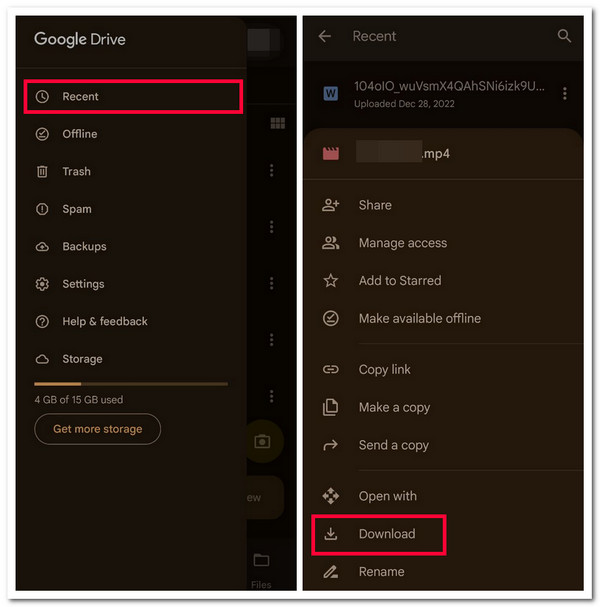
您可以使用 iCloud 將影片從 iPhone 傳輸到 Android 嗎
除了 Google Drive 之外,iCloud 還可以向您展示如何將影片從 iPhone 傳輸到 Android。是的,你沒看錯!雖然Android不支援iCloud,但您可以使用Android的瀏覽器存取iPhone的iCloud上的檔案。然後,當您具有存取權限時,可以從那裡下載影片。但是,如果iPhone僅使用iCloud上的免費儲存空間,上傳影片可能會導致儲存空間不足。但如果您只想傳輸一些視頻,這將不是問題。那麼,如何透過 iCloud 將影片從 iPhone 傳輸到 Android 呢?以下是您應該遵循的步驟:
步驟1首先,您需要在iPhone上啟用「iCloud照片」。啟動“設定”應用程序,點擊頂部的“Apple ID”,然後選擇“照片”選項。之後,點擊“開關”按鈕以開啟“iCloud 照片”。
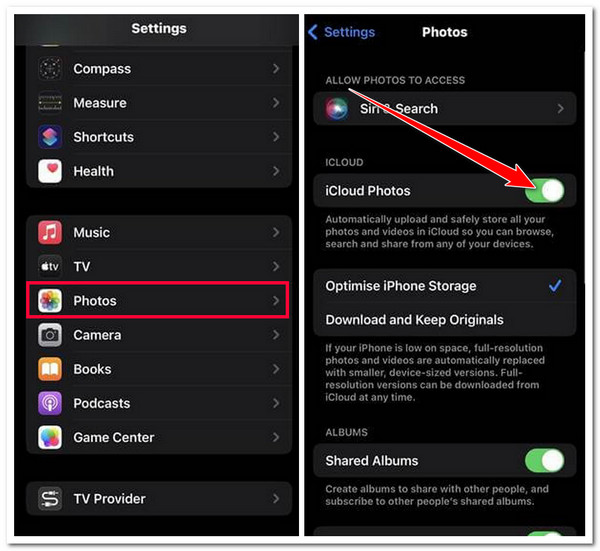
第2步然後,將 iPhone 的照片同步到 iCloud 後,前往 Android 瀏覽器並蒐索「iCloud.com」。然後,使用正確的憑證登入 iPhone 的 iCloud 帳號。
步驟3接下來,點擊「照片」按鈕,選擇右上角的「選擇」選項,然後選擇要傳輸到 Android 的所有影片。之後,點擊“三點”圖示並從彈出式選單中選擇“下載”選項。
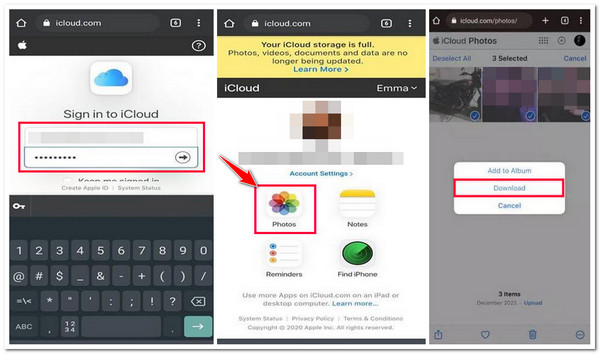
如何透過電子郵件將影片從 iPhone 傳送到 Android [限制]
給你了!這是透過雲端儲存將影片從 iPhone 傳輸到 Android 手機的兩種方法。如果您正在考慮使用 iCloud 和 Google Drive 雲端儲存之外的其他選擇,您也可以向他們發送電子郵件。您可以在 iPhone 上撰寫電子郵件,附加視頻,然後將其發送到 Android 電子郵件帳戶。不過,上面的雲端儲存也是同樣的情況;將影片附加到電子郵件有檔案大小限制。現在,如果您仍想嘗試此操作,請參閱以下步驟,以了解如何透過電子郵件將影片從 iPhone 傳輸到 Android 手機。
步驟1在 iPhone 上,執行「照片」應用程式並存取要傳輸的影片。之後,點擊下角的“共享”圖示並選擇“郵件”選項。
第2步然後,影片將自動作為附件新增至電子郵件。之後,輸入您想要傳輸影片的「電子郵件地址」(您在 Android 上使用的電子郵件地址)。
步驟3之後,點擊「發送」圖示開始發送影片。電子郵件發送後,您可以透過存取 Android 裝置的電子郵件應用程式來查看影片。
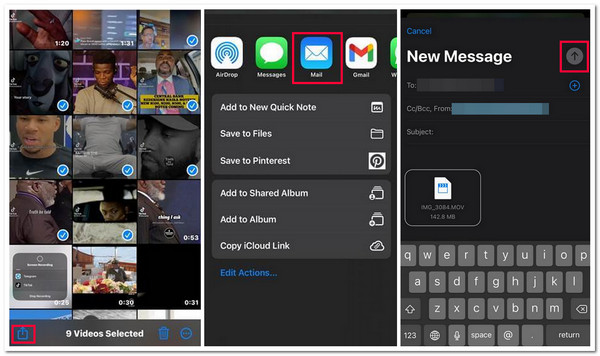
只需將所有影片從 iPhone 拖放到 Android 即可
將所有影片從 iPhone 傳輸到 Android 的最後一個選項是使用電腦拖放它們。與上述選項相比,拖放您想要傳輸的所有 iPhone 影片比上述選項要簡單得多。此外,您不再需要處理品質損失和檔案大小限制。如何透過拖放將影片從 iPhone 傳輸到 Android?以下是您應該遵循的步驟:
步驟1透過 USB 線將 iPhone 連接到電腦。然後,點擊「允許」按鈕,允許您的電腦存取 iPhone 的檔案。然後,打開電腦的「檔案總管」程序,存取iPhone檔案目錄,並蒐索您要傳輸的影片。
第2步之後,透過 USB 線將 Android 裝置連接到電腦並為電腦提供存取權限。然後,將影片拖曳到 Android 檔案目錄中。就是這樣!這些是如何透過拖放將影片從 iPhone 傳輸到 Android 的步驟。
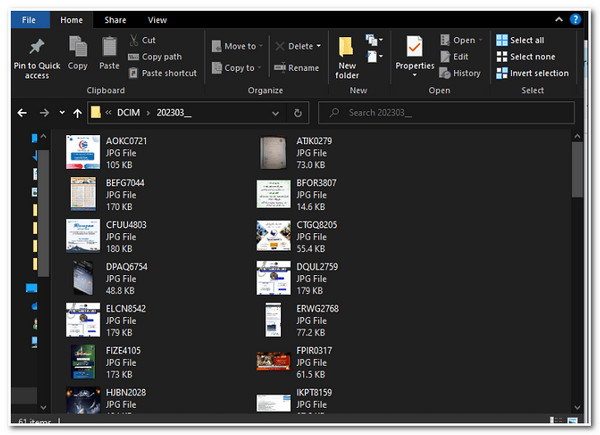
有關如何將影片從 iPhone 傳輸到 Android 的常見問題解答
-
為什麼 Google 雲端硬碟上傳影片需要這麼長時間?
Google 雲端硬碟需要花費大量時間上傳影片是有原因的。這些原因可能是因為網路連線速度慢、檔案較大或瀏覽器或作業系統版本過時。
-
電子郵件允許我附加影片的檔案大小是多少?
如果您要透過電子郵件附件傳輸 iPhone 視頻,通常的檔案大小限制為 20 到 25 MB。這些檔案大小限制範圍不足以處理 iPhone 上的大檔案大小影片。您可以使用替代方案。
-
如何在不使用網路的情況下將影片從 iPhone 傳輸到 Android?
如果您目前沒有網路來源,您可以使用本文的第一個和最後一個方法。兩者都不需要網路連線來將影片從 iPhone 傳輸到 Android。
結論
就是這樣!這些是如何將影片從 iPhone 傳輸到 Android 的 5 種有效方法!透過這些方法,您現在可以將 iPhone 拍攝的所有影片傳輸到 Android 裝置。如果您正在尋找不提供資料遺失和檔案大小限制的最佳選項, 4Easysoft iPhone 傳輸 工具是您最好的推薦!透過此工具強大的檔案傳輸功能,您絕對可以無縫、快速、輕鬆地傳輸所有 iPhone 影片!要了解有關此工具的更多信息,請立即訪問其官方網站!



