如何輕鬆修剪影片並刪除不需要的部分[詳細指南]
需要有關影片開頭和結尾部分出現的不必要部分的幫助嗎?解決這個問題的最好方法是修剪視頻,用於僅突出視頻的重要部分。如果您選擇不太容易使用的程式或修剪工具,修剪影片可能會很複雜。因此,為了讓您更輕鬆地完成編輯過程,請尋找在任何裝置上修剪影片的最佳方法。以下部分將向您介紹有效的解決方案,幫助您修剪視頻,無論您使用電腦還是行動裝置。輕鬆在任何裝置上修剪影片。
指南清單
第 1 部分:在 Windows/Mac 上修剪影片的最簡單方法 第 2 部分:如何使用 VLC 媒體播放器修剪視頻 第 3 部分:在 Android/iPhone 上修剪影片的詳細步驟 第 4 部分:如何免費在線剪切和修剪視頻 第 5 部分:有關如何在任何裝置上修剪影片的常見問題解答第 1 部分:在 Windows/Mac 上修剪影片的最簡單方法
修剪影片最簡單的方法是 4Easysoft全能視訊轉換器 - 在 Windows 和 Mac 上均可使用。它支援 600 多種格式,包括 MP4、MKV、AVI 等。除了作為轉換器之外,它還提供編輯工具,讓您修剪影片、應用濾鏡、調整邊框、剪切影片中不必要的部分等等。此外,借助人工智慧,您可以將 3D 效果應用於視訊、提高視訊品質、消除背景噪音等。下載使用此影片修剪器,然後您就可以按照以下步驟操作。

提供視訊修剪器功能,讓您可以剪切影片中不需要的部分。
提供卓越的品質來提高視訊分辨率,包括 1080P 和 4K。
它具有超快的速度,讓您在不影響品質的情況下立即獲得結果。
使您能夠使用提供的超過 15 個工具包對影片進行更多編輯。
步驟1開始、下載並安裝 4Easysoft全能視訊轉換器 並在您的計算機上啟動它。啟動後,按一下 工具箱 在上面的選單中。在那裡,您將看到該程式提供的工具包,例如 視訊修剪器 修剪影片。

第2步點選 視訊修剪器 修剪影片。點擊新增影片文件 加 上面的圖標 將影片新增至影片修剪器。選擇您要修剪的影片檔案。
步驟3透過拖曳開始修剪視頻 快船 可以將不需要的部分剪掉,紅色方塊內的部分將保留下來。或者您可以設定開始和結束時間 持續時間欄。點選 快速分裂 快速分割影片。

您還可以申請 淡入/淡出 在剪輯之間添加過渡。然後,點擊 合併為一 組合剪輯。
步驟4透過點擊調整影片設定 輸出 下面與 設定 圖示.完成後,按一下 出口 取得您的影片。
第 2 部分:如何使用 VLC 媒體播放器修剪視頻
VLC Media Player 是一款可以在 Windows 中使用的免費媒體播放器。您可以使用它來播放各種影片格式並提供編輯功能,例如修剪影片。在 VLC 中修剪影片的過程與其他媒體播放器不同,因為與其他允許用戶直接修剪影片的媒體播放器不同,在 VLC 中,您需要透過其內建的修剪工具來錄製影片。以下是如何使用 VLC Media Player 修剪影片。
步驟1下載並安裝程式 VLC 媒體播放器,然後在您的電腦上啟動它。點選 看法, 然後 進階控制。單擊它後,會出現四個附加按鈕。
第2步將您要修剪的影片拖放到程式中。或者,使用 開啟文件 新增影片的選項。
步驟3選擇要儲存影片的位置,然後按一下開始錄製 記錄 按鈕。
步驟4點選 記錄 在您想要結束錄製的位置再次點選按鈕。之後,錄製的影片將儲存為 MP4 檔案。
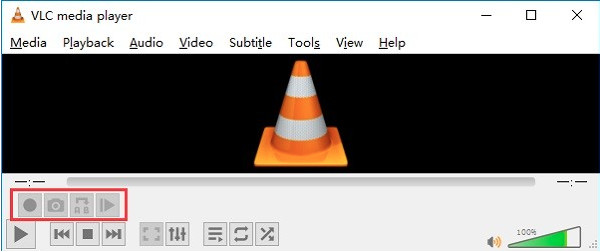
第 3 部分:在 Android/iPhone 上修剪影片的詳細步驟
如果您不想使用電腦修剪視頻,請使用適用於 iPhone 和 Android 裝置的應用程式。隨著技術的進步,許多應用程式提供修剪功能和其他編輯工具。有關解決方案,請參閱下面在 Android 和 iPhone 裝置上修剪影片的方法。
1. 如何使用iPhone上的照片應用程式修剪視頻
iPhone 的好處是您可以直接在照片和影片所在的照片上修剪影片。您無需下載應用程式來修剪影片或進行基本編輯。因為除了照片中的內建修剪工具之外,您還可以調整曝光、添加濾鏡、裁剪尺寸以及對影像和影片執行更多操作。現在,了解如何使用「照片」應用程式修剪影片。
步驟1打開 相片 在 iPhone 上,然後找到要修剪的影片。點選 編輯 選單位於螢幕的右上角。
第2步要開始修剪,請移動 滑桿 在兩側下方放置您打算保留的框架。
步驟3如果完成,請按一下 完畢 下面的按鈕儲存變更。從兩個選項中選擇: 保存影片 儲存變更並刪除原始內容,或者 將影片另存為新剪輯,它允許您保留原始影片並將修剪後的影片儲存為新影片。
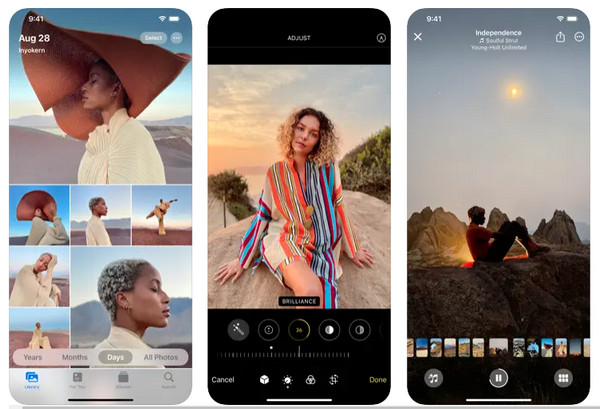
2. 如何在 Android 上使用 Google Photos 應用程式修剪影片
另一種修剪影片的方法是透過 Android 上的 Google Photos,它用於照片共享和儲存。 Google 相簿可協助使用者將照片和影片備份到 Google,因此當您從圖庫中刪除照片時,您仍然可以在 Google 相簿中看到它們。它可以識別照片、建立相簿、查看不同時間的記憶,還提供編輯功能。一種編輯功能可讓您修剪影片;就是這樣。
步驟1打開 Google照片 您的 Android 裝置上的應用程式。如果您沒有,請下載它。去 專輯,然後選擇 影片.
第2步點擊要修剪的視頻,然後點擊 編輯 螢幕底部的圖示。
步驟3透過調整開始和結束開始修剪 滑桿 選擇要保留的幀。完成後,按一下 儲存副本 選單位於右上角。
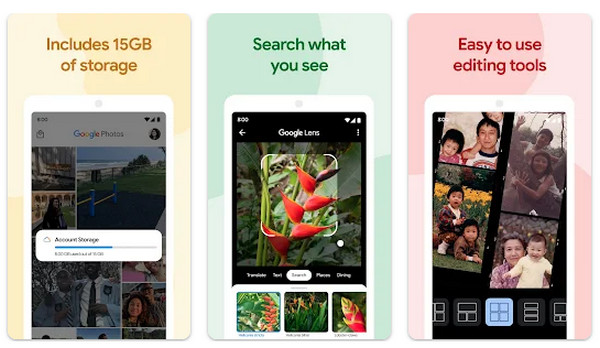
第 4 部分:如何免費在線剪切和修剪視頻
在了解可用於修剪影片的程式和應用程式後,您還可以免費在線上修剪影片。您可以輕鬆剪切和修剪視頻,以獲得學校專案、演示、YouTube 內容等所需的完美視頻剪輯。現在就開始使用下面提供的線上工具和逐步指南進行修剪。
1.線上影片剪輯
線上工具 Online Video Cutter 可讓您無需安裝即可剪下小型影片檔案。它提供的功能包括旋轉影片、裁剪影片、影片編輯等。此外,它還允許您在上傳之前選擇文件的品質和輸出格式。您可能擔心有人會存取您的訊息,因為它是一個線上工具,但 Online Video Cutter 的情況並非如此。在使用它們後,您的檔案將自動從其伺服器中刪除。
步驟1去 線上影片切割機官方網站 透過搜尋 online-video-cutter.com。然後,點擊 開啟文件 修剪影片下方的按鈕可在頁面上開啟您的影片。或者, 拖放 你的文件。
第2步在編輯頁面,透過拖曳視頻的開頭和結尾來修剪視頻 滑桿。將滑桿定位到您要保留的影片部分。要預覽它,請點擊 玩 按鈕位於左側。您也可以透過點擊更改輸出格式 設定 圖示.完成後,按一下 節省 匯出修剪後的影片。
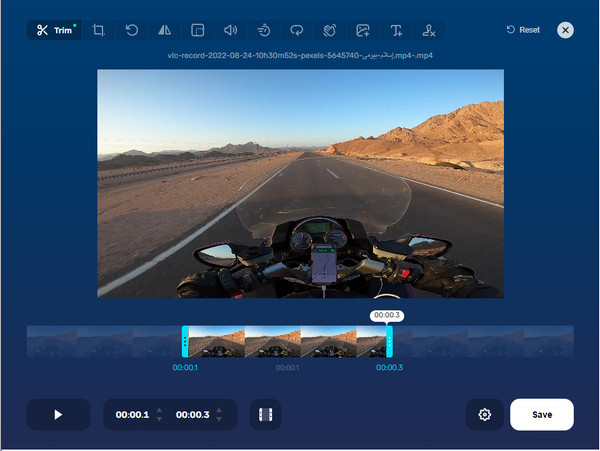
2.卡普溫
另一個用於修剪影片的線上工具是 Kapwing。您可以使用 Kapwing 在 iPhone、Android、Windows、Mac 等裝置上修剪影片。此外,憑藉其易於使用的介面,您可以使用滑桿和鍵盤快捷鍵輕鬆建立影片剪輯。它還可以讓您消除背景噪音並獲得乾淨的影片。而且,與其他包含廣告的線上工具不同,此影片修剪器根本沒有廣告!只需點擊幾下,從上傳影片開始,然後開始編輯,您就可以修剪更長的剪輯以突出顯示影片中最喜歡的部分。
步驟1去 卡普威的官方頁面,然後按一下開始修剪過程 選擇影片。點選 點擊上傳 打開要修剪的影片文件,將其拖放,或貼上 YouTube、TikTok 或其他影片來源的連結。
第2步透過拖曳開始和結束來開始修剪 滑桿。要進行完美修剪,請點擊 修剪 右側選單上的功能。您也可以調整音量、裁剪、添加濾鏡等。如果滿意,請點擊 出口項目 位於頁面上方以儲存剪輯後的影片。
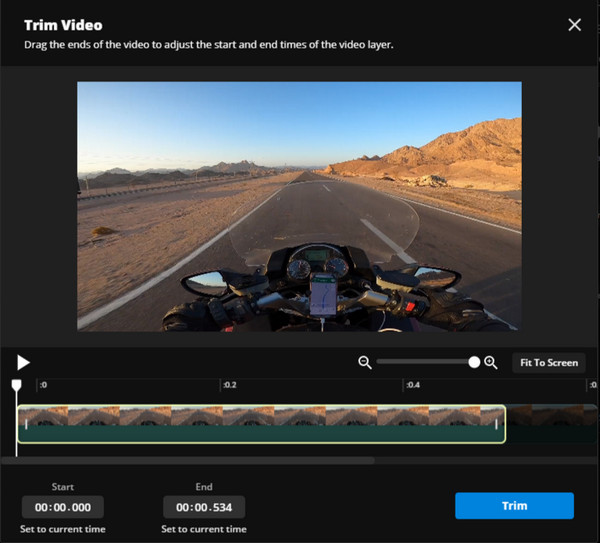
第 5 部分:有關如何在任何裝置上修剪影片的常見問題解答
-
我可以直接在 Windows PC 上修剪影片嗎?
如果您不想下載任何應用程式進行編輯,Windows PC 上的「照片」應用程式是您的首選編輯器。打開要剪輯的視頻,然後單擊 鉛筆形編輯 按鈕。然後,拖曳 滑桿 下面,然後按一下 儲存副本 修剪完成後。
-
可以在 Canva 中修剪影片嗎?
是的,您可以使用 Canva 修剪影片。轉到您的設計,然後點擊您要編輯的影片。在上面的工具列上,按一下 剪刀 圖示.拖曳 滑桿 到您想要保留的部分。點選 完畢 保存。
-
我可以使用 Android 上的圖庫應用程式來修剪影片嗎?
Android 上的圖庫應用程式有一個內建的影片修剪器,可以輕鬆修剪影片和進行基本編輯。只需在相簿中打開您的視頻,然後點擊 編輯 按鈕來啟動該過程。
結論
如果您需要在 iPhone、Android、Mac 或 Windows 上修剪視頻,只需使用本文即可完成。考慮使用提到的程式和線上工具,例如 VLC Media Player、Kapwing、Online Video Cutter 等。但為了獲得更好的剪輯影片體驗,請使用 4Easysoft全能視訊轉換器。配備視訊修剪器和超過 15 個工具包,您可以使用該程式輕鬆剪切不需要的部分並導出高品質的影片。


