冰淇淋螢幕錄影機的整體回顧:優點、缺點和功能
Icecream Screen Recorder 是一個簡單的工具,使用戶能夠捕捉螢幕的任何區域。除了錄製選項之外,該程式還提供高級螢幕編輯工具。捕獲螢幕後,您可以直接在 Icecream Screen Recorder 上進行編輯。如今有許多程式可供使用,而此錄影工具是提供出色特性和功能的最佳選擇之一。透過對 Icecream Screen Recorder 等的全面回顧,了解該工具為何如此受歡迎。
指南清單
第 1 部分:冰淇淋螢幕錄影機的整體評論 第 2 部分:如何使用 Icecream Screen Recorder 記錄活動 第 3 部分:冰淇淋螢幕錄影機的最佳替代品 第 4 部分:有關 Icecream Screen Recorder 的常見問題解答第 1 部分:冰淇淋螢幕錄影機的整體評論
Icecream Screen Recorder是一款螢幕錄製軟體,可讓使用者錄製和編輯錄製的影片。您可以使用該工具輕鬆錄製螢幕或截取螢幕截圖。它為用戶提供了出色的功能,使該程式受到許多人的喜愛。此外,該程式可在 Windows 和 Mac 上使用,不像其他競賽工具只能在 Windows 上運作或只能在 Mac 上運作。除了作為桌面應用程式之外,Icecream Screen Recorder 也是一款行動應用程序,但它僅適用於 Android 裝置。
與其他螢幕錄製工具一樣,Icecream Screen Recorder 有兩個版本:免費版和付費版。 Icecream Screen Recorder 提供的免費和付費功能可讓您輕鬆錄製音訊螢幕,包括應用程式、Zoom 會議、WhatsApp 通話、視訊教學、直播等。請參閱下面的 Icecream Screen Recorder 主要功能清單。
1. 錄製螢幕
Icecream Screen Recorder 的螢幕錄製工具將使您能夠輕鬆錄製電腦螢幕。您可以選擇錄製整個螢幕或特定窗口,或使用滑鼠遊標選擇一部分。您可以根據您的需求錄製電腦螢幕;錄製螢幕從未如此簡單!
2. 錄製音訊
它支援電腦音訊和麥克風。使用者可根據需要錄製音訊;它提供從低位元率到高位元率的選項。 Icecream Screen Recorder 還允許您選擇是否要從麥克風錄製音訊或選擇同時使用麥克風和其他裝置。建立個人化錄音時還可以調整音量等級。
3. 新增註釋和編輯錄音
除了作為錄製工具之外,Icecream Screen Recorder 還提供即時編輯選項。可以使用繪圖工具輕鬆編輯螢幕截圖或在螢幕上捕獲的任何內容。新增正方形、圓形、箭頭和文字等註解。您可以添加顏色和字體、更改速度、靜音以及對視訊錄製執行更多操作。
4. 修剪錄音
透過向影片添加註釋,Icecream Screen Recorder 使您能夠修剪錄製內容。從錄製的影片中從開始到結束部分剪掉不需要的和無意義的部分。
5. 即時分享並轉換格式
冰淇淋螢幕錄影機可讓您更改視訊格式,甚至質量,然後透過免費分享來上傳所有錄製影片。完成電腦螢幕錄製後,您只需單擊即可將影片上傳到程式的伺服器。您也可以與同事、同學和其他人分享它們,然後查看應用程式中的瀏覽量。
第 2 部分:如何使用 Icecream Screen Recorder 記錄活動
使用 Icecream Screen Recorder,您可以錄製線上影片、遊戲、會議等,以及音訊檔案。錄製後,添加一些文字和繪圖並使用該程式編輯影片。請按照下面的詳細指南使用 Icecream Screen Recorder 記錄所有螢幕活動。
步驟1在您的 Mac 或 Windows 上,下載 冰淇淋螢幕錄影機。在您的電腦上啟動該程式。
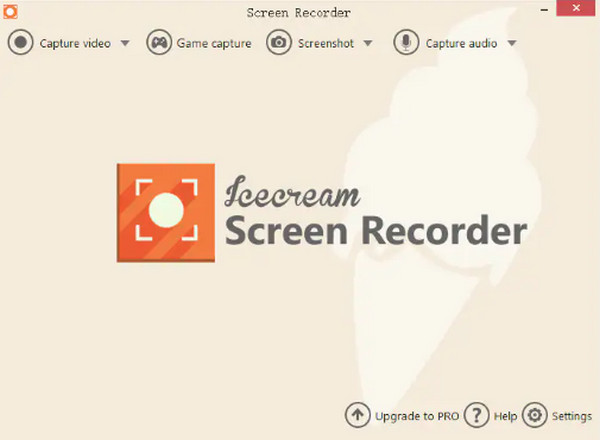
第2步導航至 捕捉影片 選項,然後您將看到一個列表,您可以從中選擇,將錄製區域設為 全螢幕、部分螢幕,或一個 特定區域.
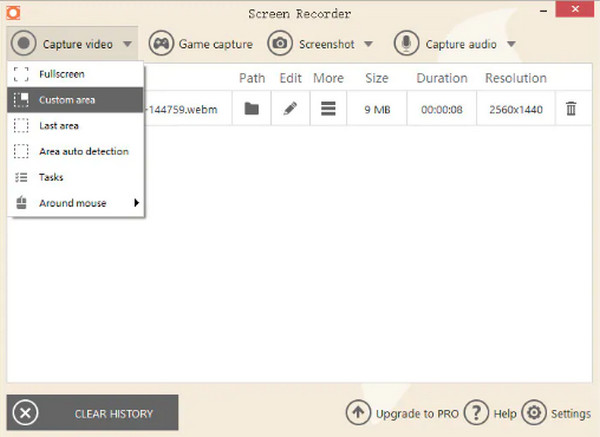
步驟3將出現捕獲選項;點選 記錄 左側的按鈕開始錄製螢幕。您也可以使用 畫 工具在錄製時添加一些註釋。
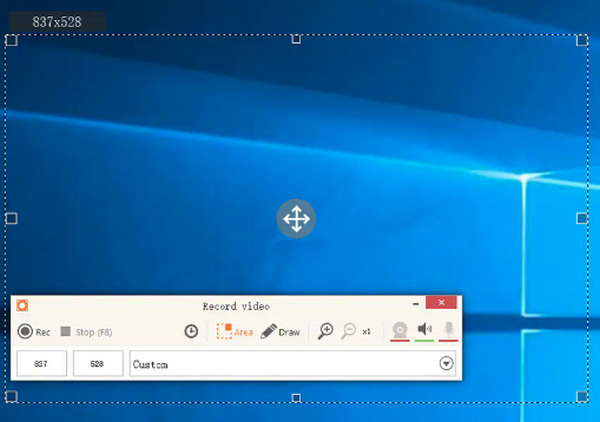
步驟4完成後,按 F8 ,然後錄製的視訊檔案將自動儲存到您的電腦上。您可以在視頻列表中找到它們。
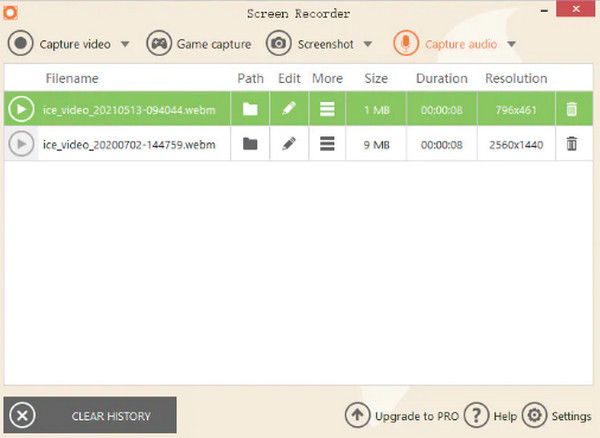
第 3 部分:冰淇淋螢幕錄影機的最佳替代品
雖然 Icecream Screen Recorder 是最好的軟體之一,但它也有一些缺點,可能會影響錄製過程和輸出。最好的選擇來了, 4Easysoft螢幕錄影機!該程式可在 Windows 和 Mac 上下載,並允許您以高品質設定記錄所有螢幕活動。您可以捕獲遊戲玩法和音樂、截圖、配音,甚至同時錄製網路攝影機和螢幕。這個冰淇淋螢幕錄影機替代品可以同時成為您的螢幕錄製和編輯工具。

為所有錄製提供高達 60 fps 和 4K 解析度的高品質影片。
允許您截取整個螢幕或單一視窗的螢幕截圖。
在螢幕錄製時添加文字、線條、形狀、標註和其他註釋。
提供所有流行的視訊、音訊和影像格式匯出,包括 WMA、AAC、MP3 等。
步驟1下載並安裝 4Easysoft螢幕錄影機,然後在您的電腦上啟動它。啟動程式後,按一下 錄影機 按鈕。

第2步您必須從兩個選項中進行選擇,選擇 滿的 捕獲整個螢幕的選項並單擊 風俗 如果您只想選擇所需的視窗進行擷取。

步驟3要錄製會議、線上講座或任何帶有音頻的視頻,請打開 系統聲音 和 麥克風 選項。透過拉動滑桿調整音量。點選“錄製”按鈕開始錄製。 A 工具箱 將會出現,您可以使用它來添加註釋並在使用此 Icecream Screen Recorder 替代方案進行錄製時截取螢幕截圖。

步驟4完成後,按一下“停止”按鈕。然後在預覽視窗中,您可以剪輯不需要的開始和結束部分。點選 節省 按鈕匯出錄音。

第 4 部分:有關 Icecream Screen Recorder 的常見問題解答
-
使用 Icecream 螢幕錄影機錄影有時間限制嗎?
冰淇淋螢幕錄影機提供試用版和專業版。在免費試用版中,您最多只能錄製 10 分鐘的影片。而專業版則提供無限時間的螢幕錄影。
-
我可以使用 Icecream Screen Recorder 錄製兩個螢幕嗎?
該程式不提供允許您錄製兩個螢幕的功能。你可以嘗試一下 OBS 螢幕截圖 同時錄製多個螢幕。
-
我將在 Windows 10 中的哪裡找到我的錄音?
Windows 10 中的所有錄音都會自動儲存在桌面上。對於某些人來說,您必須按 F5 刷新即可看到錄製的影片。但是,該工具允許您更改輸出資料夾。去 設定, 然後 存到.
結論
希望 Icecream Screen Recorder 的詳細評論(包括其優點、缺點和功能)能幫助您更了解該錄製工具。您可以選擇它來錄製螢幕,然後直接使用該工具進行編輯。但是,如果該程式不適合您,並且您正在尋找另一個出色的螢幕錄製工具,請選擇 4Easysoft螢幕錄影機!它是您錄製螢幕音訊、整個螢幕、特定部分以及錄製所有螢幕活動的最佳選擇。它提供了螢幕錄製和視訊編輯所需的所有必要功能。


