內容
基本
介紹
4Easysoft iOS 資料備份和復原將幫助您輕鬆備份 iOS 裝置中的資料並從電腦中復原資料。它支援所有類型的 iOS 數據,包括媒體檔案、訊息、應用程式快取等。憑藉其加密模式,您甚至可以使用密碼安全地備份您的隱私資料。
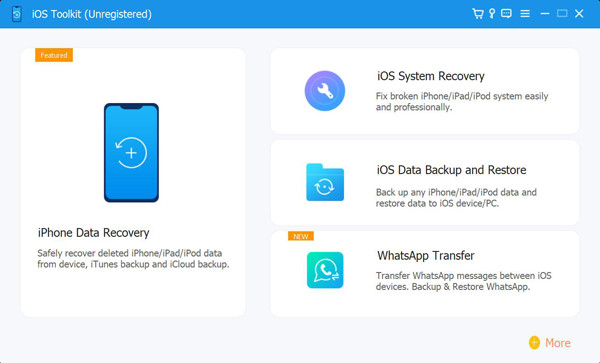
登記
4Easysoft iOS資料備份和復原的免費試用版僅支援少數資料。因此,您可以購買許可證以獲得完整功能並在幾分鐘內快速備份/還原所有 iOS 資料。
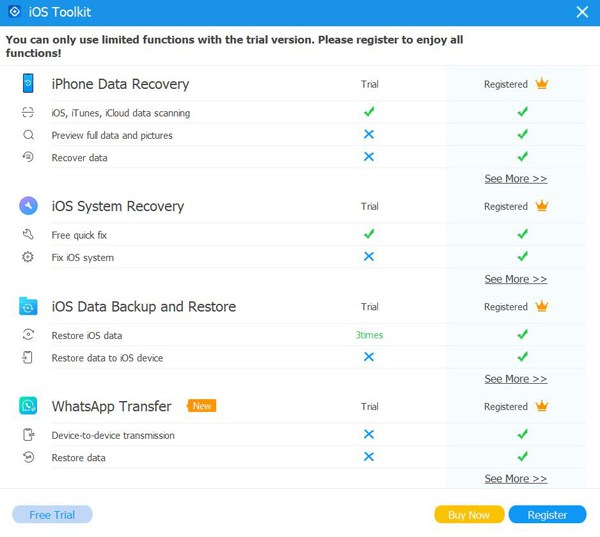
購買完整版後,您可以閱讀以下步驟來註冊您的付費帳戶。點選 註冊該產品圖標 在主介面上,選擇 登記 按鈕。然後您應該輸入您的電子郵件地址和從我們收到的註冊碼。最後,點擊 好的 按鈕啟動完整版本。
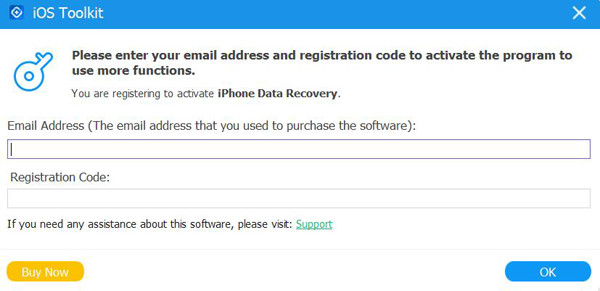
偏愛
點選 設定 選單並選擇 優先 按鈕可根據需要變更所有設定。在儲存路徑設定下方,您也可以變更更新設定。勾選 自動檢查更新 確保您可以及時存取新功能的選項。您也可以在退出程式時開啟自動更新。
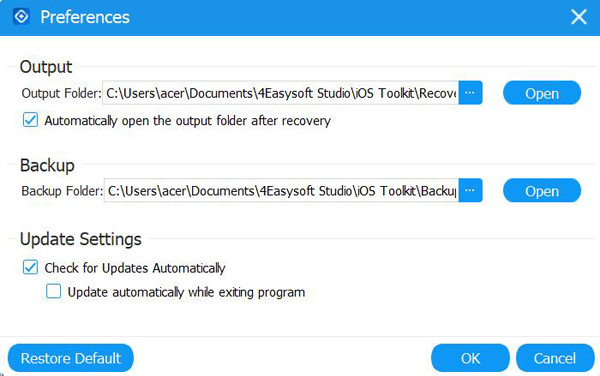
備份 iOS 數據
在這裡您可以了解如何將 iPhone/iPad 資料備份到 Windows/Mac 並釋放手機空間。請依照以下步驟操作:
步驟1啟動 4Easysoft iPhone Data Recovery 並點擊 iOS資料備份 主介面上的按鈕。然後,您需要透過 USB 將您的 iOS 裝置連接到電腦。然後,點擊 iOS資料備份 按鈕。

第2步然後,您可以選擇 標準備份 或者 加密備份。如果您有一些隱私資訊需要密碼保護,則需要選擇加密模式。之後,點擊 開始 按鈕繼續。

步驟3根據您的需求從媒體、訊息、聯絡人和備忘錄中選擇所需的資料。最後,點擊 下一個 按鈕來快速備份這些資料。

恢復 iOS 數據
如果您更換了新的iPhone/iPad,也可以使用此工具輕鬆恢復資料。以下是為您準備的詳細步驟:
步驟1選擇 iOS資料復原 按鈕並將您的 iOS 裝置連接到電腦。在這裡您可以查看所有備份歷史記錄,包括設備資訊、備份大小和時間。
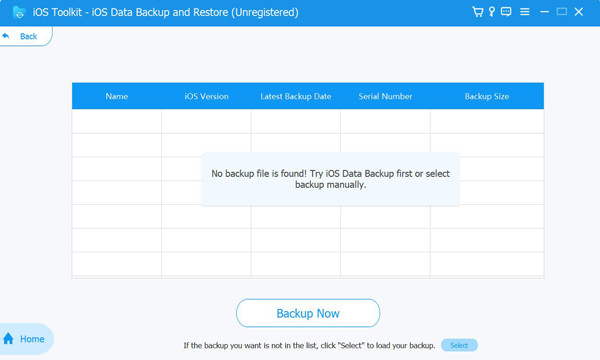
第2步選擇所需的一項並點擊 現在查看 按鈕可詳細瀏覽所有備份資料。然後選擇您要恢復的資料。您需要注意的是,目前只能將聯絡人和便箋恢復到設備,其他資料將保存在您的電腦上。
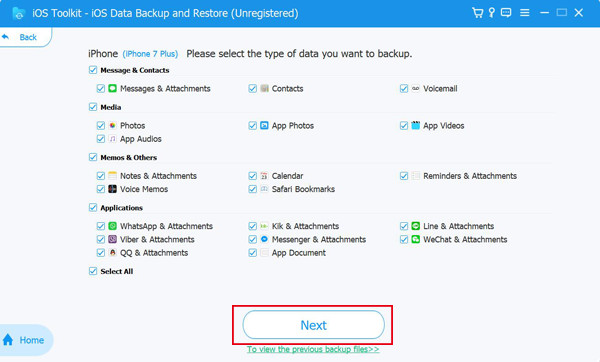
 對於 Windows
對於 Windows 對於蘋果機
對於蘋果機 免費線上解決方案
免費線上解決方案
