iPad 已停用,連接到 iTunes - 解決 iPad 不可用的 3 種方法
如果您多次輸入錯誤密碼,或遭遇病毒入侵,您會發現iPad螢幕上彈出「iPad無法連接iTunes」、「iPad不可用」的提示。您可能會擔心您的 iPad 無法再解鎖並且不知道該怎麼辦。放鬆!本文將為您提供免費且安全的方法來修復 iPad 被停用連接到 iTunes 或 iPad 不可用的問題。
指南清單
第 1 部分:解決 iPad 無法透過 Mac 上的 Finder 連接到 iTunes 的問題 第 2 部分:修正 iPad 無法使用 iPad Unlocker 連接到 iTunes 的問題 第 3 部分:處理 iPad 無法透過「尋找我的 iPad」連接到 iTunes 第 4 部分:有關 iPad 無法連接 iTunes 的常見問題解答第 1 部分:解決 iPad 無法透過 Mac 上的 Finder 連接到 iTunes 的問題
如果您忘記了 iPad 鎖定螢幕密碼,則會出現警報,告訴您您的 iPad 已停用。您需要在 Mac 的幫助下將 iPad 設定為恢復代碼。它將刪除您的所有數據,包括密碼。
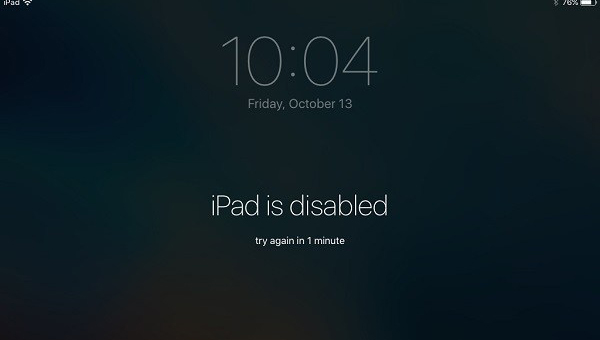
如果您的 iPad 上有主頁按鈕:
步驟1將 iPad 連接到 Mac。從 Mac 上拔下 iPad 的插頭。按住頂部按鈕直到出現關機滑桿,關閉 iPad。然後拖曳滑桿關閉 iPad,等待 iPad 完全關閉。
第2步按住 家 iPad 的按鈕。繼續按住按鈕,直到看到恢復模式,然後放開按鈕。但如果您看到密碼螢幕,則需要關閉 iPad 並再次重複。
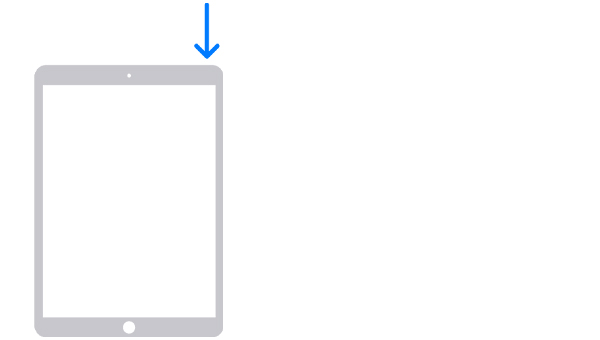
步驟3在 Finder 中找到您的 iPad。點選 恢復 按鈕。同時,您的 Mac 下載軟體並開始恢復過程。該過程至少需要 15 分鐘。您的 iPad 應保持在恢復模式畫面。

步驟4關閉 iPad 並重新開始。等待該過程完成。最後,斷開 iPad 與 Mac 的連接,設定並使用 iPad。
如果您的 iPad 上沒有主頁按鈕:
步驟1將 iPad 連接到 Mac。拔下已連接的 iPad。同時按住音量按鈕之一和頂部按鈕,直到出現關機滑桿。
第2步持續按住頂部按鈕,直到螢幕上出現恢復模式,然後放開按鈕。如果仍然出現密碼螢幕,您需要關閉 iPad 並重新啟動 iPad。
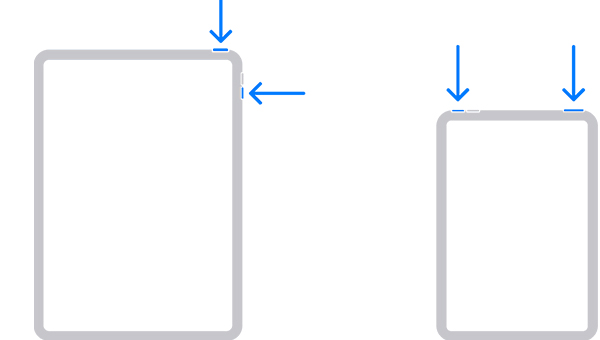
步驟3在 Finder 中找到您的 iPad。點選 恢復 按鈕。同時,您的 Mac 下載軟體並開始恢復過程。該過程至少需要 15 分鐘。您的 iPad 應保持在恢復模式畫面。

步驟4關閉 iPad 並重新開始。等待該過程完成。最後,斷開 iPad 與 Mac 的連接,設定並使用 iPad。
第 2 部分:修正 iPad 無法使用 iPad Unlocker 連接到 iTunes 的問題
如果您認為修復 iPad 被停用,則使用 Finder 連接到 iTunes 太複雜。您可以向 4Easysoft iPad Unlocker 尋求協助。該程式非常易於使用,您可以一鍵修復 iPad 無法連接到 iTunes 的問題。

只需 3 個步驟和一些簡單的點擊,iPad 即可解鎖。
您無需擔心丟失任何數據,這是工具無可取代的優勢。
一款功能強大的工具,可在所有 iOS 上解鎖螢幕密碼、Apple ID 和螢幕時間限制。
支援所有 iPhone、iPad 和 iPod Touch 型號以及所有 iOS 版本,甚至最新的 iOS 16/17/18。
步驟1啟動 4Easysoft iPad Unlocker 並點擊 擦除密碼 主介面上的按鈕。然後將您的 iDevice 和電腦連接起來,然後您將看到一條通知。確認後,請點擊 開始 按鈕。

第2步檢查自動偵測到的信息並確認後點擊“開始”按鈕下載韌體包。

步驟3完成下載後。最後輸入0000確認操作並點選 開鎖 按鈕開始擦除螢幕密碼。

第 3 部分:處理 iPad 無法透過「尋找我的 iPad」連接到 iTunes
尋找我的 iPad 是一個不錯的選擇。然而,大多數人都忽略了這個功能。但這種方式在100%上是行不通的。如果您想解決 iPad 被停用的問題,請使用以下方法連接到 iTunes 尋找我的 iPad,您必須確保在遇到問題之前已開啟「尋找我的 iPad」功能。但別擔心。如果該功能已關閉,您可以向 4Easysoft iPad Unlocker 尋求協助。該方法將在第 2 部分中教授。
步驟1啟動您喜歡的瀏覽器並找到 iCloud.com。
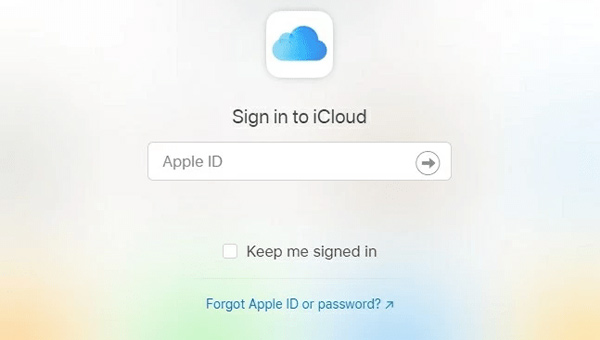
第2步輸入您在有問題的 iPad 上使用的 Apple ID。
步驟3忽略視窗上的雙重身份驗證。點選 尋找我的iPhone 其下方的按鈕。
步驟4點選 所有設備 按鈕在頂部。
步驟5然後,如果「尋找我的 iPad」已開啟。您將看到您已停用的 iTunes iPad 連線。單擊它,然後單擊 擦除iPad 按鈕。
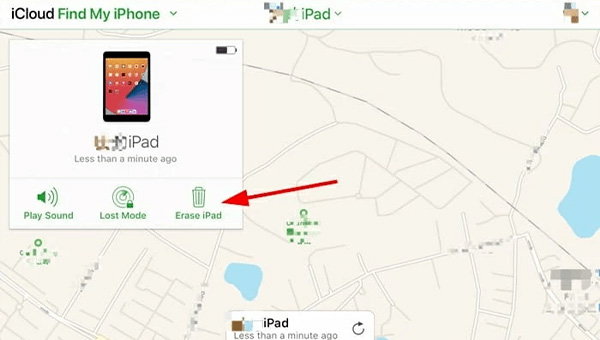
步驟6最後,點擊 擦除 按鈕,執行該過程。
第 4 部分:有關 iPad 無法連接 iTunes 的常見問題解答
-
你能解決iPad無法在沒有電腦的情況下連接iTunes的問題嗎?
您可以使用您的 Apple ID 和密碼來擦除和重設您的裝置。如果您符合所有標準: 1. 您擁有使用 iOS 15.2 或 iPadOS 15.2 或更高版本的 iDevice。 2. 您的 iDevice 已連接至蜂窩網路或 Wi-Fi 網路。 3. 您記得用於設定裝置的 Apple ID 和密碼。
-
iPad 被禁用連接 iTunes 或 iPad 不可用後會發生什麼?
您的 iPad 將會永久停用,螢幕上會顯示:「iPad 已停用,無法連線到 iTunes」。您無法再輸入密碼。您只能請求重置 iPad 來尋求協助。此外,如果您沒有最新的iPad備份並選擇了不合適的工具,您可能會遺失資料。
-
修復 iPad 被禁用連接到 iTunes 或 iPad 無法使用 Finder 或 iTunes?
如果您的 Mac 版本高於 macOS Catalina,則會有 Finder,您應該向 Finder 尋求協助。同時,如果您的 Mac 版本早於 macOS Catalina,並且您擁有 Windows,則可以使用 iTunes。
結論
以下是解決 iPad 無法連接到 iTunes 的 3 種主要方法。由於不遺失資料的可能性很高,顯然 4Easysoft iPad Unlocker 是最安全的工具。雖然有很多工具可以解決iPad無法連接iTunes的問題,但您必須注意記住密碼,保護您的會計師和iDevices等。


