內容
基本
介紹
4Easysoft Mac資料恢復 是一款多功能的 Mac 復原工具,無需任何複雜的操作即可快速輕鬆地檢索遺失或隱藏的資料。這個強大的工具可以處理各種文件類型,包括音樂、視訊、音訊、文件、電子郵件等。此外,您還可以預覽並選擇所需的數據,而無需浪費時間。您還可以使用其附加功能從 iPhone 和 Android 裝置恢復資料。
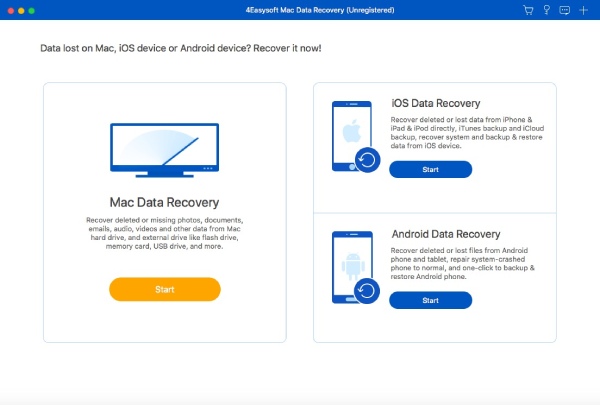
購買並註冊
要存取所有強大的功能 4Easysoft Mac資料恢復,您需要透過點擊購買完整許可證 購買 主介面上帶有購物車圖示的按鈕。購買後,點擊 登記 帶有鑰匙圖示的按鈕,用於輸入您的電子郵件地址和您剛剛獲得的註冊碼。最後,點擊 登記 按鈕完成。
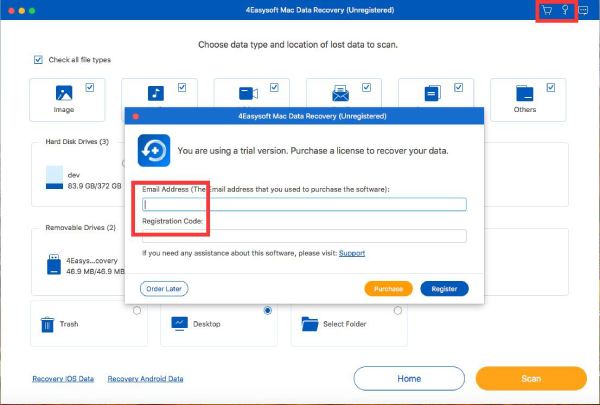
更新
手動更新:單擊 幫助 頂部選單中的按鈕,然後點擊 檢查更新 按鈕。如果有最新版本更新,您可以根據需要手動下載。
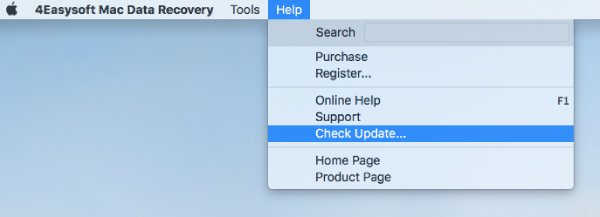
自動更新: 根據 4Easysoft Mac資料恢復 選單,您可以點擊 優先 按鈕。當出現新視窗時,您可以勾選 自動檢查更新 每次啟動程序時進行定期檢查的按鈕。而且,您可以在退出程式時啟用自動更新,無需進一步操作。
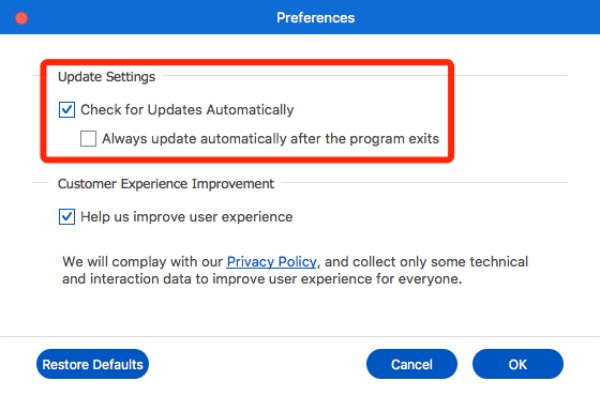
優先
點選 4Easysoft Mac資料恢復 選單,然後 優先 按鈕。現在您可以選擇啟用 客戶體驗改善 設定.保證過程中您的隱私不會外洩。當然,您可以隨時開啟/關閉此功能。
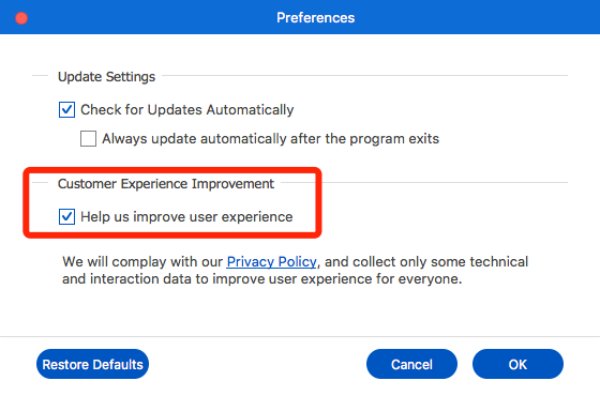
恢復所有數據
4Easysoft Mac資料恢復 是一個簡單易用的程序,可讓您檢索遺失的數據,如圖像、音訊、視訊、電子郵件、文件等。除了文件類型之外,您還可以選擇所需的位置來恢復數據,包括硬碟、外部隨身碟、垃圾箱、桌面和選定的資料夾。步驟如下:
第 1 步:選擇位置和文件類型
點選 開始 Mac 資料恢復下的按鈕。然後,您可以選擇所有文件類型,也可以從圖像、音訊、視訊、電子郵件等中選擇所需的文件類型。箱等恢復資料。然後,點擊 掃描 按鈕開始。
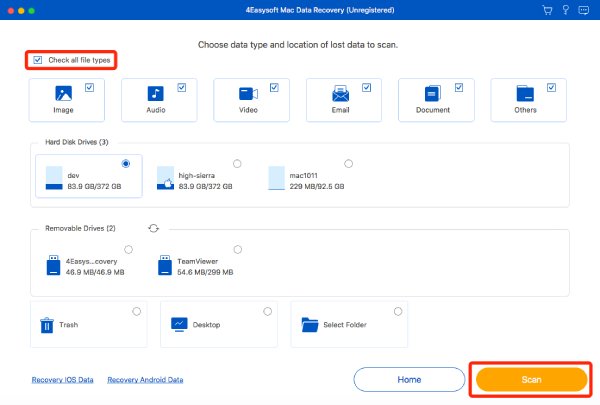
第 2 步:允許掃描過程
將彈出一個視窗來請求掃描過程。您可以按照簡單的指南輸入您的 Mac 密碼以繼續資料恢復。
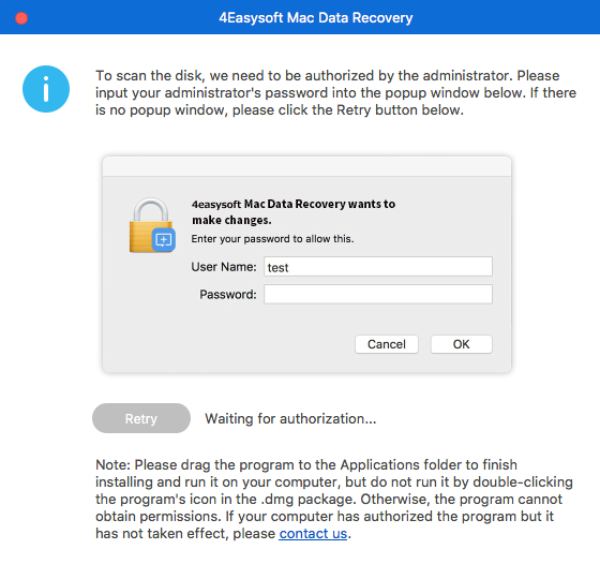
第三步:快速掃描所有數據
該程式將在幾分鐘內自動掃描所有選定的文件。您可以在頂部橫幅中查看該過程。而且,如果您找到所需的數據,您可以隨時暫停或停止掃描。
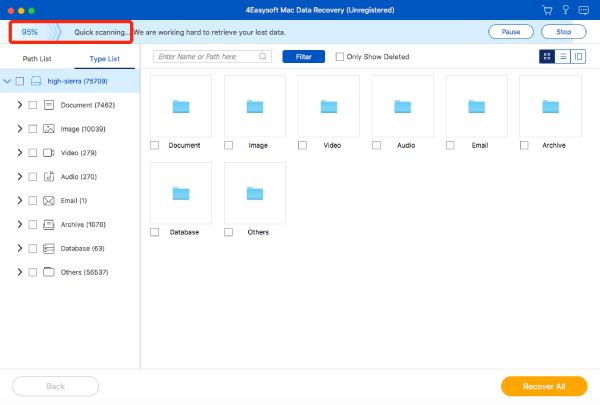
第 4 步:選擇所需數據
從左側窗格中,您可以找到所需的數據 路徑列表 或者 類型清單。選擇一種文件類型並選擇所需的格式以幫助您快速找到它們。
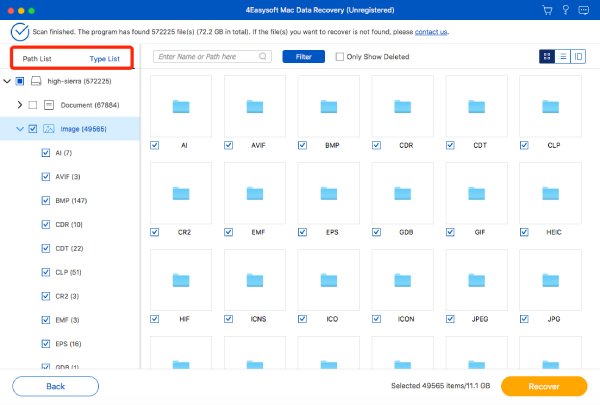
此外,您還可以單擊 篩選 按鈕即可準確找到所需數據。只需輸入有關擴展名、視訊時長、建立或修改日期等資訊。 申請 按鈕繼續。
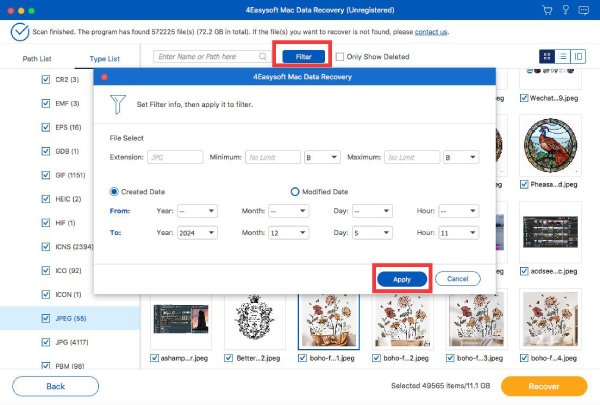
第 5 步:預覽所選數據
點選 內容 右上角的按鈕,這將顯示所有檔案的詳細元資料。您還可以縮放圖像或影片以在大螢幕上預覽。預設 縮圖 選擇也方便您快速找到可能的文件。
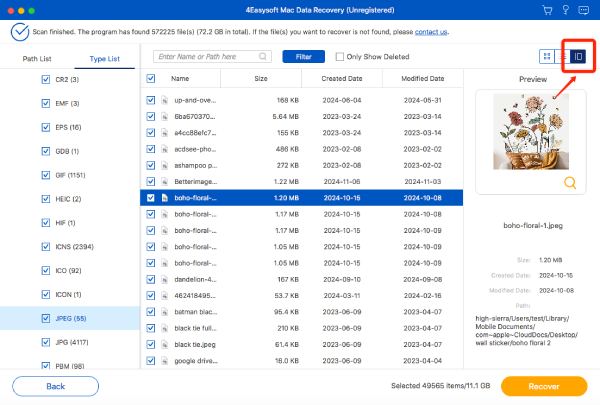
步驟 6:將資料恢復到所需資料夾
點選 恢復 按鈕並選擇所需的資料夾來儲存資料。該過程幾分鐘後,恢復的資料將自動彈出資料夾。
 對於 Windows
對於 Windows 對於蘋果機
對於蘋果機 免費線上解決方案
免費線上解決方案