在 Mac 上即時截圖的便利快捷鍵
MacBook 螢幕錄製的快捷鍵是什麼?我想要取得會議記錄。
-摘自 Quora如果您知道正確的 Mac 螢幕錄製快捷方式,那麼在 Mac 上錄製螢幕就會變得更加容易。這位 Quora 用戶的問題可能表達了許多人共同的疑問。無論您是想捕捉遊戲過程、創建教程還是保存有趣的時刻,快捷方式都可以節省時間並使流程更有效率。本指南將引導您了解螢幕錄製的預設快捷方式,探索如何使用快捷方式像專業人士一樣在 Mac 上進行螢幕錄製。
指南清單
如何使用預設快捷方式在 Mac 上進行螢幕錄製 如何使用 QuickTime 快捷方式在 Mac 上進行螢幕錄製 使用快捷方式的高級螢幕錄影機的權限設置 使用 DIY 快捷方式錄製 Mac 螢幕的最強大方法如何使用預設快捷方式在 Mac 上進行螢幕錄製
由於 macOS 為用戶提供了內建快捷方式,因此在 Mac 上錄製螢幕非常簡單。此功能非常適合需要快速捕捉螢幕以用於教學課程、演示或共享內容的人。預設的快捷方式無需額外的軟體,使其成為休閒和專業用途的便捷選擇。透過此快捷方式,您可以存取 macOS 的直覺錄製工具來擷取整個螢幕或選定的部分。以下是使用 Mac 的預設快捷方式快速錄製螢幕的方法:
步驟1在 Mac 上,同時按下「Shift」、「Command」和「5」按鈕以啟動錄音機。
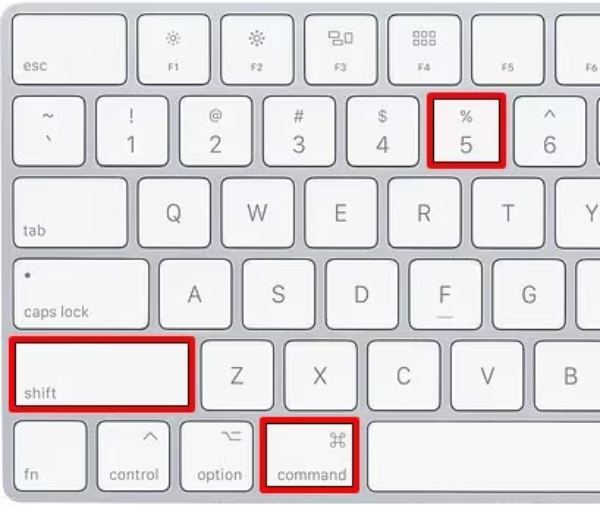
第2步點選選擇螢幕錄製模式,包括「錄製整個螢幕」或「錄製選定部分」。

步驟3現在,點擊「記錄」按鈕即可輕鬆錄製您的 Mac 螢幕。

- 優點
- 方便: 透過簡單的快捷方式即可輕鬆存取。
- 方便: 透過簡單的快捷方式即可輕鬆存取。
- 自由的: 所有 Mac 用戶均可使用,無需支付額外費用。
- 缺點
- 限量編輯功能: 用於修剪或增強錄音的最少工具。
- 無進階選項: 缺少註釋、網路攝影機覆蓋範圍或降噪等功能。
- 基本音訊支援: 僅錄音外部麥克風輸入,無法 Mac 上的螢幕錄製(附音訊).
如何使用 QuickTime 快捷方式在 Mac 上進行螢幕錄製
QuickTime Player 是一款原生 macOS 應用程序,它同樣提供了一種使用快捷方式錄製螢幕的可靠方法。使用 QuickTime,您可以捕捉整個螢幕或選定的部分,這使其成為教程、演示等的理想選擇。雖然它不依賴直接的快捷方式,但對於大多數用戶來說,按照這些快速步驟存取 QuickTime 的錄製功能仍然可以高效且直接地進行。
步驟1在「應用程式」資料夾中找到 QuickTime Player 並啟動它。
第2步按一下“檔案”按鈕,然後按一下“新螢幕錄製”按鈕。
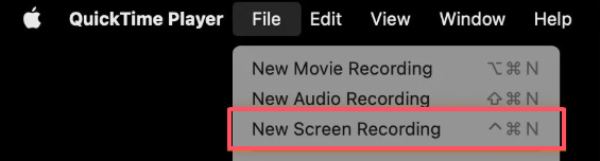
步驟3點選“錄製”按鈕開始錄製。到 停止 Mac 上的螢幕錄製,按下「Command」、「Control」和「Esc」按鈕。

- 優點
- 預安裝: 配備 macOS,因此無需額外下載。
- 可編輯: 直接在 QuickTime 中開啟以進行修剪或共用。
- 輕的: 不會消耗大量系統資源。
- 缺點
- 提供的基本功能: 僅限於簡單的螢幕錄製,沒有高級工具。
- 無系統音訊: 只能錄製外部麥克風輸入,無需第三方工具。
- 手動啟動: 需要開啟 QuickTime 並瀏覽選單,這可能比使用捷徑花費更多時間。
使用快捷方式的高級螢幕錄影機的權限設置
如果您認為內建的 Mac 快捷螢幕錄影機和 QuickTime 螢幕錄影無法滿足您的高級需求,例如更豐富的編輯功能或針對不同功能自訂的快捷鍵,那麼您可以考慮為您的 Mac 添加一些更高級的螢幕錄影機。無論你選擇哪一種,需要事先明確的一點是,你需要提前開啟錄影的進階權限才能正常使用。如果你不知道如何在Mac上打開使用快捷鍵錄製視頻,你可以按照下面的演示步驟,以確保你的帶有快捷鍵的高級屏幕錄像機可以在你的Mac上正常運行:
步驟1點擊“Apple”按鈕,然後點擊“系統設定...”按鈕。
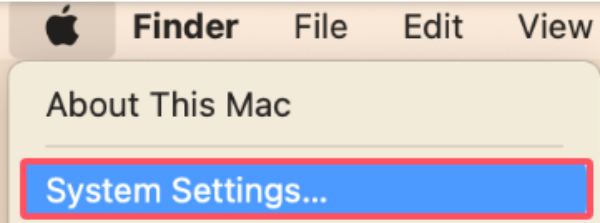
第2步點擊“隱私和安全”按鈕。然後點選「螢幕錄製」進行調整。
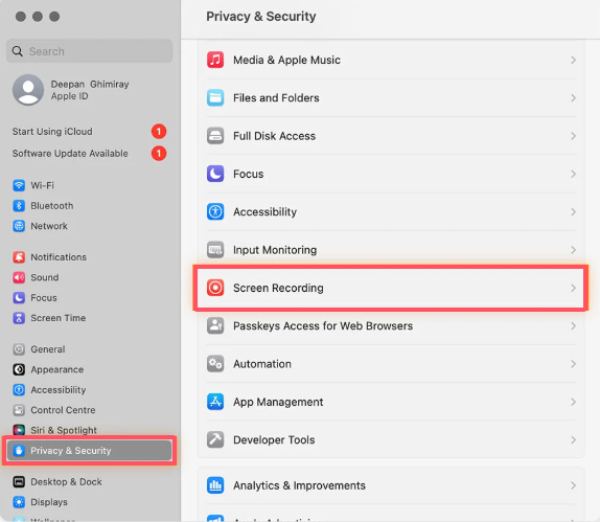
步驟3透過捷徑找到所需的 Mac 螢幕錄影機並確保按鈕已切換。
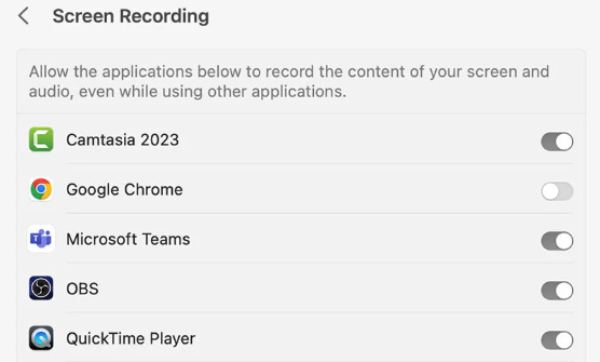
使用 DIY 快捷方式錄製 Mac 螢幕的最強大方法
儘管如此,使用 Mac 上內建的螢幕錄影機和預設的螢幕錄影快捷方式仍然讓一些用戶感到不足。這些不便主要來自於以下幾個方面:
首先,這些快捷方式仍然很麻煩,這意味著按下快捷方式後,您只會啟動螢幕錄影工具,而不是直接開始錄製。
其次,這些快捷方式在Mac上通常只支援一兩種設置,而且你無法為不同的特定功能自訂多個快捷方式。
此外,預設的螢幕錄影機的品質無法保證,您可能會發現錄影品質不符合您的要求,更不用說您無法直接編輯它們。

基於以上缺點和不便,您可能需要一個功能更強大,功能更全面的螢幕錄影機,還支援更廣泛的快捷鍵自訂。 4Easysoft螢幕錄影機 就是你要找的!如果您想透過單一快捷方式開始錄製,可以進行如下設置,以後享受在 Mac 上一鍵啟動螢幕錄製的便利:

根據需要自訂多個快捷方式來錄製您的 Mac 螢幕。
您可以選擇多種模式來適應不同的Mac使用場景。
使用快捷方式擷取 Mac 螢幕後立即編輯錄音。
支援以多種格式匯出Mac螢幕錄影。
步驟1啟動 4Easysoft 螢幕錄影機並按一下「選單」按鈕,然後按一下「首選項」按鈕。
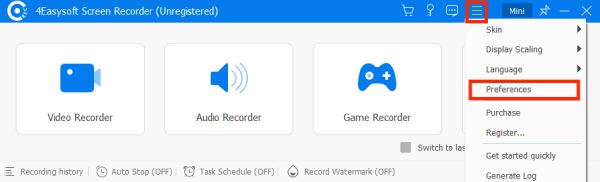
第2步點選「熱鍵」按鈕來自訂快速鍵 使用系統音訊錄製 Mac 螢幕.
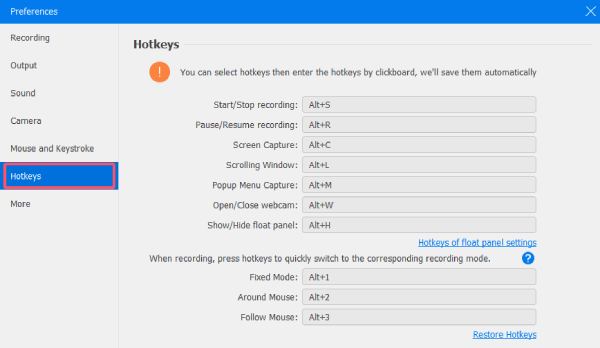
步驟3點擊“確定”按鈕儲存設定後,您可以按快捷方式並立即開始錄製Mac螢幕。
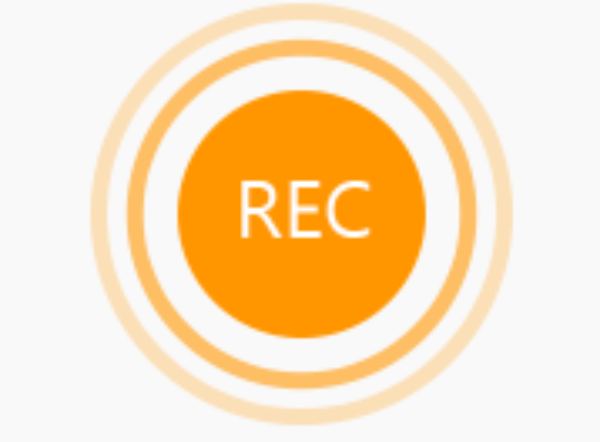
結論
總而言之,預設的 macOS 快捷方式和 QuickTime Player 都提供了在 Mac 上錄製螢幕的可靠方法。這些預設快捷方式非常適合快速存取和基本的螢幕錄製需求。但這兩種方法都有其限制。對於更複雜的需求,你可能需要 4Easysoft螢幕錄影機,具有更大的靈活性和功能。如果您需要,請立即下載並免費試用!


