如何使影片更長 - 循環、放慢速度、添加轉場
好消息是,社交媒體平台沒有視頻長度要求,這意味著您可以更好地發布視頻,而不必擔心它們會超過最大長度。視訊更長意味著包含更多資訊。如果您收到一個只播放五秒鐘的短影片片段怎麼辦?您知道這還不足以使其具有吸引力。在這篇文章中,您將學習如何使用四種方法使影片更長,讓您成功上傳影片。
第 1 部分:使影片更長、更有吸引力的 4 種最佳方法
透過延長影片的長度來讓您的影片更具吸引力 4Easysoft全能視訊轉換器。它提供了超過15 個工具包,包括一個速度控制器(可讓您減速或加速)、一個旋轉器、一個增強器以及工具箱中的更多編輯工具,您可以使用它們來製作有吸引力的影片.此外,您還可以在照片和影片拼貼上套用循環播放和濾鏡,例如油漆、雪、記憶、眨眼等。而且,如果你想去除噪音,你可以透過程式的人工智慧去除類似污垢的噪音。您將享受學習如何使用 Total Video Converter 使影片更長的樂趣。

使您能夠應用循環播放來連續播放影片而不影響品質。
為您提供視訊速度控制器功能,讓您放慢視訊速度以增加長度。
允許您單獨編輯影片;這樣,您可以在剪輯的開頭或結尾添加文字。
包含許多獨特的轉場、效果和濾鏡,您可以將其添加到影片中。
方法一:透過循環播放使影片更長
若要延長影片的長度,請考慮對其應用循環播放。循環播放影片可以幫助您流暢地重播影片幾次,這適合短影片。因此,如果您有要在社交媒體平台上發布的短視頻,請在下面了解如何透過應用程式循環播放來使視頻更長。
步驟1啟動程序後, 4Easysoft全能視訊轉換器,透過點擊新增您的文件 新增文件 按鈕。然後,選擇您要匯入的影片剪輯並點擊 打開.
第2步點擊再次新增影片剪輯 添加 按鈕;一旦影片達到您想要的長度,您就可以停止。或者,您可以 右鍵點擊 影片剪輯並選擇 複製 複製影片。
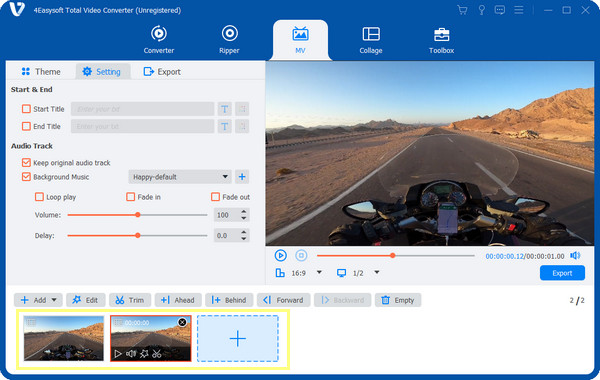
步驟3如果滿意,請點擊 出口 按鈕位於程式右側。您可以選擇輸出格式,修復 解析度、品質等最後,點擊 開始匯出 儲存您的影片。
方法二:放慢影片速度
如前所述,該程式提供了超過 15 個用於編輯影片的工具包,其中之一是視訊速度控制器。此功能有助於減慢影片速度,使影片與原始內容保持一致。因此,如果您有一個短視頻片段,請放慢速度,將幀變成兩倍甚至更多。在下面查看如何透過減慢視訊速度來使影片更長。
步驟1從上面的選單中選擇 工具箱,其中包含超過 15 個可供您使用的工具包。前往 視訊速度控制器,然後點擊添加您的視頻 添加 按鈕在中間。
第2步要放慢視頻速度,請選擇 0.75X 向下 0.125X;您可以在螢幕上看到您應用的速度。透過這種方式,您可以使短視訊剪輯更長。
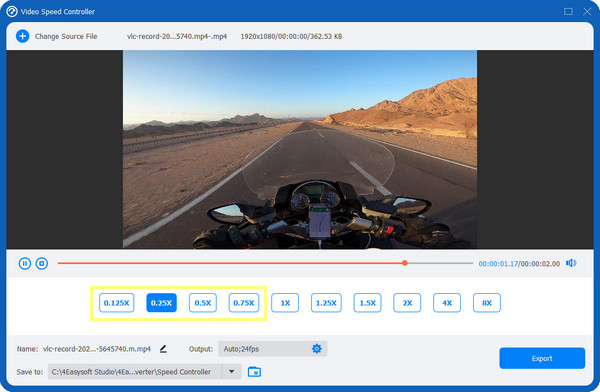
方法 3:加入開場或有趣的片段
使影片更長的另一種方法是添加開場或令人興奮的剪輯。您可以添加開頭或結尾剪輯,將影片延長至少三秒。此外,您還可以添加 GIF 和照片來補充您的影片並使其更具吸引力。請按照以下指南添加更多剪輯以製作更長的影片。
步驟1啟動程序後,請轉至 MV 從上面的選單選項卡。點擊新增影片、剪輯和影像 添加 按鈕,然後您可以 拖 您的滑鼠或點擊 先 和 在後面 按鈕來排列剪輯的順序。
第2步單獨編輯視頻,將文本、效果、濾鏡等添加到要放置在視頻開頭或結尾的剪輯中。按一下要編輯的影片片段,然後選擇 編輯 按鈕帶有一個 星形 圖示.
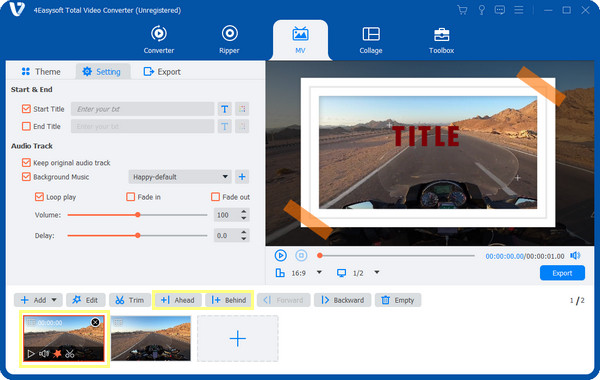
方法 4:在剪輯之間加入過渡
添加更多剪輯和轉場通常用於使影片更長;這兩個人總是在一起。幸運的是,您可以使用 4Easysoft Total Video Converter 程式在剪輯之間新增過渡。步驟很簡單,不會花太多時間;請參閱下文如何透過應用過渡來使影片更長。
步驟1點選 MV 上面的選項卡。然後,點擊 添加 按鈕添加您的影片剪輯。為了安排訂單, 拖 每個都用你的滑鼠。作為替代方案,您可以單擊 先 或者 在後面 按鈕將它們放在您想要的位置。
第2步點擊要編輯的影片剪輯,然後點擊 星形 編輯 按鈕新增效果、濾鏡、浮水印等。 好的 完成後按鈕。
步驟3接下來,轉到 主題 部分選擇您想要的主題以使您的影片更長。您可以在主介面的右側預覽您應用程式的過渡。
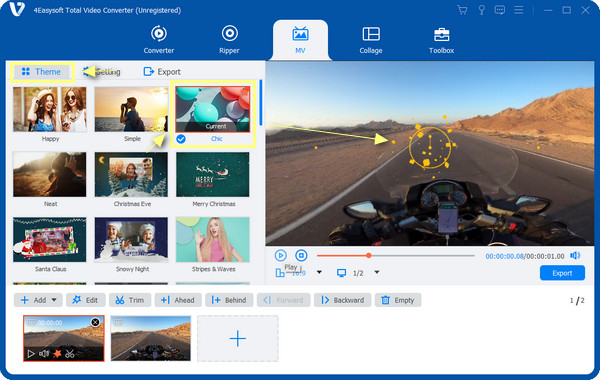
第 2 部分:如何透過 iMovie 在 iPhone 上製作更長的視頻
如果您希望在 iPhone 上製作更長的影片怎麼辦?這部分抓住了你!對於iOS設備,Apple提供了免費的影片編輯軟體,即iMovie。該應用程式可讓您使影片更長或更短、更改順序、分割影片剪輯等等。你知道什麼是令人興奮的嗎?現在,打開 iPhone 上的 iMovie 並執行以下步驟。
1. 使用 iMovie 循環播放視頻
步驟1一旦您打開 電影 在您的 iPhone 上,點按 創建專案 並選擇 電影。新增您要編輯的影片剪輯。
第2步點選編輯工具列中匯入的影片剪輯,選擇 剪刀 圖標並點擊 複製 在螢幕的右側。重複此操作,直到將影片延長到所需的長度。
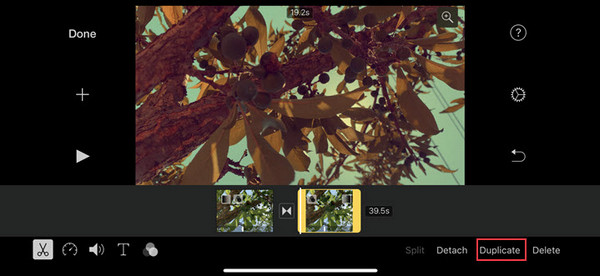
2. 使用 iMovie 放慢影片速度
步驟1導入文件後,點選 速度控制器 旁邊的圖標 剪刀 圖示.它將打開 速度滑桿 允許您加快或減慢視訊速度。
第2步拖曳 點 朝向 龜 減慢它的速度。然後,點擊 添加 以應用效果。
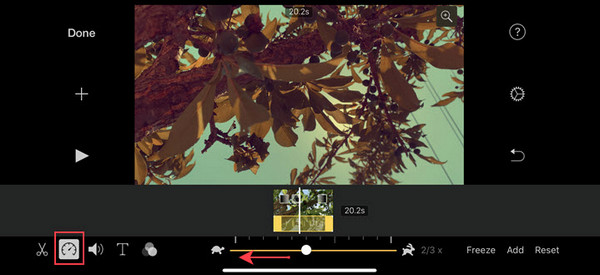
3. 使用 iMovie 新增多個剪輯
步驟1打 加 螢幕左側的圖示可新增多個影像或影片以使整個影片更長。
第2步繼續這樣做,直到達到您想要的影片長度;您可以編輯新增的每個影片和圖像。
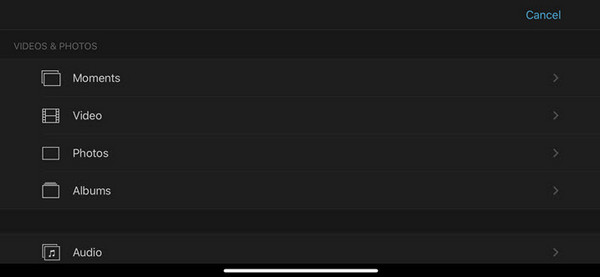
4. 使用 iMovie 應用轉場
步驟1加入所需的剪輯後,點擊 空間 兩個剪輯之間。然後,選擇要套用於您的影片的效果。
第2步選擇完成後,您可以設定過渡時間以使影片更長。完成所有這些後,點擊 完畢 將影片儲存到 iPhone 的相機膠卷中。
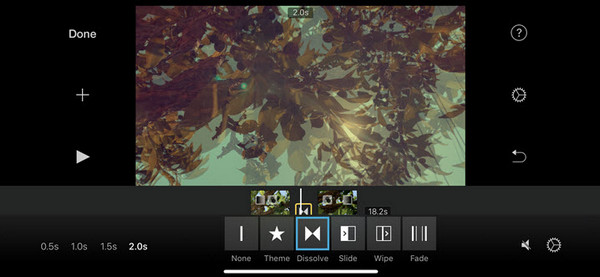
第 3 部分:有關如何使影片更長的常見問題解答
-
如何在 Android 裝置上讓影片更長?
您可以下載多個應用程式來幫助您使影片更長,例如 內景。安裝後,添加視頻,然後單擊 速度 選項。在那裡,您可以選擇所需的視訊速度。
-
我可以直接在 iPhone 上的“照片”應用程式中使影片更長嗎?
iPhone 上的照片應用程式提供編輯功能,使您能夠添加濾鏡和修剪影片。您無法在“照片”應用程式中使影片變得更長。相反,您可以使用滑桿更改開始和結束時間並縮短影片。
-
如何在 Canva 中使影片更長?
在您的設計上,按一下要編輯的視頻,然後選擇“複製”。或者,您可以拖曳剪輯的邊緣以獲得您喜歡的影片長度。
結論
就是這樣!您在這篇文章中學會瞭如何使影片更長。應用循環播放、添加過渡、使用多個剪輯以及減慢視訊速度是增加視訊持續時間的最簡單方法。提供優秀的幫助是 4Easysoft全能視訊轉換器。您可以使用該程式執行所有上述方法,並以卓越的品質享受它!因此,請隨意使用這款功能強大的軟體編輯您的影片並使其更具吸引力。



