6 種行之有效的方法來解決遷移到 iOS 不起作用的問題 [有效且簡單]
問題“為什麼遷移到 iOS 不起作用?”許多 iOS 用戶在遇到連接錯誤和檔案傳輸不成功等問題後開始詢問。您也可能遇到此問題並正在尋找解決方法。幸運的是,您找到了此頁面!這篇文章介紹了 6 種修復 Move to iOS 不起作用的方法,並向您推薦最好的替代工具!
為什麼遷移到 iOS 不起作用? 5 種修復方法
出現「移至 iOS 不起作用」問題的原因有很多。有些是由 Wi-Fi 網路連接、儲存空間可用性、應用程式相容性等引起的。探索下面列出的每種方法,並找出可以修復「移至 iOS」應用程式無法運行的方法。
1. 檢查您的裝置相容性 - 您是否遇到過造訪 Google Play Store 或 Apple App Store 安裝應用程式的場景?但有一條訊息告訴您:“您的設備與此版本不相容。”這意味著該應用程式的當前版本不適用於您裝置的作業系統。 Move to iOS應用程式的開發者提出了一個最低要求,即該應用程式應在Android 4.0以上版本上下載。另一方面,iPhone 用戶在下載應用程式之前應該擁有 iOS 9.0 或更高版本。以下是檢查手機的詳細步驟:
為了 安卓 用戶,請執行以下操作:
步驟1啟動 設定 您裝置上的應用程序,選擇 系統管理,然後點擊 關於手機 按鈕
第2步然後檢查你的 安卓版本 查看它是否滿足“遷移到 iOS”最低版本要求。
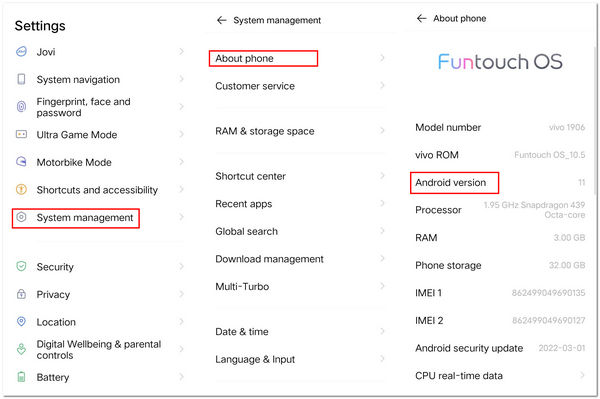
否則,如果您是 iPhone 用戶,請依照下列步驟操作:
步驟1打開您設備的 設定 應用程序,選擇 一般的,然後點擊 關於.
第2步然後,檢查您的裝置版本是否適用於安裝該應用程式。
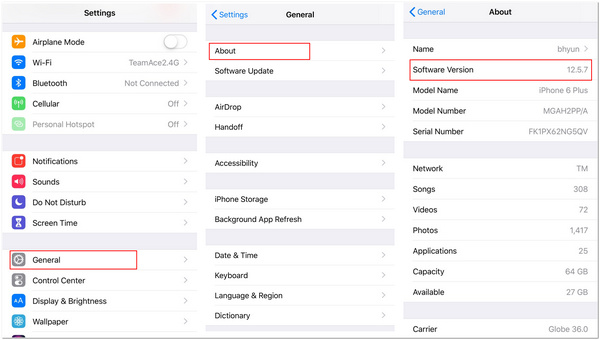
如果您下載的應用程式版本與裝置不相容,則在使用時可能會發生錯誤。因此,Apple Move to iOS 無法正常運作的問題將繼續阻礙您傳輸各種檔案。
2. 檢查您的 Wi-Fi 狀態 - 由於 Move to iOS 應用程式使用 Wi-Fi 連線將各種檔案傳輸到另一台設備,因此您必須確保目前使用強大且穩定的連線。一旦您的 Wi-Fi 連線較弱,就會導致進程中斷和檔案傳輸失敗。要評估您的 Wi-Fi 連線穩定性,您可以使用 Ookla 等線上連線速度測試。 Wi-Fi 的 Ping 值越低越好。如果不是,請刷新路由器或數據機以重新啟動連線。額外提醒一下,您還應該確保兩台裝置都連接到同一個 Wi-Fi。擁有穩定的連線是您需要考慮的最重要的事情之一,以避免出現「移至 iOS 無法正常連線」錯誤。
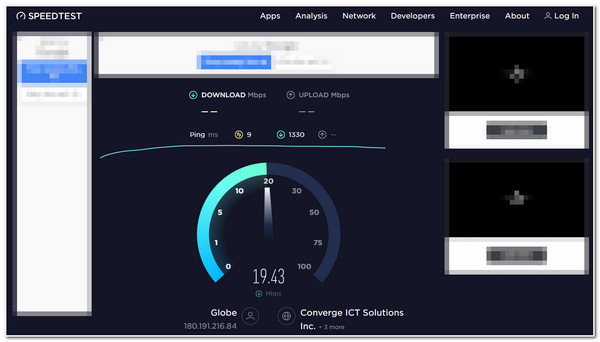
3.檢查你的iPhone儲存空間 - 如果您要儲存所有檔案的iPhone空間不足,這肯定會阻礙您傳輸大量檔案。因此,您需要檢查該 iPhone 裝置是否仍有資格儲存多個檔案;如果不是,您將無法成功實現檔案傳輸,這也是「移至 iOS」無法正常運作問題的一部分。要檢查 iPhone 的儲存空間,您需要執行以下步驟:
步驟1去你的 設定 iPhone 上的應用程式並點擊 一般的 從選項中。
第2步接下來,尋找 iPhone儲存 並點擊它。
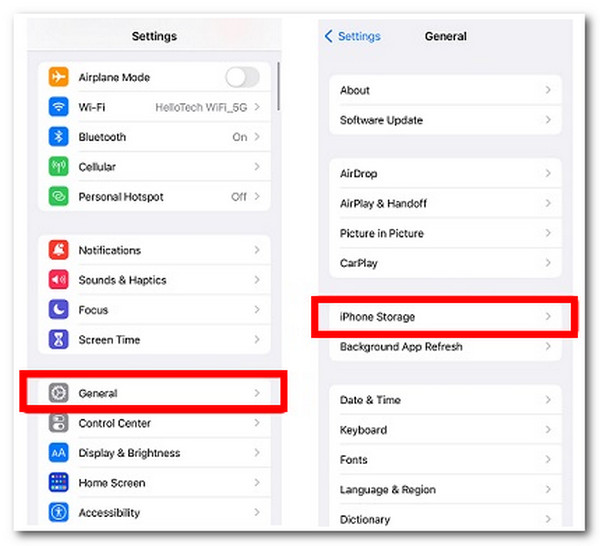
4. 關閉兩台設備的蜂窩數據 - 使用「移動到 iOS」應用程式將不同檔案從一台裝置傳輸到另一台裝置的另一個原因是活躍的蜂窩網路。使用私人 Wi-Fi 連線轉移到 iOS 應用程式;關閉蜂窩網路將防止在將檔案從一台裝置傳輸到另一台裝置時可能出現的中斷和「移至 iOS」無法正常運作的問題。您還必須關閉 Android 智慧網路開關選項,才能在兩個裝置之間建立牢固且正確的連接。
5.打開飛航模式 - 開啟裝置的飛航模式將幫助您避免在移動到 iOS 應用程式連線中可能出現的干擾。此外,您還可以控制您的裝置從您所在區域周圍存在的其他連接進行連接。透過這種方式,您可以解決可能觸發「移動到 iOS 無法正常連線」錯誤的看不見的障礙。
如何修復移動到 iOS 無法使用替代方案的問題
透過這些方法,現在您可能已經擺脫了「移至 iOS」無法正常運作的問題。但是,如果您仍然堅持下去,請不要擔心;這部分為您提供了最好的替代工具: 4Easysoft iPhone 傳輸。該工具可以輕鬆快速地將各種檔案傳輸到 iOS 裝置、電腦或 iTunes。此外,它還使您能夠移動文件,例如通話記錄、聯絡人、簡訊、照片、影片、音樂和社交數據,無論是來自 WhatsApp、Line、Viber 還是其他。此外,此工具可確保傳輸過程安全、可靠、有效率。如果這些東西已經引起了您的興趣,請立即嘗試使用這個移動到 iOS 的最佳替代方案,體驗其非凡的功能!

配備其他強大的功能,如從音樂曲目製作鈴聲、轉換圖像、備份和恢復聯絡人、同步 iTunes 庫等。
使您能夠管理各種文件,無論您是想在傳輸之前編輯、刪除、建立還是轉換它們。
支援在各種 iOS 裝置(iPhone、iPod 或 iPad)、Windows 或 Mac 電腦以及 Android 之間傳輸檔案。
使用 USB 連接線為您提供無縫文件傳輸。
如何修復無法透過 4Easysoft iPhone Transfer 工具移動到 iOS 的問題:
步驟1下載並安裝 4Easysoft iPhone 傳輸 Windows 或 Mac 電腦上的工具。之後,啟動該工具,點擊 工具箱,然後使用 USB 連接線將兩個行動裝置連接到您的電腦。對於使用iOS 13或更高版本裝置的用戶,您需要勾選 相信 按鈕以提供工具存取您的裝置檔案的權限。

第2步接下來,勾選 電話到電話 按鈕並選擇要移至另一台裝置的資料。您只需單擊要傳輸的每個分類文件選項上的相應複選框即可。

步驟3對您的選擇感到滿意後,請勾選 開始 按鈕以透過此「移至 iOS」替代方案開始傳輸過程。等待該工具完成該過程,完成後,您現在可以查看從接收裝置傳輸的資料。
有關如何修復移動到 iOS 不工作問題的常見問題解答
-
為什麼 Move to iOS 從另一台裝置傳輸檔案需要很長時間?
原因可能是您要傳輸的檔案數量,尤其是檔案數量過多且檔案大小較大時。此外,在 Wi-Fi 連線較差的情況下使用它也會影響將檔案從一台裝置傳輸到另一台裝置的速度。
-
如果 Move to iOS 應用程式在傳輸檔案時中斷,會發生什麼事?
您將收到一則通知,告知您檔案傳輸已中斷。但您不必擔心 Android 上儲存的文件,但您可能會感到沮喪,因為您必須再次啟動文件傳輸過程。
-
我可以使用 Move to iOS 傳輸哪些類型的資料?
您可以使用 Move to iOS 傳輸的檔案包括聯絡人、訊息、日曆、照片、影片、電子郵件帳戶、書籤、免費應用程式等。
結論
你有它!這些是修復「移至 iOS」應用程式不工作問題的 6 種可行方法。透過這個Apple應用程序,Move to iOS,將檔案從Android傳輸到iPhone確實變得很容易,但如果它不適合你,你可以使用最好的替代工具, 4Easysoft iPhone 傳輸。透過此工具,您可以依靠其強大的功能將各種檔案傳輸到不同的設備,無論是 iPhone、iPad、iPod、Windows、Mac 還是 Android。立即體驗其無縫文件傳輸!

 發表者
發表者 