如何一鍵將 MP4 轉換為高品質的 ISO 文件
對於光碟愛好者來說,將 MP4 檔案轉換為 ISO 格式是在網路上保存他們喜愛的數位影像的絕佳方法。然而,很多人可能不知道如何有效率地將MP4檔案轉換為ISO檔案。不用擔心;本指南可讓您快速了解如何在各種系統上將 MP4 轉換為 ISO 文件,以繼續您的電影之旅。
指南清單
MP4 和 ISO 有什麼差別? 如何一鍵將 MP4 轉換為高品質 ISO 對於 Windows:如何使用 ImgBurn 將 MP4 轉換為 ISO 對於 Mac:如何透過 DVDStyle 將 MP4 轉換為 ISOMP4 和 ISO 有什麼差別?
在將 MP4 檔案轉換為 ISO 檔案之前最好先了解它們的差異。了解這些差異可以幫助您根據需要選擇正確的格式,以獲得更好的效能。作為兩種不同的檔案格式,MP4 和 ISO 通常在數位世界中具有不同的用途。 MP4 針對媒體消費和共享進行了最佳化,而 ISO 則針對存檔和光碟複製而設計。
MP4 是一種流行的多媒體格式,主要用於在壓縮檔案中儲存視訊、音訊、字幕和靜態影像。其多功能性使其廣泛兼容各種設備和平台,包括智慧型手機、平板電腦和電腦。因此,用於串流和線上共享的影片通常是 MP4 文件,因為它們的尺寸相對較小且輸出品質較高。
另一方面,ISO 是一種光碟映像格式,包含光碟的完整資料(例如 DVD 或藍光)在一個文件中。 ISO 檔案本質上是整個光碟的數位副本,包括其檔案系統、引導資訊及其所有內容。與 MP4 不同,ISO 檔案未壓縮且通常較大,因此不太適合串流傳輸,但非常適合建立準確的光碟備份或副本。
如何一鍵將 MP4 轉換為高品質 ISO
當然,將 MP4 轉換為 ISO 的方法有很多。儘管如此,您仍然可能會受到各種限制,例如與不同作業系統的不相容或影像品質不夠清晰。因此,如果您的目標是輕鬆地將MP4轉換為高品質的ISO文件,您需要一個足夠強大的轉換工具。
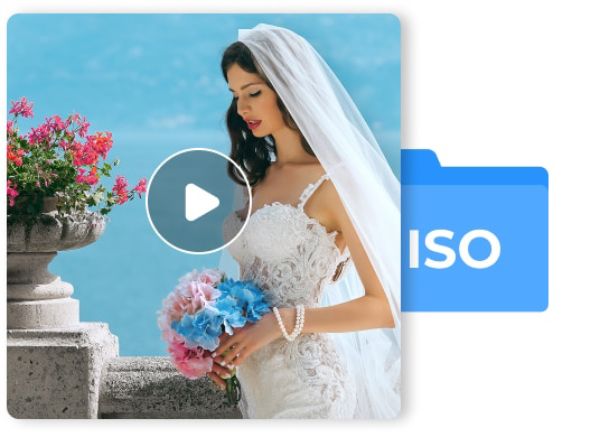
這裡, 4Easysoft DVD Creator 是最推薦用於將 MP4 轉換為 ISO 檔案的工具,因為您可以享受該領域的一些一流優勢。以下是 4Easysoft DVD Creator 的一些重點:
高品質: 4Easysoft DVD Creator 可以為您製作高品質的視頻,即使您想 觀看 4K 電影.
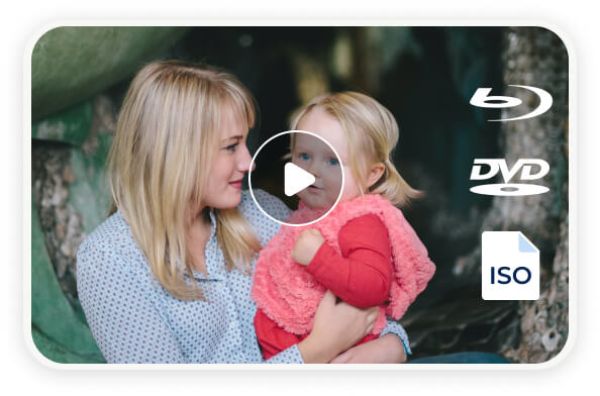
格式相容性: 透過 4Easysoft DVD Creator,您可以快速將影片燒錄為 ISO 文件,無論它們是什麼格式。
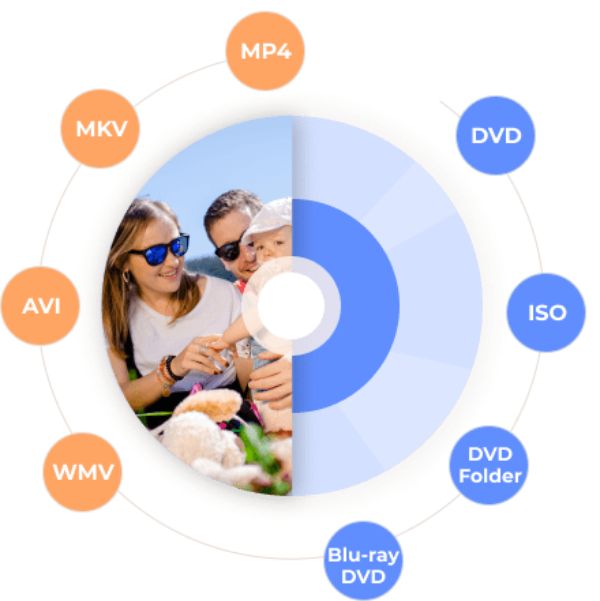
方便使用的: 4Easysoft DVD Creator 提供了非常清晰直覺的介面。透過明確的指導,您可以快速將 MP4 轉換為 ISO 檔案。
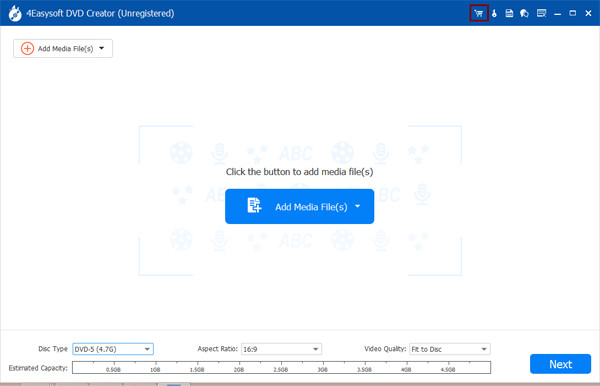
額外功能: 同時,如果您需要額外的編輯功能,例如設定選單、調整影片等。
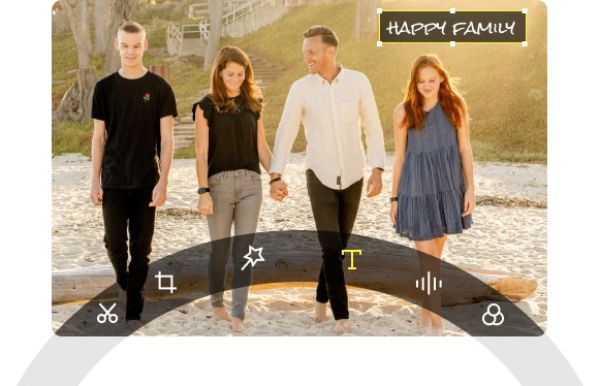
總而言之,無論您有多少額外要求,4Easysoft DVD Creator 總能滿足您的需求。以下是如何使用 4Easysoft DVD Creator 一鍵將 MP4 高品質轉換為 ISO 檔案。

步驟1啟動 4Easysoft DVD Creator 並點擊「新增媒體檔案」按鈕匯入 MP4 影片以進行 ISO 轉換。
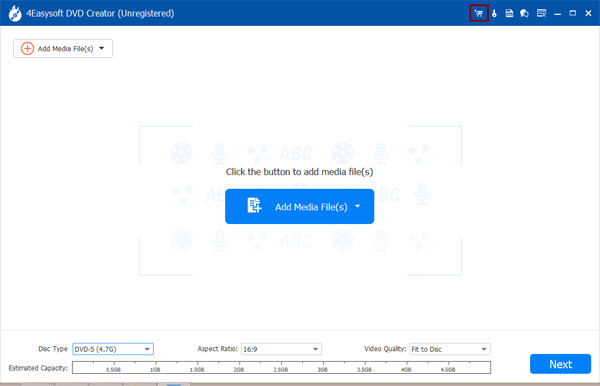
第2步在將 MP4 轉換為 ISO 檔案之前,請按照說明編輯影片並自訂每個細節。然後,點擊“刻錄”按鈕。

步驟3完成後,按一下「另存為 ISO」按鈕,然後按一下「開始」按鈕將 MP4 影片轉換為 ISO 檔案。
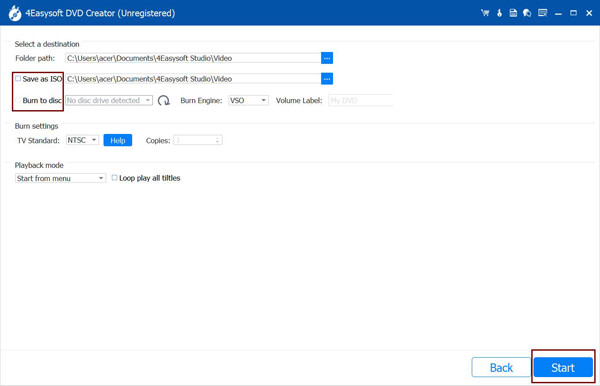
對於 Windows:如何使用 ImgBurn 將 MP4 轉換為 ISO
對於 Windows 用戶,ImgBurn 或 其他程序,如 ImgBurn 可能有助於將 MP4 轉換為 ISO 檔案。作為免費的光碟解決方案,它可以輕鬆地將各種檔案和資料刻錄到 CD、DVD、HD DVD 和藍光光碟。唯一的問題在於它的操作,清晰直觀,但可能有點複雜。但是,您可以按照以下步驟使用 ImgBurn 將 MP4 轉換為 ISO。
步驟1啟動 ImgBurn 並點擊“從檔案/資料夾建立圖像檔案”按鈕。
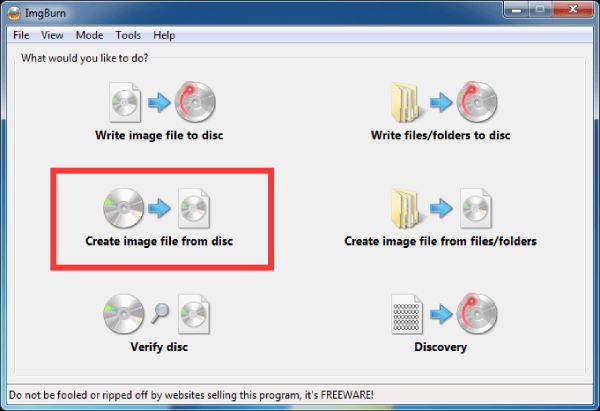
第2步找到保存 MP4 影片的資料夾,將其轉換為 ISO 檔案。
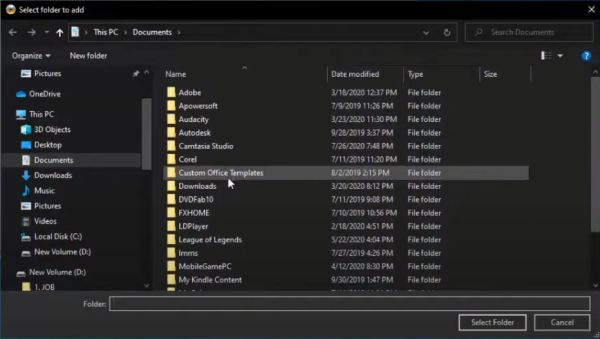
步驟3選擇適合您需求的特定參數。然後,按一下「轉換」按鈕將 MP4 轉換為 ISO 檔案。
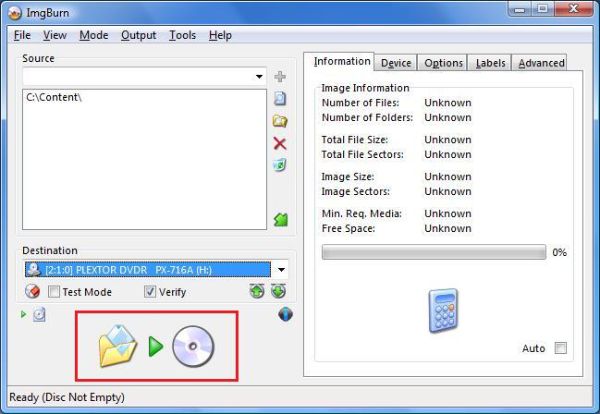
對於 Mac:如何透過 DVDStyler 將 MP4 轉換為 ISO
如果你是Mac用戶,開源免費軟體DVDStyler也可以完成一般MP4影片的處理,並將其轉換為ISO檔案。但需要注意的是,處理較大尺寸或較高影像品質的 MP4 檔案時,它可能會停止運作甚至崩潰。以下是如何在 Mac 上使用 DVDStyler 將 MP4 轉換為 ISO 檔案。
步驟1啟動 DVDStyler 並點擊“檔案瀏覽器”按鈕來搜尋 MP4 影片以轉換為 ISO 檔案。點擊“新增”按鈕導入它們。
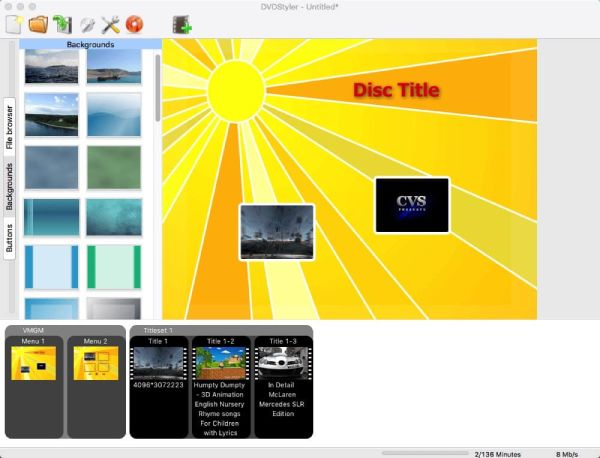
第2步在將 MP4 轉換為 ISO 檔案之前,請雙擊標題確定詳細參數。
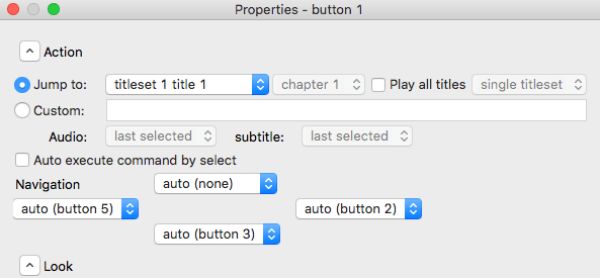
步驟3按一下「刻錄」按鈕,然後按一下「建立 iso 映像」按鈕。現在,一切都已設定完畢,您可以點擊「開始」按鈕將 MP4 轉換為 ISO 檔案。
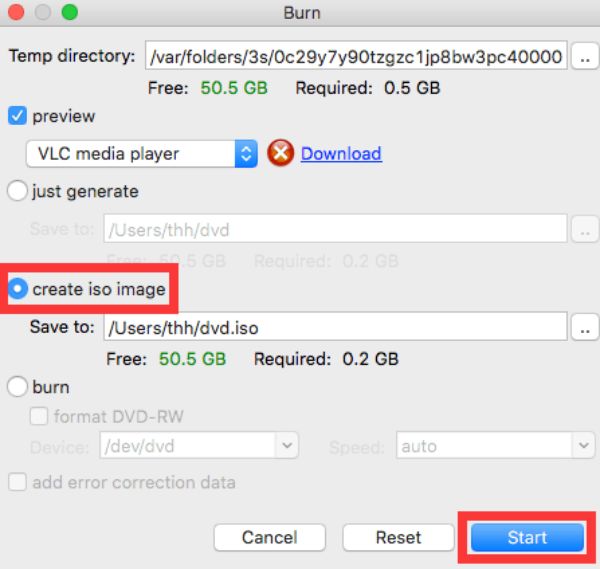
結論
現在,您可以隨時輕鬆將 MP4 轉換為 ISO 檔案並將其匯入空白光碟中。無論您使用什麼作業系統,這篇文章都提供了明確的說明。如果您對緩慢或基本的操作不滿意,可以下載並嘗試 4Easysoft DVD Creator 立即免費享受從 MP4 到 ISO 的快速、高品質轉換。


