如何在 Photoshop 中開啟 HEIC? – 立即將 HEIC 轉換為 JPG!
眾所周知,Photoshop 是一款出色的照片編輯工具,支援幾乎所有影像檔案類型。但數百萬人在 Photoshop 中開啟 HEIC 檔案時遇到困難,無論是使用 Mac 還是 Windows PC。為什麼?隨著Apple發布新的圖像檔案格式HEIC,缺點是大多數系統和平台都不支援它,包括Photoshop。幸運的是,這篇文章讓您有所了解!繼續閱讀以了解如何在 Photoshop 中開啟 HEIC。
指南清單
第 1 部分:Photoshop 支援 HEIC 嗎?如何在 Photoshop 中開啟 HEIC 第 2 部分:轉換後在 Photoshop 中開啟 HEIC 的最簡單方法 第 3 部分:有關如何在 Photoshop 中開啟 HEIC 的常見問題解答當蘋果推出新的檔案格式 HEIC 時,它成為人們的絕佳選擇,因為它可以產生高品質的圖像。然而,一些系統和平台不支援這種格式,即使它包含出色的壓縮品質。
如果您一直在使用 Photoshop 編輯影像,您可能會認為它可以處理這種影像格式,因為您一直在編輯影像(任何檔案格式)而沒有任何問題。但隨著 HEIC 文件的出現,情況將會改變。 Photoshop 不支援 HEIC 影像格式,因此無法開啟它。當您在 Photoshop 中開啟 HEIC 影像時,您只會看到灰色。它只是表明該應用程式無法也不會識別 HEIC,並阻止您將其編輯到程式中。
因此,要在 Windows PC 或 Mac 上的 Photoshop 中編輯 HEIC 影像,無論您是 Windows 用戶還是 Mac 用戶,我們都會為您提供詳細的指南。繼續閱讀並了解如何在 Photoshop 中開啟 HEIC。
如何在 Windows PC 上的 Photoshop 中開啟 HEIC:
如果您使用的是最新的Windows 10/11,則可以直接安裝來自Microsoft的擴展,稱為HEIF。它將提示您的 Windows PC 在 Photoshop 中讀取並開啟 HEIC 影像檔案。
但如果您的電腦運行的是 Windows 7 或 8,您可能需要第三方程式來提供協助。以下指南將引導您在 Windows PC 上的 Photoshop 中開啟 HEIC:
步驟1前往 微軟商店 在執行 Windows 10 和 11 的 Windows PC 上。 HEIF 影像擴展.
第2步找到它後,下載並安裝它。之後,打開 HEIC 在 Photoshop 中。應立即打開圖像檔案。如果沒有,請繼續執行以下步驟。
步驟3考慮將圖像轉換為 MS 照片應用程式。為此,請在下面 編輯和創建 選單,點擊 編輯 並選擇 儲存副本 選項。現在,您將看到 JPG 格式的圖像。對於早期版本的用戶,需要使用第三方轉換器。
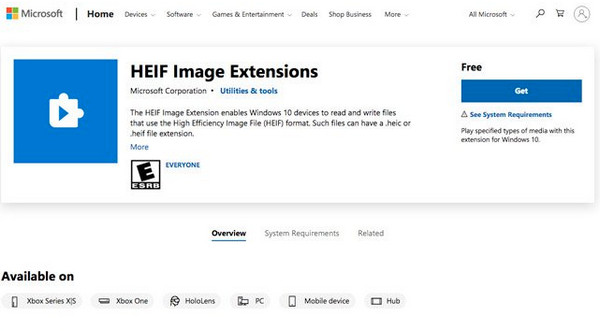
如何在 Mac 上的 Photoshop 中開啟 HEIC:
實際上,macOS High Sierra 或具有正確首選項的最新版本支援 HEIC 檔案。請依照以下步驟在 Mac 上的 Photoshop 中開啟 HEIC:
步驟1確保您擁有最新版本 Photoshop 在您的 Mac 上安裝並訂閱該服務,然後再開啟 HEIC。
第2步要開始,請訪問 編輯 從上面的選單中選擇下拉式選單中的首選項。然後單擊 相機原始數據 側邊選單中的選項。
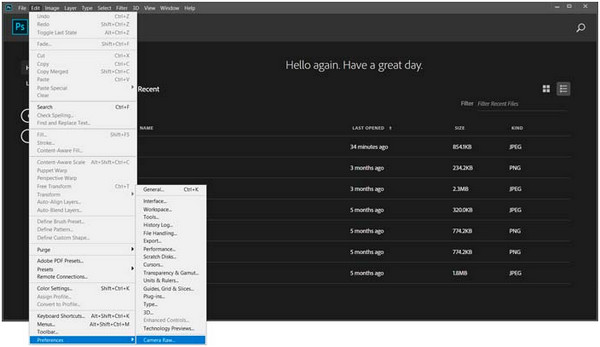
步驟3當 Camera Raw 首選項 出現對話框,轉到 文件處理。在那裡,您必須選擇 透過設定自動開啟 JPEG 和 HEIC 或自動開啟所有支援的 JPEG 和 HEIC 選項。
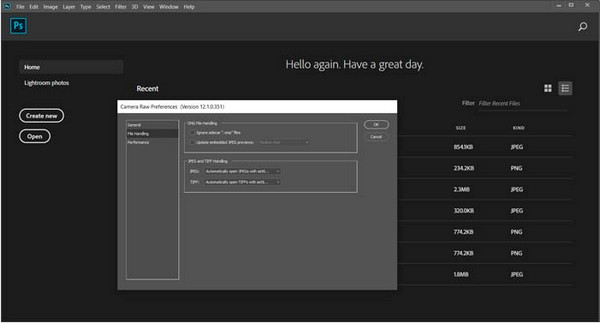
步驟4若要確認,請按一下 好的 按鈕關閉對話框視窗。最後,點擊 文件 選單,然後開啟以選擇您要在 Photoshop 中編輯的 HEIC 檔案。 HEIC 影像檔案現在應該打開。
第 2 部分:轉換後在 Photoshop 中開啟 HEIC 的最簡單方法
要以最簡單的方式在 Photoshop 中開啟任何 HEIC,最好將其轉換為 JPEG。 Photoshop高度支援這種影像格式,所以開始使用線上 4Easysoft 免費 HEIC 轉換器 現在免費!使用此工具,您可以快速將 HEIC 轉換為 JPEG,並且可以在任何工具上插入或使用轉換後的影像。此外,如果您有多個檔案要轉換,您可以使用此線上轉換器進行批次轉換!話不多說,您可以查看該工具提供的主要功能,並了解如何在 Photoshop 中開啟 HEIC。
- 讓您快速將大量 HEIC 轉換為更相容於 Photoshop、JPEG 的格式。
- 保留 HEIC 照片的原始高品質並保留 exif 資料。
- 對多個文件進行批量轉換,使您能夠一次獲取所有文件,而不是浪費時間。
- 轉換過程非常快;您只需匯入 HEIC 檔案即可立即轉換。
步驟1前往官方網站 4Easysoft 免費 HEIC 轉換器 在任何網頁瀏覽器上。進入主介面後,選擇 新增 HEIC 文件 按鈕旁邊的 下載 桌面選項,因為您也可以將此線上工具用作桌面程式。
第2步從您的電腦中選擇 HEIC 檔案。選擇完成後,點選 打開,轉換過程將自動開始;無需執行任何操作。
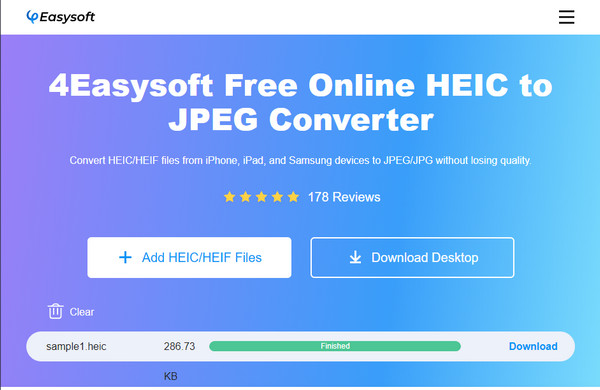
步驟3等待它完成,直到線路轉向 綠色的 並說 完成的。最後,點擊 下載 按鈕將檔案另存為 JPG 並在 Photoshop 中快速開啟轉換後的 HEIC。
第 3 部分:有關如何在 Photoshop 中開啟 HEIC 的常見問題解答
-
為什麼 Photoshop 無法開啟 HEIC 影像檔案格式?
由於不相容,HEIC 在平台和系統方面受到限制。這可能是因為它是蘋果公司的一種新圖像格式。例如,Windows沒有HEIC編解碼器,因此無法開啟這種影像格式,Photoshop也無法開啟。
-
將 HEIC 轉換為 JPG 會影響品質嗎?
將 HEIC 轉換為 JPG 將保持原始品質。但是,為了確保這一點,請使用高度推薦的軟體,同時使用優秀的軟體來幫助您將 HEIC 轉換為 JPG,以您喜歡的高品質輸出。
-
我可以在計算機上輕鬆打開 HEIC 文件嗎?
對於 Windows 用戶來說,這將是一個問題,因為您需要 Microsoft Store 中的 HEIF 映像擴展,因為它本身不支援這種格式。同時,對於 Mac 用戶,您可以輕鬆打開它們,因為他們經常使用 HEIC 檔案。
結論
就這樣!現在,在 Photoshop 中編輯 HEIC 檔案變得非常容易,因為您在本文中了解了在 Mac 或 Windows PC 上的 Photoshop 中開啟 HEIC 的方法。但是,為了避免出現困難,將其轉換為更相容的格式然後在 Photoshop 中開啟是最簡單的方法!您可以透過以下方式實現這一目標 4Easysoft 免費 HEIC 轉換器。一款桌面線上工具,只需點擊幾下即可將 HEIC 轉換為 JPEG。轉換後,您可以打開它並在 Photoshop 中自由地進行進一步編輯。


