在 Windows 10/11 上成功播放 DVD 的 3 種方法
如今,在 Windows 10/11 上播放 DVD 似乎是一種更受歡迎的選擇,因為一台電腦可以滿足播放實體 DVD 收藏和觀看串流媒體服務和數位媒體的雙重需求。但是,如果您想在 Windows 10/11 上獲得最佳體驗觀看 DVD,您可能需要了解一些相關資訊。在這篇文章中,您將探索在 Windows 10/11 上播放 DVD 的最佳方法。
指南清單
在 Windows 10/11 上播放 DVD 之前應準備的事項 在 Windows 10/11 上以極致品質播放 DVD 的最佳工具 如何使用預設 Windows DVD 播放器在 Windows 10/11 上播放 DVD 如何使用 VLC Media Player 在 Windows 10/11 上播放 DVD在 Windows 10/11 上播放 DVD 之前應準備的事項
在 Windows 10/11 上開始播放 DVD 之前,您應該提前準備一些重要的事情,以便您可以開始播放而不會卡在中間。對於某些東西和物品,你可能需要根據你的需求來選擇和購買,這取決於你的觀看需求。現在,看看在 Windows 10/11 上播放 DVD 之前的必要準備:
1.DVD 光碟機: 如果您的電腦沒有內建 DVD 光碟機,則您無法將 DVD 直接插入電腦。因此,為了讓你的 DVD 和藍光光碟 要讓您的電腦讀取,您需要購買外接 DVD 光碟機。它們通常相對便宜,並且易於透過 USB 電纜連接到您的計算機,因為 Windows 10/11 可以很好地支援它。

2. 區域代碼: 如果您想確保您的 DVD 可以在 Windows 10/11 上正常播放,那麼您不能忽視 DVD 通常包含的區域代碼的限制。區域不符的DVD無法正常播放,這時就需要藉助一些不受區域限制的專業工具來輔助播放。
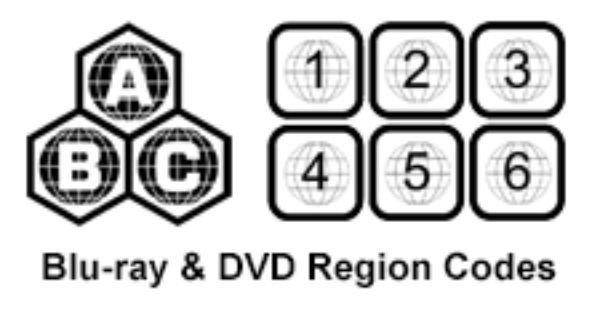
3.DVD播放器: 對於想要在 Windows 10/11 上播放 DVD 收藏並享受最高品質的人來說,選擇一台功能強大的 DVD 播放器至關重要。具有強大處理能力的 DVD 播放機可以更好地處理您的 DVD 數據並以更高的品質完整呈現它們,從而顯著改善您的觀看體驗。有些甚至允許你 觀看 4K 電影。這篇文章將為您提供以下一些推薦的選項。
在 Windows 10/11 上以極致品質播放 DVD 的最佳工具
為了在 Windows 10/11 PC 上獲得最高品質的 DVD 播放體驗, 4Easysoft藍光播放器 也算是理想的選擇。這款功能強大的 DVD 播放器能夠為您提供令人驚嘆的視訊和音訊質量,確保您的 DVD 收藏能夠盡可能詳細地顯示。
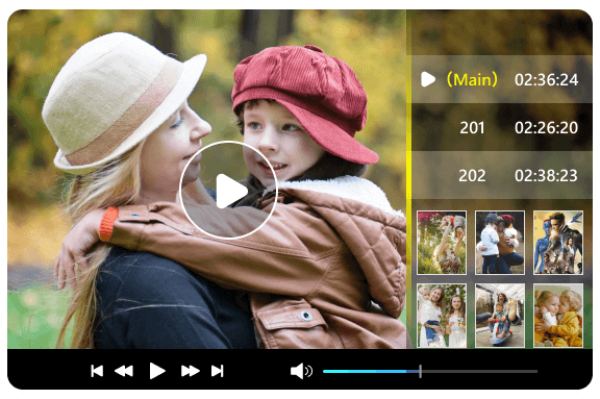
憑藉其用戶友好的介面,即使是初學者也可以輕鬆地在 Windows 10/11 上播放 DVD,只需單擊幾下即可開始播放。 4easysoft 藍光播放器支援多種 DVD 格式,並能處理包括區域代碼在內的各種光碟保護,確保與您的 DVD 庫相容。除了能夠以高品質的 1080p 流暢播放 DVD 之外,4Easysoft 藍光播放器還支援各種自訂播放選項,例如縮放、速度控制和視訊快照。透過選擇 4Easysoft Blu-ray Player,您可以透過以下方式增強您的體驗 4K 視訊升級 用於在 Windows 10/11 上播放 DVD。

步驟1啟動 4Easysoft 藍光播放器並將 DVD 插入您的電腦。點選“開啟光碟”按鈕。
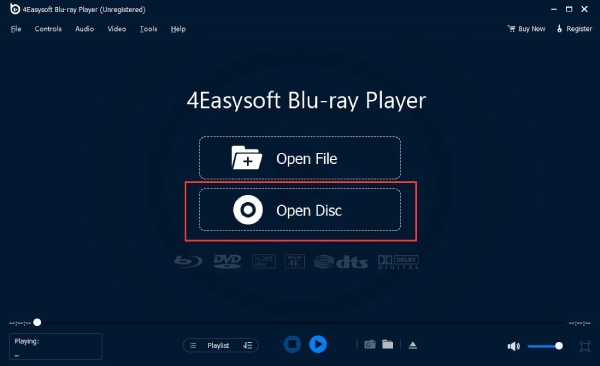
第2步選擇您想要在 Windows 10/11 上播放的 DVD,然後按一下「開啟」按鈕匯入媒體檔案。
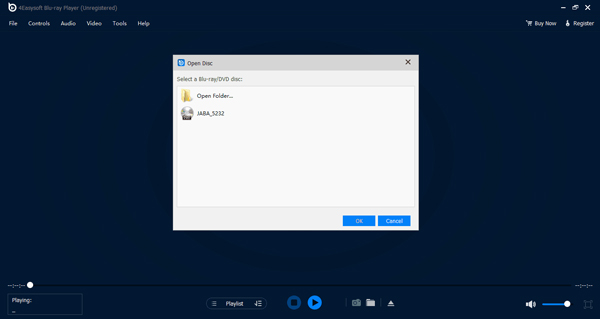
步驟3現在,您可以使用 4Easysoft 藍光播放器在 Windows 10/11 上欣賞極致品質的 DVD。
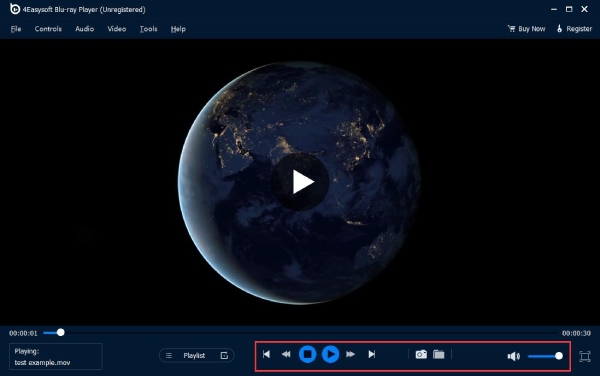
如何使用預設 Windows DVD 播放器在 Windows 10/11 上播放 DVD
Windows 10 和 Windows 11 沒有像以前的 Windows 7 那樣附帶內建 DVD 播放器軟體。這個工具的名字是Windows DVD Player,你可以直接從Microsoft Store找到並下載。
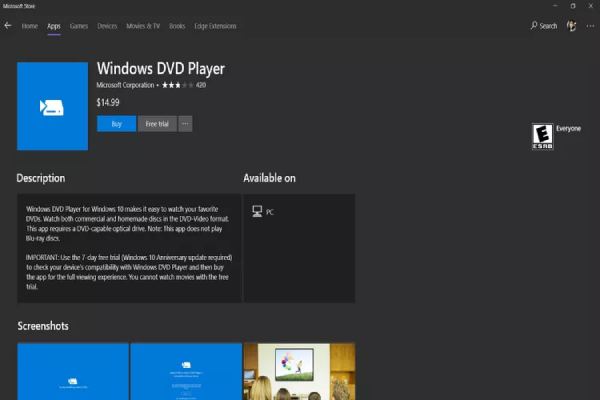
不過考慮到其相對基礎和有限的功能,Windows DVD Player $14.99的高昂價格受到許多用戶的詬病。如果您確實考慮購買 Windows DVD 播放器,並且相信 Microsoft 的預設工具,那麼您可以透過非常簡單的操作在 Windows 10/11 上播放 DVD:
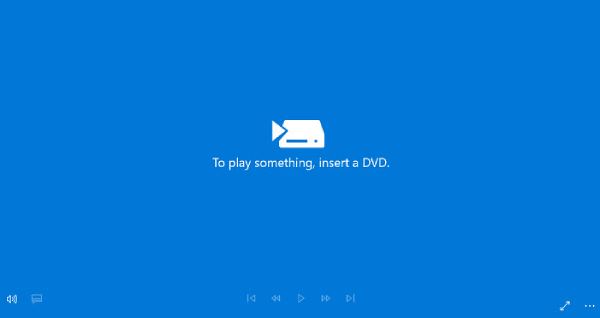
步驟1啟動 Windows DVD 播放器並插入您的 DVD。
第2步點擊“播放”按鈕即可在 Windows 10/11 上播放 DVD。
如何使用 VLC Media Player 在 Windows 10/11 上播放 DVD
VLC 媒體播放器是一款多功能且功能強大的開源媒體播放器,可處理各種視訊和音訊格式,不僅包括數位格式,還包括各種型號的 DVD。由於操作簡單,許多使用者選擇 VLC 媒體播放器作為在 Windows 10/11 PC 上播放 DVD 的主要方式。
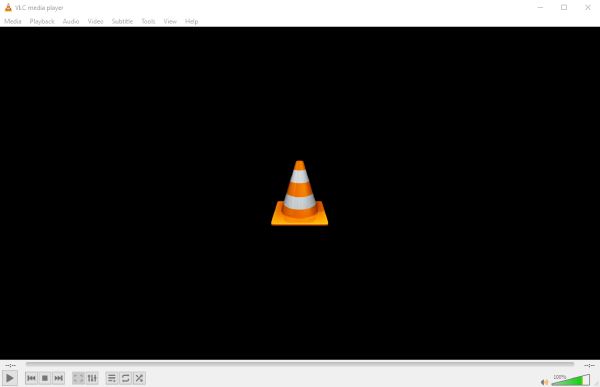
VLC 媒體播放器為 DVD 播放提供了一系列自訂選項,可讓您根據自己的喜好調整視訊和音訊的基本設定。除此之外,您還可以使用 VLC 將 DVD 翻錄為數位格式,以便於儲存和播放。但要注意的是,VLC 可能不支援所有 DVD 保護和區域代碼,導致 Windows 10/11 上無法播放 DVD。
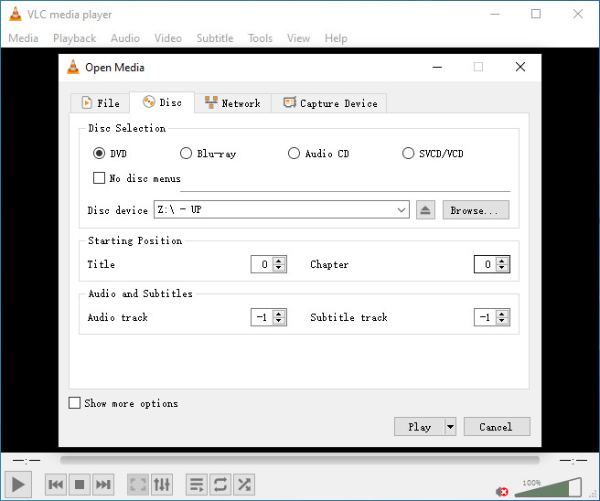
若要使用 VLC 媒體播放器在 Windows 10/11 上播放 DVD,請依照下列說明操作:
步驟1啟動 VLC 媒體播放器,然後按一下「媒體」按鈕和「開啟光碟」按鈕。
第2步點選「開啟媒體」標籤下的「光碟」按鈕,檢查「光碟裝置」。
步驟3按一下「播放」按鈕,使用 VLC 媒體播放器在 Windows 10/11 上播放 DVD。
結論
按照本指南概述的方法,您可以在 Windows 10 或 11 電腦上無縫播放您的 DVD 收藏。完成必要的準備後,建議使用這些 DVD 播放器來幫助您最大限度地提高視訊觀看體驗。其中,如果您想在 Windows 10/11 上以原始或更高的視訊品質播放 DVD,請立即下載並使用 4Easysoft藍光播放器!


