[已解決! ] 為什麼 QuickTime 無法開啟 MP4 以及如何修復
QuickTime 是 macOS 內建的多媒體播放器,支援各種數位媒體格式的播放、串流、編碼和轉碼。但令 Mac 用戶煩惱的是 QuickTime 有時無法開啟 MP4。原因可能是編解碼器不相容或檔案損壞。不用擔心!本文將詳細解釋為什麼無法打開,並提供五種可行且免費的解決方案來修復 QuickTime 無法開啟 MP4。
指南清單
第 1 部分:為什麼 QuickTime 無法開啟 MP4 第 2 部分:修正 QuickTime 無法開啟 MP4 的 3 種最佳方法 第 3 部分:您可以嘗試的 3 種免費的 QuickTime 播放 MP4 替代品 第 4 部分:有關 QuickTime 無法開啟 MP4 的常見問題解答第 1 部分:為什麼 QuickTime 無法開啟 MP4
QuickTime 無法正常開啟 MP4 檔案的原因有很多。首先,您可以考慮檢查您的播放器版本是否是最新的。過時的版本可能會出現一些錯誤,導致MP4檔案無法正常播放。當然,其他問題也會導致 QuickTime 無法開啟 MP4。繼續閱讀以了解更多資訊。
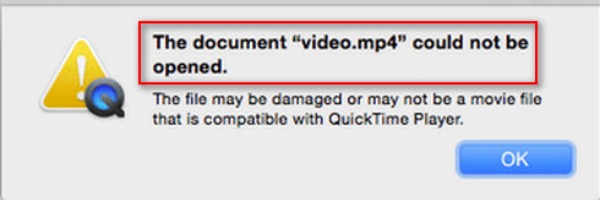
MP4 不相容的編解碼器: QuickTime 對 MP4 解碼器有限制,因此您需要檢查您的 MP4 檔案是否受支援。例如,QuickTime 6僅支援使用簡單設定檔MPEG-4進行編碼和解碼。 QuickTime 7 支援 H.264 編碼器和解碼器。
版本已過時: 如果您的播放器不是最新版本,您可能無法使用 QuickTime 開啟 MP4。因此,必須更新播放器版本來防止這種情況的發生。
文件損壞: 有時,您的 MP4 檔案已損壞,QuickTime 無法開啟 MP4。您可以在播放前檢查檔案是否損壞或其他問題。
第 2 部分:修正 QuickTime 無法開啟 MP4 的 3 種最佳方法
解決方案 1:將 MP4 轉換為 QuickTime 格式
如果檔案的編解碼器不相容,您可以使用 4Easysoft全能視訊轉換器 將 MP4 轉換為 QuickTime 支援的格式。這款出色的視訊轉換器支援透過自訂解析度、幀速率和位元率等設定來轉換高品質 MP4。此外,您可以一次轉換多個大型 MP4 文件,並且沒有文件大小限制。使用4Easysoft轉換MP4修復QuickTime無法開啟MP4的問題。

將 MP4 轉換為不同的編碼器,例如 H.264、HEVC/H.265 和 MPEG-4。
透過調整設定(包括解析度和位元率)實現高品質轉換。
無檔案大小限制並提供批次轉換。
提供專業的編輯工具對影片進行旋轉、翻轉、裁切等調整。
步驟1從官方網站免費下載 4Easysoft Total Video Converter 並立即啟動。點選 新增文件 按鈕上傳 MP4 檔案。

第2步點選選擇 MP4 格式 格式 按鈕。您可以從清單中選擇 MP4,然後按一下 自訂設定檔 帶有齒輪圖示的按鈕可將編碼器調整為 MPEG-4。您也可以根據自己的喜好將解析度變更為 1080p。然後單擊 創建新的 按鈕儲存這些調整。

步驟3如果您想為 MP4 影片新增字幕,您可以點擊 編輯 按鈕。然後您需要點擊 字幕 按鈕在頂部。點選 新增字幕 帶有加號圖示的按鈕可匯入字幕檔。您可以自由調整顏色和位置。

步驟4最後一步是將 MP4 轉換為 MPEG-4,以修復 QuickTime 無法開啟 MP4 的問題,方法是按一下 全部轉換 按鈕。

解決方案 2:將 QuickTime Player 更新至最新版本
過時的版本通常會存在一些Bug,因此需要及時更新軟體版本來解決QuickTime無法開啟MP4的問題。以下是更新 QuickTime 播放器的方法。
步驟1首先,您應該單擊 蘋果菜單 Mac 上的 按鈕,然後轉至 系統偏好設定。然後你需要選擇 軟體更新 選項。
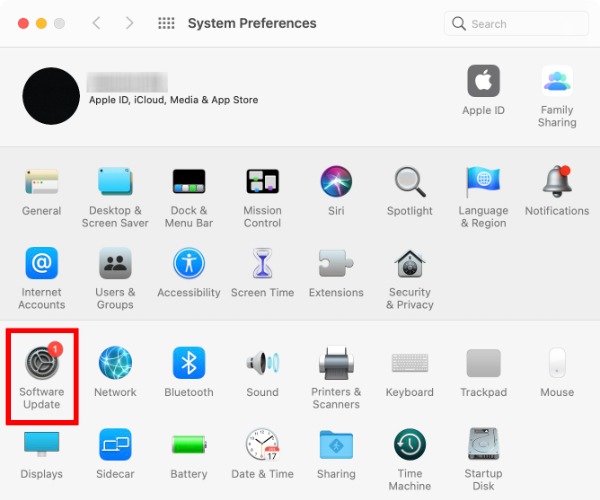
第2步如果您的 QuickTime 播放器不是最新版本,此視窗將顯示需要更新。您可以單擊 立即上傳 按鈕更新您的 QuickTime 並重新安裝。
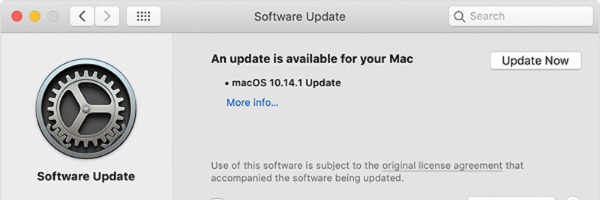
步驟3軟體更新後重新啟動 Mac 上的 QuickTime,您就可以輕鬆開啟 MP4 檔案。
解決方案 3:重新啟動 QuickTime Player 或您的 Mac
有時簡單的重新啟動也可以解決您的問題。您可以嘗試重新啟動 QuickTime 或 Mac 來解決 QuickTime 無法開啟 MP4 的問題。
步驟1您需要在 Mac 上啟動 QuickTime 播放器,然後按一下 QuickTime 播放器 按鈕在頂部。
第2步選擇 退出 QuickTime 播放器 關閉該軟體的選項。然後您應該重新啟動 QuickTime 以開啟您的 MP4 檔案。
步驟3您也可以嘗試透過點擊直接重新啟動 Mac 蘋果菜單 按鈕來選擇 重新開始 選項。
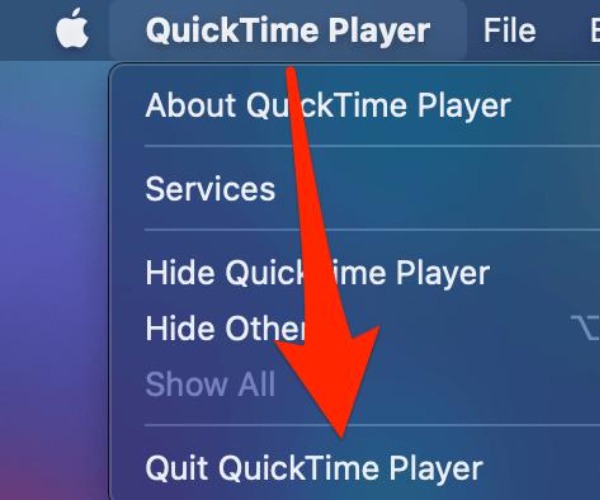
第 3 部分:您可以嘗試的 2 種播放 MP4 的 QuickTime 替代方案
當然,除了上面提到的三種方法之外,你還可以使用其他可靠的播放器來取代QuickTime來開啟MP4。這裡為您推薦兩款免費影片播放器。您可以隨意選擇一種使用。
1. 4Easysoft藍光播放器
如果你想無損播放MP4視頻, 4Easysoft藍光播放器 一定是最好的 QuickTime 替代方案。這款功能強大的視訊播放器支援播放藍光、DVD、MP4、WebM、VOB、FLV、AVI、MKV等。可享受立體聲環繞音效。超高品質的視覺和聲音效果,您可以體驗到更好的觀看體驗。

2.VLC媒體播放器
如果您無法使用 QuickTime 開啟 MP4,VLC Media Player 是一款著名的免費影片播放器,您可以考慮。您可以輕鬆播放幾乎流行格式的影片。您甚至可以將 VLC 用作 DVD 播放器。它提供了一個簡單的介面來播放 MP4。此外,您還可以根據您的需求和喜好使用它將影片轉換為其他格式。
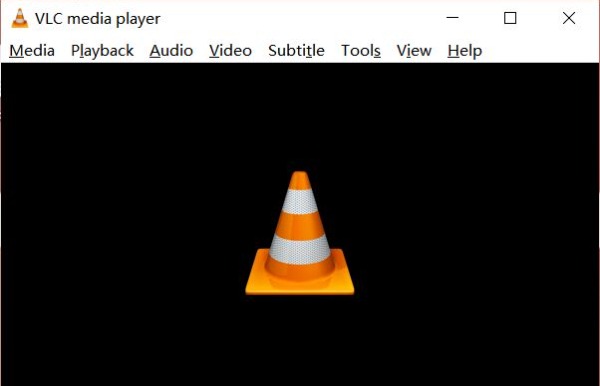
- 優點
- 用於播放 MP4 的免費開源影片播放器。
- 簡單的介面對初學者很友善。
- 缺點
- 播放大型 MP4 影片時會出現崩潰。
第 4 部分:有關 QuickTime 無法開啟 MP4 的常見問題解答
-
如何修復損壞的檔案以修復 QuickTime 無法開啟 MP4?
若要修復 QuickTime 無法開啟 MP4,您可以使用 VLC 修復損壞的檔案。點擊首選項按鈕以選擇輸入/編解碼器選項。然後您可以單擊始終修復按鈕來修復您的檔案。請注意,您需要將 MP4 轉換為 AVI 格式才能修復。
-
我可以使用 QuickTime 播放藍光嗎?
不,你不能。 QuickTime 不支援播放藍光,但您可以將藍光轉換為 MOV 格式。或者您可以直接使用 4Easysoft Blu-ray Player 播放。
-
QuickTime 最相容的 MP4 視訊編解碼器是什麼?
MPEG-4 是 QuickTime 打開的最相容的視訊編解碼器。只要您使用MPEG-4編碼器,您就可以在QuickTime上毫無困難地開啟MP4。
結論
當您的 QuickTime 無法開啟 MP4 時,您可以使用 QuickTime 視訊轉換器 將 MP4 變更為 MOV 或更新您的軟體版本。如果您想直接與其他播放器一起播放MP4,本文還為您提供了兩個免費工具,您可以選擇最好的一個來使用。希望這篇文章對您有幫助,也可以分享給您的朋友。


