如何錄製英雄聯盟遊戲 - 捕捉精彩瞬間並分享!
誠實;你們每個人都希望在英雄聯盟中捕捉一款遊戲。那麼,怎樣才能讓這些時刻永垂不朽呢?要錄製英雄聯盟遊戲,您必須擁有最強大的工具來捕捉所有精彩的比賽。如今,面對如此眾多的選擇,選擇正確的幫助可能會令人望而生畏。幸運的是,本指南為您提供了六款最佳的 LoL 遊戲錄影機來捕捉所有內容,滿足所有技能水平和預算的需求。現在抓住你的滑鼠並記錄你的 LoL 遊戲。
指南清單
1. 4Easysoft 螢幕錄影機 - 輕鬆捕捉高品質視頻 2. Xbox Game Bar - Windows 內建工具,快速錄製遊戲過程 3. Bandicam - 輕量級遊戲錄影工具 4. OBS Studio - 強大的開源錄製和直播軟體 5. Fraps - 錄製遊戲過程並疊加幀率統計 6. VEED.IO 線上螢幕錄影機 - 從你的網頁瀏覽器錄製螢幕1. 4Easysoft 螢幕錄影機 - 輕鬆捕捉高品質視頻
為了以流暢和高品質方式記錄您的英雄聯盟遊戲,您需要最好的英雄聯盟遊戲記錄工具。這是 4Easysoft螢幕錄影機 為你。它是一款用戶友好的工具,支援各種功能,帶來無縫的錄音體驗。您可以在全螢幕或螢幕的自訂區域進行錄製,同時使用網路攝影機和系統和麥克風的音頻,這非常適合在玩遊戲時捕捉您的畫外音和反應。透過其整合的遊戲錄製器,您可以錄製 英雄聯盟遊戲、LoL 重播以及來自 Stream、線上等的其他遊戲。

使用 CPU 和 GPU 加速技術錄製 LoL,以便無延遲地捕捉它。
使用自訂設定捕捉您的遊戲過程以獲得所需的品質。
已設定熱鍵來啟動/暫停/停止/恢復以快速執行這些操作。
在預覽中修剪您的錄音並將其儲存為您想要的影片格式。
步驟1一旦你打開了 4Easysoft螢幕錄影機,準備好 LoL 遊戲,然後在程式的畫面上,選擇「遊戲記錄器」按鈕。

錄音機將讀取並偵測遊戲,要繼續,您必須點擊“選擇遊戲”按鈕並選擇 LoL 遊戲視窗。如果您想捕捉您的反應,請啟用「網路攝影機」;對於您的畫外音,請啟用「麥克風」。

第2步在開始之前,您可以在「設定」按鈕中調整錄製的品質、幀速率和設定。點選“確定”按鈕儲存。

稍後,準備好後,按一下「REC」按鈕或按「Ctrl + Alt + R」鍵開始倒數計時,然後立即開始您的 LoL 遊戲。

步驟3當一切完成後,按一下“停止”按鈕或使用相同的熱鍵來完成。在預覽視窗中,檢查您的 LoL 錄製並查看是否需要修剪。點選「儲存」按鈕即可完成。

2. Xbox Game Bar - Windows 內建工具,快速錄製遊戲過程
另一方面,這款名為 Xbox Game Bar 的 LoL 遊戲錄影機對於 Windows 用戶來說是一個絕佳的選擇,因為它是一個內建工具,可讓您錄製螢幕活動。它設置起來非常簡單,並且可以與 Windows 系統很好地配合,對於希望無需額外軟體即可錄製的遊戲玩家來說,它是完美而高效的。但缺點是它只能在 Windows 10/11 上訪問,因此如果您有此作業系統,請按照以下步驟了解如何錄製 LoL 遊戲:
步驟1啟動 LoL 遊戲後,使用「Windows + G」鍵開啟遊戲欄。如果螢幕上出現提示,請回答「是的,這是一個遊戲」。接下來,您可以在“設定按鈕”中調整音訊等。
第2步之後,按一下“錄製”按鈕開始。開始玩英雄聯盟,然後在遊戲結束後點擊“停止”按鈕。然後您可以在“捕獲”的“視訊”資料夾中看到它。
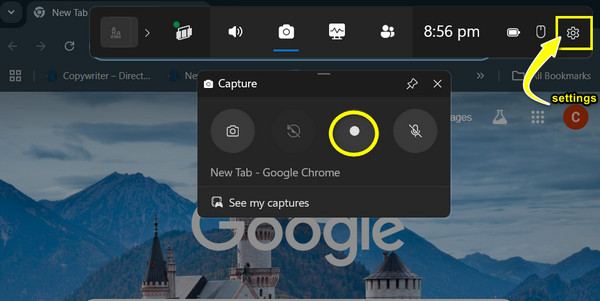
3. Bandicam - 輕量級遊戲錄影工具
繼續前進 班迪卡姆,是記錄英雄聯盟遊戲和其他螢幕活動的另一個完美選擇。這種輕量級解決方案以其高壓縮率而聞名,可保證良好的視訊質量,而不會佔用太多的儲存空間。不幸的是,它的免費版本的結果包含浮水印,您需要付費購買完整版本才能去除浮水印,這對於注重預算的用戶來說可能不太友好。如果您不介意浮水印,請參閱以下步驟,以了解如何在 Bandicam 上無延遲地錄製 LoL 遊戲:
步驟1啟動 Bandicam 並選擇上面的“遊戲錄製”模式。開始錄製 LoL 遊戲。在運行時,您將看到一個 FPS 數字,您可以從程式的「FPS」標籤中調整 FPS。

第2步按一下“REC”按鈕或按“F12”鍵開始錄製,然後開始播放。 FPS數字已變更為紅色;按「F12」鍵結束會話。
步驟3回到程式窗口,點擊「影片」按鈕,然後您可以選擇播放、編輯、上傳或刪除英雄聯盟遊戲影片。
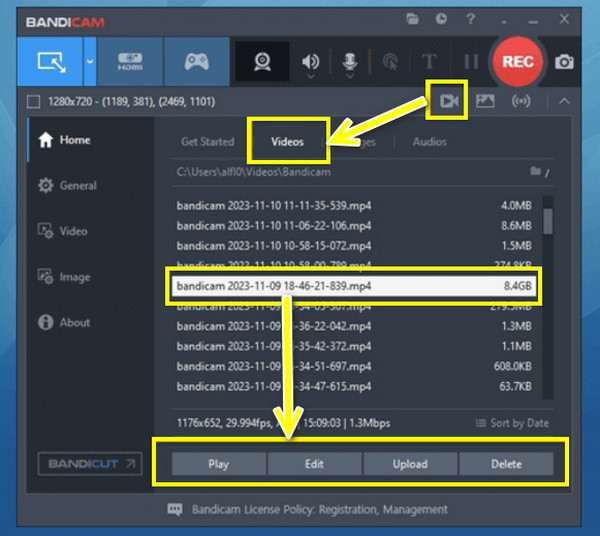
4. OBS Studio - 強大的開源錄製和直播軟體
對於更高級的用戶,OBS Studio 提供了強大的螢幕錄製和直播功能。 OBS 是一款免費的開源英雄聯盟遊戲錄製工具,具有高度的可自訂性,讓每個人都可以完全控制自己的錄製設定。雖然 OBS Studio 是一款功能豐富的軟體,但它的學習曲線很陡峭,因此初學者在習慣它之前可能會覺得它有點複雜。以下是使用 OBS Studio 有效錄製 LoL 遊戲的方法:
步驟1確保 LoL 視窗已開啟。啟動 OBS Studio,然後點擊“來源”中的“新增”,選擇“遊戲擷取”,然後選擇“擷取特定視窗”。在這裡,您必須轉到 LoL 遊戲視窗。
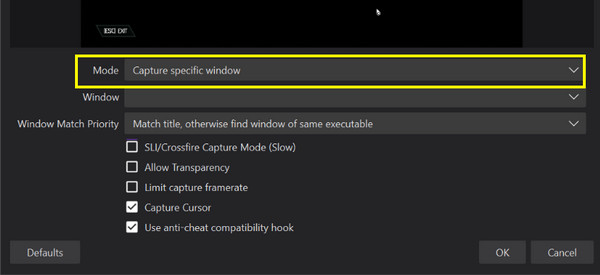
第2步如果您想調整錄音設置,您可以點擊“檔案”,然後點擊“設定”。點擊“新增”後,可以在“來源”中設置音訊設置,然後瞄準“音訊輸入擷取”或“音訊輸出擷取”。
步驟3接下來,點擊「開始錄製」開始錄製英雄聯盟遊戲。片刻之後,按一下「停止錄製」即可結束錄製並在指定位置查看錄製內容。
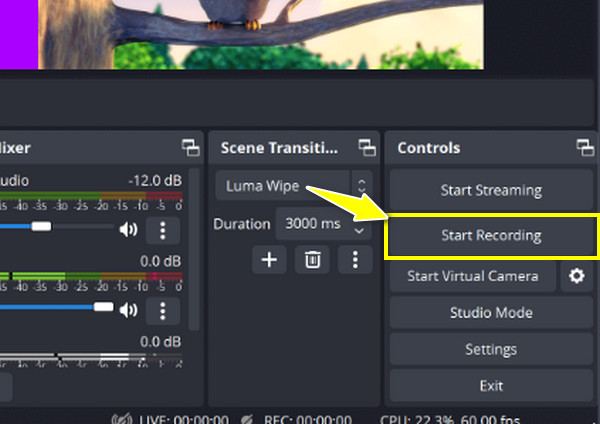
5. Fraps - 錄製遊戲過程並疊加幀率統計
另一個嘗試錄製 LoL 遊戲的選項是 Fraps。此工具對於希望在遊戲過程中追蹤系統效能的遊戲玩家特別有用。它在錄製您的英雄聯盟比賽時顯示即時幀速率統計資料。儘管如此,它卻沒有視訊編輯或直播功能,這對於除了錄製之外還尋找該特定功能的創作者來說可能是一個缺點。無論如何,請按照以下步驟了解如何錄製 LoL 遊戲:
步驟1打開Fraps程序,你會看到顯示幀率統計資訊和更多設定。轉到“電影”選項卡選擇錄製設定。啟動LoL遊戲並進入比賽;按“F9”鍵開始錄製。
第2步完成後,按相同的熱鍵即可停止。視訊檔案儲存在您選擇的位置。
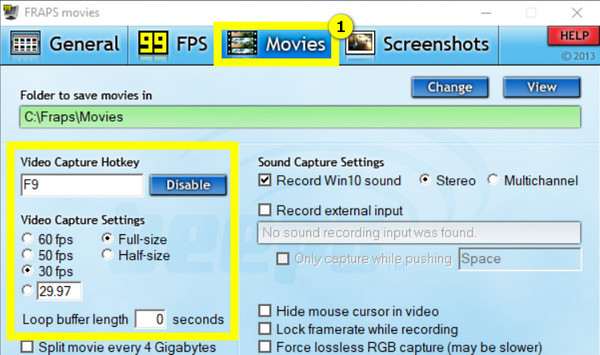
6. VEED.IO 線上螢幕錄影機 - 從你的網頁瀏覽器錄製螢幕
此清單中的最後一個 LoL 遊戲錄影機是 VEED.IO,它是一個線上螢幕錄影機,可讓您直接從網頁瀏覽器擷取螢幕活動。但是,您不能期望獲得與此處提到的其他軟體相同級別的定製或高級功能。即便如此,以下是使用基於瀏覽器的錄影機 VEED.IO 錄製 LoL 遊戲的方法:
步驟1造訪VEED.IO官方網站。點擊「開始錄製」按鈕開始;確保所有裝置(如麥克風和攝影機)均已正確設定。打開 LoL 遊戲,並確保您已選擇要擷取的視窗。
第2步如果準備好了,請按一下「錄製」按鈕,然後開始播放。稍後,按一下「停止」按鈕,然後預覽並選擇直接下載或先進行一些編輯。
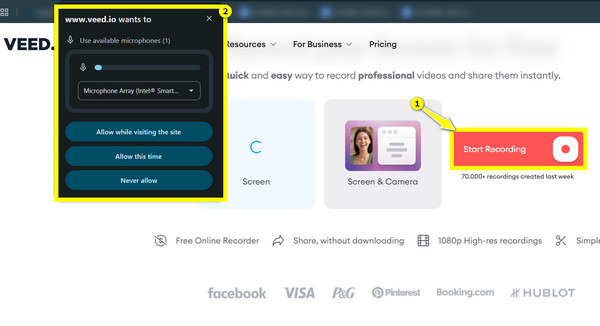
結論
這六種工具各自都有獨特的功能和優勢,可以捕捉您的 LoL 遊戲玩法。您可以考慮使用 Xbox Game Bar 來實現簡單性,或使用 OBS Studio 的強大功能以及許多其他功能。其中,對於支援高品質影片的用戶友善工具, 4Easysoft螢幕錄影機 位於頂部!這裡提供易於使用且強大的功能來記錄英雄聯盟遊戲和其他螢幕活動。現在就試試看吧!


