在 iPhone 16/15/14 上恢復最近刪除的照片 [無備份]
iPhone 上的照片包含許多無法取代的美好時刻和回憶。您可能意外刪除了它,或者在 iPhone 上進行了一些您沒有意識到的更改,這些更改可能會影響 iPhone 上的其他應用程序,包括「照片」。無論出於何種原因,在 iPhone 上恢復最近刪除的照片至關重要,尤其是當它們與您的工作和其他重要內容有關時。以下部分將討論四種方法;立即了解如何在有或沒有備份的情況下恢復 iPhone 上最近刪除的照片。
指南清單
如何恢復 iPhone 上最近刪除的照片 無需備份即可恢復最近刪除的照片的最佳方法 如何透過 iCloud 恢復 iPhone 上最近刪除的照片 使用 Finder 恢復最近刪除的 iPhone 照片的步驟 有關如何恢復最近刪除的 iPhone 照片的常見問題解答如何恢復 iPhone 上最近刪除的照片
當您不小心刪除或故意刪除iPhone上的圖片時,您不必擔心它們會永久刪除,因為它們會被移至「最近刪除」資料夾中。但請注意,照片只會保留 30 天,然後自動刪除。了解如何從「最近刪除」相簿中恢復 iPhone 16/15/14 及更早型號上最近刪除的照片。
步驟1點選 相片 iPhone 上的應用程序,然後點擊 專輯 標籤。向下滾動,直到看到 最近刪除 相冊,點擊它。
在 iOS 16/17/18 中,您必須先解鎖 最近刪除 專輯與 人臉辨識 或者 觸控 ID.
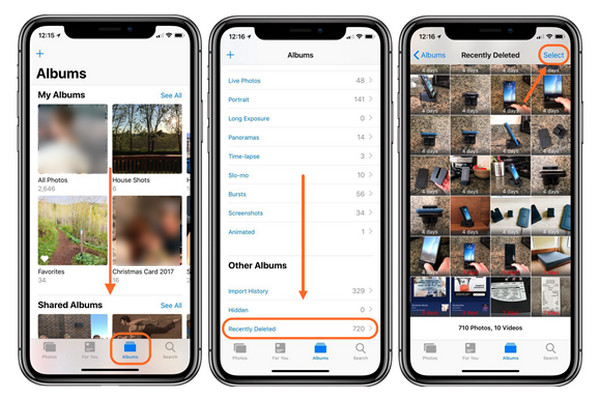
第2步輕按 選擇,選擇您想要取回的照片,然後點擊 恢復。如果您選擇全部恢復,請點選 全部恢復。要確認,請點擊 恢復照片.
無需備份即可恢復最近刪除的照片的最佳方法
您可能認為恢復永久刪除的照片可能是不可能的,特別是如果您沒有備份,但如果您使用 4Easysoft iPhone資料恢復。該程式可以恢復 iOS 裝置(例如 iPhone、iPad 和 iPod)中的所有資料。您可以在不同的情況下依賴該程序,因為它可以為您提供意外刪除訊息、照片和其他檔案、系統崩潰和其他 iOS 問題的解決方案。提供三種復原模式,無需備份即可恢復iPhone 16/15/14上所有已刪除的照片,成功率高且不遺失資料。

支援所有 iPhone、iPad 和 iPod 型號和版本,包括最新版本。
可以恢復所有重要文件,例如照片、影片、音樂、iBook 等。
提供預覽功能,幫助您預覽文件以恢復所需的文件。
提供三種復原模式來還原 iOS 裝置、iTunes 和 iCloud 備份中的所有資料。
步驟1前往 4Easysoft iPhone 資料恢復 官方網頁,下載並在您的電腦上啟動它。現在,您可以開始恢復 iPhone 上最近刪除的照片。首先,請確保您已透過 USB 線將 iPhone 連接到電腦。該程式將自動在您的 iPhone 螢幕上偵測您的裝置。點選 相信 按鈕(如果有) 信任這台計算機 出現通知。

第2步在程式的主介面上,按一下 iPhone資料恢復。然後,選擇 從 iOS 裝置恢復 選項卡,然後按一下 開始掃描 在中間,它將開始掃描 iPhone 上所有已刪除的資料。如果您有大文件,掃描過程可能會花費一些時間。

步驟3掃描過程完成後,您的所有資料將顯示在螢幕上,並分為不同的文件類型並列出。 按兩下 每個預覽,然後按一下 複選框 如果你想恢復它們。最後,點擊 恢復 按鈕開始立即恢復 iPhone 上最近刪除的照片。

如何透過 iCloud 恢復 iPhone 上最近刪除的照片
如果您不想使用 iCloud 備份刪除任何文件,您可以在 iPhone 16/15/14 上使用網頁版 iCloud 恢復最近刪除的照片。在 iCloud 備份中,如果您已在 iCloud 中備份了舊 iPhone,則可以輕鬆設定您的裝置。但是,如果您覺得這很複雜,您可以輕鬆搜尋 iCloud.com。在任何網頁瀏覽器上,登入 iCloud 帳戶後,您都可以輕鬆存取您的應用程式和資料。以下是如何透過 iCloud 恢復 iPhone 上最近刪除的照片。
步驟1去 iCloud.com 在任何網頁瀏覽器上,然後登入您的帳戶。登入後,您可以單擊 相片 或者 設定 應用。
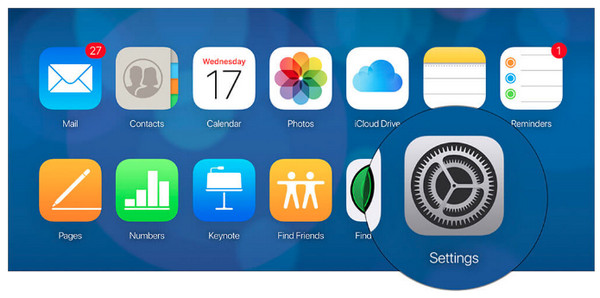
第2步您將在螢幕上看到所有 iOS 裝置;下面是 先進的 它有多種選擇,包括 恢復文件、恢復聯絡人、恢復行事曆 和 提醒事項, 和 恢復書籤。點選 恢復文件.
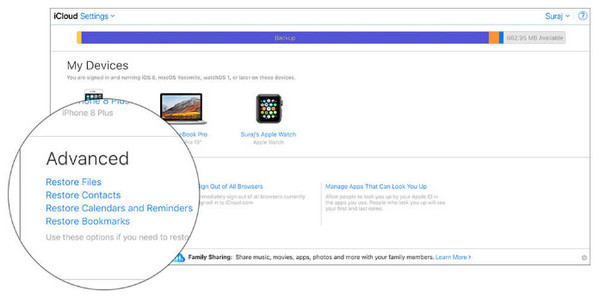
步驟3選擇您要恢復的媒體文件,然後按一下 恢復 按鈕。
當您單擊“照片”應用程式時,該過程幾乎相同;你只需要點擊 最近刪除 相冊,然後選擇要恢復的照片。
使用 Finder 恢復最近刪除的 iPhone 照片的步驟
Finder 程式是 Mac 上的 iTunes。在 iTunes 中恢復已刪除檔案的過程與 Finder 相同。該程式可協助您在 macOS 中尋找和整理文件,並且您可以使用它在 Mac 和 iOS 裝置(例如 iPhone、iPad 和 iPod)之間同步文件。除了 Finder 之外,您還可以使用 iCloud 和 Apple Music 來保留 Mac 上的內容。這樣,您還可以存取照片、影片等,就像在 Finder 中存取它們一樣。以下是如何使用 Finder 恢復 iPhone 上最近刪除的照片的步驟。
步驟1打開 發現者 在您的 Mac 上;請記得透過 USB 連接線將 iPhone 連接到 Mac。您的 Mac 將自動偵測您的裝置。如果有一個 信任這台計算機 螢幕上會出現通知,點選 相信.
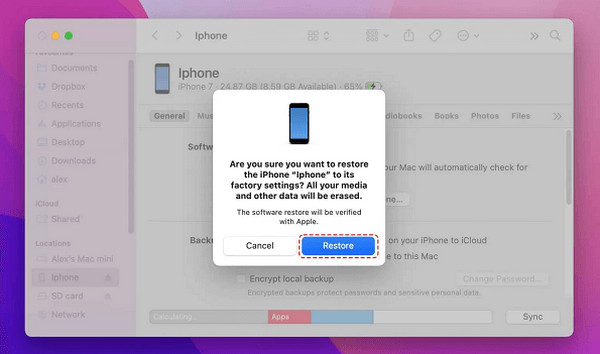
第2步當您的裝置出現在 Finder 程式的側邊欄上時,請按一下您的 iPhone 名稱。然後,點擊 恢復備份,然後選擇備份內容。最後,點擊恢復確認即可恢復iPhone上最近刪除的照片。
有關如何在 iPhone 上恢復最近刪除的照片的常見問題解答
-
為什麼我刪除的照片不在「最近刪除」相簿中?
當您的 iCloud 備份已滿時,所有刪除的照片將不會出現在「最近刪除」相簿中;它們將被永久刪除。但是,如果不是這種情況,請記住,當您刪除照片時,它們在「最近刪除」相簿中的保留時間只有 30 天。因此,如果超過 30 天,它們將從資料夾中刪除。
-
如何使用 iCloud 備份還原 iPhone 上最近刪除的照片?
在使用 iCloud 備份恢復 iPhone 上最近刪除的照片之前,請確保備份所有現有數據,因為此方法將要求您擦除 iPhone 上的所有數據。首先,轉到“設定”,點擊“常規”,然後點擊“重置”。點擊重置所有內容和設定。處理完成後,您需要設定設備,然後選擇從 iCloud 備份還原。
-
如何使用 iTunes 備份恢復 iPhone 上最近刪除的照片?
使用 iTunes 備份還原的過程與 Mac 上的 Finder 相同。同樣,您需要像 iCloud 備份一樣備份所有現有資料。將 iPhone 連接到電腦,當您的裝置出現在 iTunes 上時,請點擊它。然後選擇恢復備份,並選擇要備份的內容。最後,點擊“恢復”開始恢復已刪除的照片。
結論
現在,每當您發現某些照片因意外刪除而不在您的相簿中時,您都可以透過「最近刪除」找到並恢復您的照片。此外,如果您的照片永久刪除,您可以使用 4Easysoft iPhone資料恢復 用於修復 iPhone 問題,包括從 iOS 裝置、iTunes 和 iCloud 中錯誤刪除的照片、應用程式和其他檔案。使用這款適用於您的 iPhone 16/15/14 及更早型號的強大程式輕鬆恢復所有內容。


