翻錄 4K 藍光的 5 種方法 - 節省空間,保持品質!
雖然 4K 藍光光碟可提供無與倫比的視覺和音訊體驗,但其實體格式有其局限性,例如隨著時間的推移存在損壞、丟失或退化的風險。這些問題引起了電影愛好者的關注,這就是為什麼許多人想要翻錄 4K 藍光光碟以進行數位保存。因此,本指南深入探討了翻錄 4K 藍光光碟以創建可在多種裝置上播放的高品質數位副本的過程。現在就來看看吧!
在不損失品質的情況下翻錄 4K 藍光光碟的終極方法
準備好在任何裝置上以令人驚嘆的 4K 畫質體驗您喜愛的電影了嗎?是時候擺脫藍光光碟的物理限制了。今天要跟大家介紹的是 4Easysoft DVD 翻錄器,您將 4K 藍光轉化為數字奇蹟的終極伴侶。憑藉其閃電般的速度和令人印象深刻的處理複雜光碟保護的能力,該程式可以輕鬆地將您珍愛的電影轉換為您喜歡的 600 多種格式。在整個翻錄過程中,您可以保證畫質不會損失,讓您體驗隨時隨地輕鬆觀看電影的自由。

在翻錄過程中保持令人驚嘆的 4K 和水晶般清晰的音訊。
同時翻錄多張藍光光碟可節省時間。
將 4K 藍光光碟翻錄為流行的影片格式,例如 MP4、MKV、AVI 等。
自訂輸出設置,包括編解碼器、位元率、解析度等,以滿足您的需求。
步驟1啟動 4Easysoft DVD Ripper,點擊“載入 DVD”按鈕,然後從選單中選擇“載入 DVD 光碟”。請將光碟安裝到電腦的磁碟機上以確保其自動載入。

第2步顯示所有標題後,按一下「完整標題清單」按鈕,選取您想要包含的標題框,然後按一下「確定」按鈕以確認選擇。
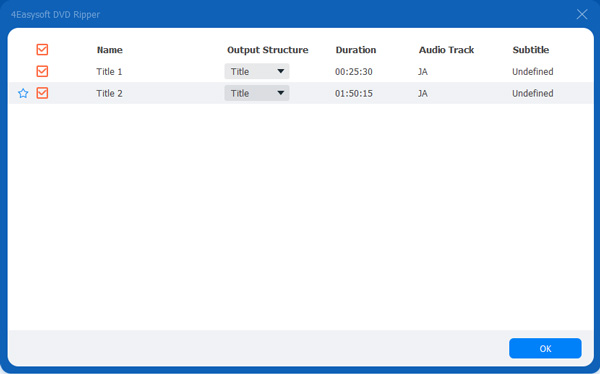
步驟3將遊標移至「翻錄為」選單按鈕,然後選擇「翻錄為視訊/音訊」以存取具有您可以自行設定的個人化設定檔的所有數位格式。
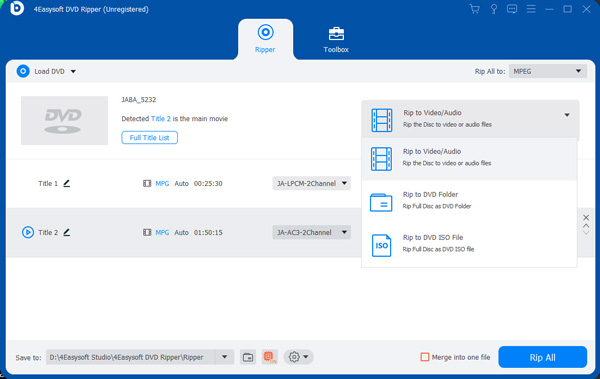
步驟4使用“編輯”和“剪切”按鈕從主頁進行更多調整和編輯。進行適當的變更後,按一下「全部翻錄」按鈕開始翻錄操作。這就是您如何使用這款出色的軟體翻錄 4K 藍光光碟!

如何使用手煞車翻錄 4K 藍光光碟
Handbrake 是一款功能強大的視訊轉碼工具,但在直接翻錄 4K 藍光光碟時有其限制。不幸的是,它無法處理這種光碟格式的複雜複製保護方案。然而,這個免費的開源程式擅長處理已解密的影片檔案。
因此,假設您已使用專門的軟體刪除了複製保護。立即使用 Handbrake 將 4K 藍光光碟翻錄為您選擇的高品質格式。
步驟1開啟系統上的 Handbrake。然後,按一下「來源」按鈕並導航至包含解密的 4K 藍光光碟的資料夾。選擇主電影檔。
第2步由於 Handbrake 為不同的輸出格式和品質提供了各種預設,因此請選擇「通用 4K」或「大型 4K」等預設。
步驟3若要進一步自訂設置,請瀏覽“視訊”和“音訊”標籤。在那裡,您可以調整編解碼器、解析度、曲目等。
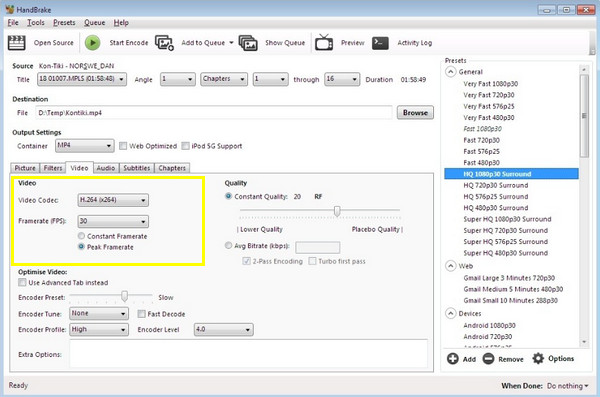
步驟4然後,確定要儲存翻錄的 4K 藍光光碟的位置。稍後,點擊“開始編碼”按鈕開始翻錄過程。
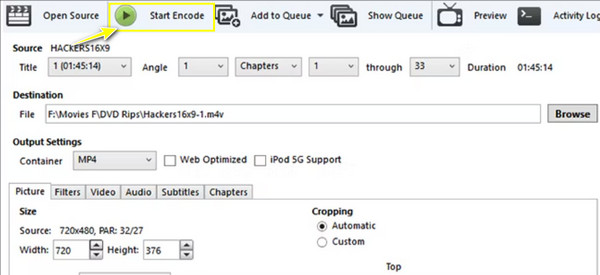
3 種更有效率地翻錄高品質 4K 藍光的方法
儘管您已經將 Handbrake 作為免費開源轉換器,但它並不總是翻錄 4K 藍光光碟的最佳選擇。因此,如果您想要更多,這裡還有其他三種方法,它們在品質和功能方面提供了潛在的優勢。
1.製作MKV
MakeMKV 是翻錄 4K 藍光光碟的著名選擇,因為它簡單且注重保留原始品質。它直接將視訊和音訊串流從光碟複製到 MKV 容器,無需重新編碼。此外,它還保存章節資訊、字幕、音軌和其他光碟元資料。雖然它只能轉換為 MKV 格式,但它仍然是創建高品質數位備份的完美選擇。
步驟1假設您已經克服了複製保護。將光碟放入電腦的藍光驅動器中,然後啟動 MKV 應用程式。掃描可能需要幾分鐘。
第2步之後,您將看到光碟上的標題清單;請選擇您想要撕毀的內容。接下來,按一下「瀏覽」按鈕選擇要儲存翻錄檔案的輸出資料夾。點選“輸出”按鈕開始翻錄過程。
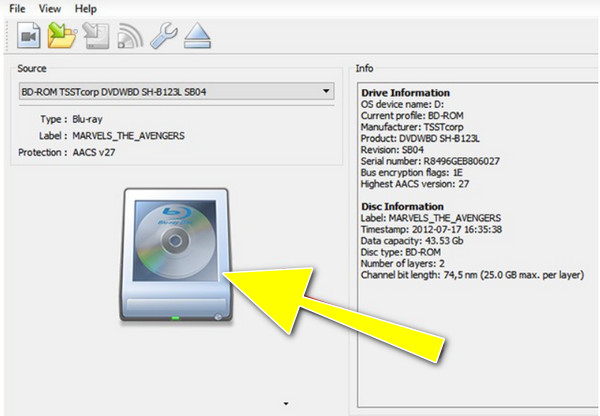
2. DVDFab
DVDFab 是一款多功能軟體,因其處理許多光碟上的複雜複製保護的能力而受到特別好評,它提供了用於覆蓋 DVD 和藍光光碟(包括翻錄 4K 藍光光碟)的各種工具。它提供多種視訊格式供在不同裝置上播放,包括 MP4、AVI、MKV 等。雖然這是一個強大的選擇,但在做出決定之前最好先考慮一下您的需求和預算。
步驟1打開 DVDFab 應用程式並從主畫面中選擇“Ripper”模組。插入光碟,程式應該會檢測到它。如果沒有,請按一下「新增」按鈕。
第2步從清單中確定您的輸出格式,例如 MKV、MP4 或 4K 的 MT2S。然後,您可以調整解析度、編解碼器、位元率和音軌等參數。
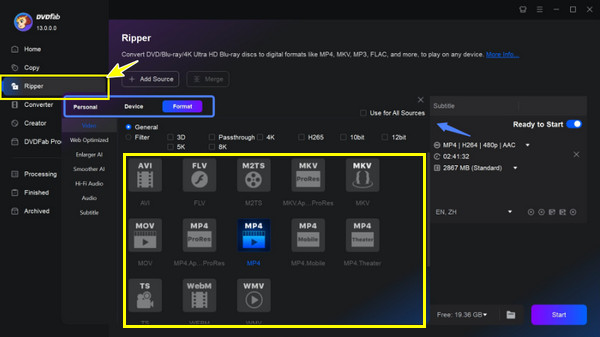
步驟3指定翻錄檔案的目標資料夾,然後按一下「開始」按鈕完成翻錄 4K 藍光流程。
3. 視訊位元組
VideoByte 簡化了翻錄 4K 藍光的過程,專注於提供使用者友善的介面和多種輸出格式,以便在不同裝置上播放。此外,它還配備了一些必要的編輯工具,例如修剪和裁剪,並聲稱提供高速翻錄過程。但是,如果您擔心保持最高的視訊質量,您可能需要考慮其他選項。
步驟1將光碟插入藍光驅動器並在電腦螢幕上啟動 VideByte。按一下“載入藍光”按鈕匯入光碟。
第2步在「全部翻錄為」欄位中選擇所需的格式,即支援 4K 解析度的 MP4 或 MKV。您可以自訂設置,例如解析度、位元率、幀速率和音訊通道。稍後,點擊「全部翻錄」按鈕開始翻錄過程。
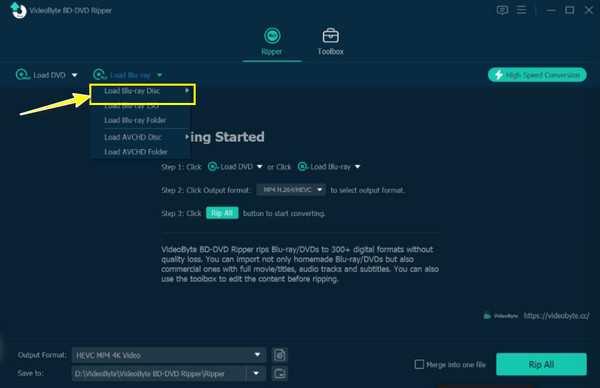
結論
透過建立數位副本,您可以隨時隨地享受您喜愛的具有卓越畫質的 4K 藍光光碟。您在今天的貼文中看到了將 4K 藍光光碟翻錄為令人驚嘆的數位格式的五種有效方法,無論是否受版權保護。然而,最好將這種做法與版權法聯繫起來,因此將其用於個人和備份目的。在五種撕裂方式中,你的終極伴侶一定是 4Easysoft DVD 翻錄器!準備好讓自己沉浸在一個充滿電影光彩的世界中,享受該節目的震撼魔力。


