您應該嘗試的 9 個最佳螢幕錄影機擴充功能 [所有瀏覽器]
眾所周知,社交媒體平台可以透過各種電腦瀏覽器存取。您可以透過它們將這些影片保存在更大的螢幕上。然而,人們開始詢問是否可以在瀏覽器上錄製影片而不是下載影片。這為螢幕錄影機擴充鋪平了道路。如果您正在尋找市場上最好的螢幕錄影機擴展,幸運的是,我們在這篇文章中介紹了其中的 9 個!現在就來看看吧!
指南清單
第 1 部分:適用於 Chrome、Firefox、Microsoft 的 8 個最佳螢幕錄影機擴展 第 2 部分:適用於所有瀏覽器的終極免費螢幕錄影機擴展 第 3 部分:最佳螢幕錄影機擴充功能的常見問題解答第 1 部分:適用於 Chrome、Firefox、Microsoft 的 8 個最佳螢幕錄影機擴展
市場上有很多帶有音訊工具的螢幕錄影機擴展,其中大多數都可以在不同的瀏覽器平台上存取。如前所述,這篇文章收集了 9 個不同的擴展,您可以使用它們來記錄瀏覽器上的各種螢幕活動。探索哪些可以滿足您的螢幕錄製需求。
1.Loom(Chrome/Firefox/Safari/Edge)
首先上線的是 Loom Screen Recorder Extension。 Loom 提供免費的螢幕錄影機功能,您可以在登入帳戶後使用。此功能可輕鬆地在瀏覽器上快速進行螢幕錄製或擷取。它可以同時記錄瀏覽器的螢幕和網路攝影機。此外,它還提供基本的影片編輯功能,例如剪輯修剪、剪輯註釋繪圖工具、「ums」和「uhs」移除器等。然而,使用 Loom 的免費版本,您只能錄製 5 分鐘的螢幕影片。此外,輸出的品質也不理想。
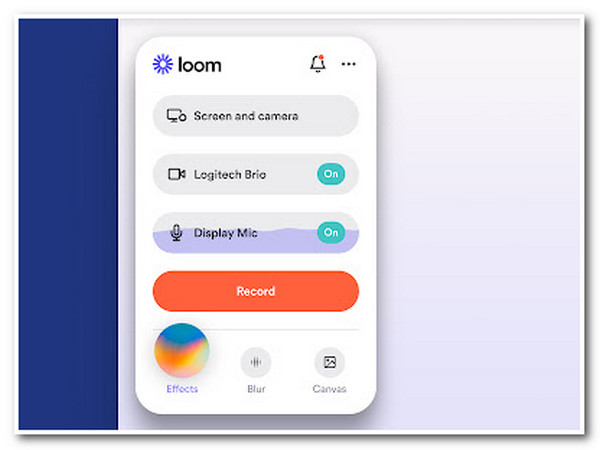
2. 很棒的螢幕截圖和螢幕錄影機(Chrome/Firefox/Safari)
另一個 Firefox、Safari 和 Chrome 擴充螢幕錄影工具是 很棒的螢幕截圖和螢幕錄影機。該工具能夠捕獲瀏覽器螢幕上的不同區域。它可以捕獲瀏覽器上的整個網頁、特定區域、活動瀏覽器視窗或僅捕獲您的相機(網路攝影機)。您還可以透過新增文字和不同的背景顏色、字體和大小來對螢幕錄製內容進行重新定義變更。它還支援各種平台分享您的錄音;它包括 Google Drive、Jira、Slack 等。
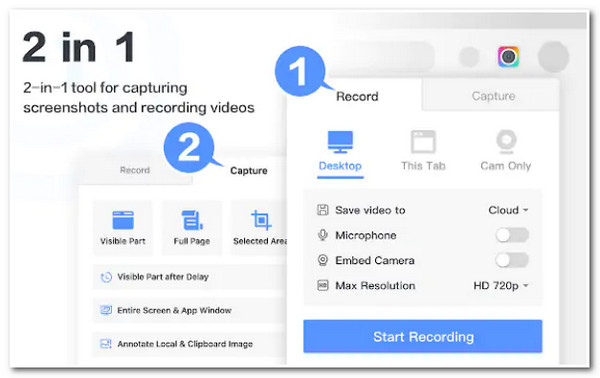
3.Screencastify(Chrome)
8 個最佳帶音頻螢幕錄影機擴展陣容的以下工具是 Screencastify。與前兩個工具不同,這款支援 Chrome 的螢幕錄影機可以輕鬆記錄您的螢幕上瀏覽器活動。它還支援輕鬆的螢幕編輯和影片分享。該工具之所以脫穎而出,是因為您可以免費存取其所有功能,並且不會在輸出中留下任何浮水印。然而,Loom 也是如此;該工具的免費版本只能讓您錄製和編輯最多 5 分鐘的影片。
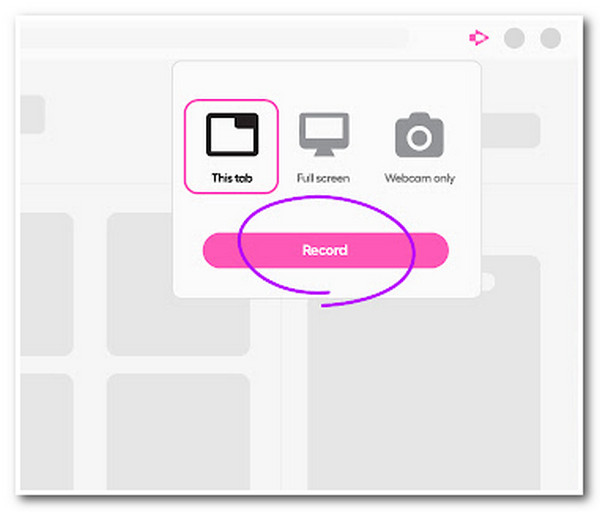
4.Nimbus(Google瀏覽器/Mozilla Firefox/微軟Edge)
你也不應該錯過嘗試的機會 雨雲 作為您的螢幕錄影機擴充工具。這個易於使用且簡單的工具可以記錄整個網頁、選定區域和您的網路攝影機。它提供自訂設置,您可以使用它來修改錄製影片的解析度和幀速率。您也可以透過應用文字、形狀、箭頭等來添加註釋。幾乎所有提供的功能都可以在其高級版本下使用。
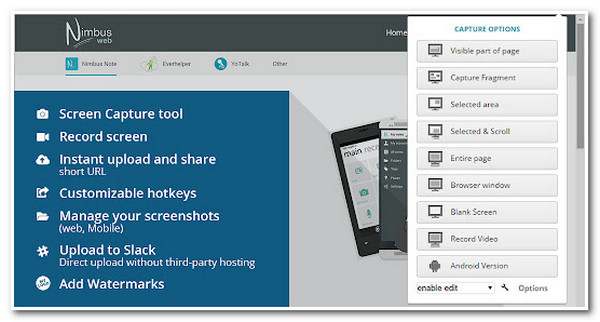
5.Vidyard(Chrome/Microsoft Edge/Firefox/Safari/Internet Explorer)
如果您正在尋找可以在網頁上錄製長影片的工具,那麼 維迪亞德 帶有音訊的螢幕錄影機擴充正是您正在尋找的!該工具可以在各種網站上錄製長達 30 分鐘的螢幕視頻,超出了 Loom 和 Screencastify 提供的功能。它還允許用戶在錄製麥克風和網路攝影機的同時錄製桌面或活動標籤。這個工具更令人震驚,因為它允許您透過電子郵件或直接分享您錄製的檔案到社群媒體平台。此外,它還支援視訊追蹤功能,使您能夠監控視訊的當前互動。儘管具有這些出色的功能,但該工具缺乏影片編輯選項,因此有些人正在尋找替代工具。
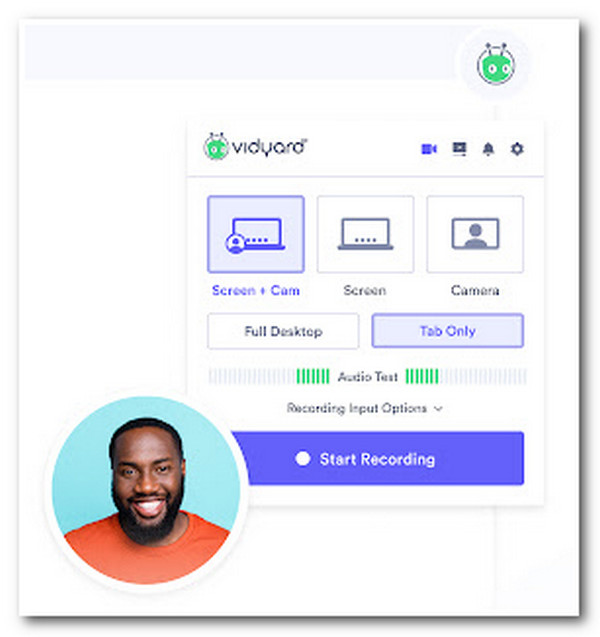
6.Vimeo 記錄(Chrome/Edge/Opera)
您可以用作螢幕錄影機的另一個工具是 Vimeo 螢幕錄製 延伸, 影片記錄。該工具與 Vidyard 具有相同的功能;該工具能夠出於任何目的使用您的臉部和聲音(網路攝影機和臉部)錄製您的瀏覽器螢幕。此外,它還使您能夠透過連結分享您錄製的影片並追蹤觀看您影片的人。然而,Vidyard 也是如此。該工具也不提供內建螢幕錄影機。
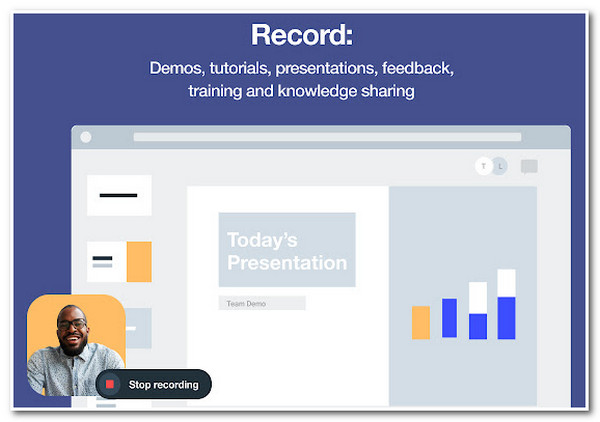
7. 谷歌瀏覽器(Chrome)的螢幕錄影機
倒數第二個工具是 適用於 Google Chrome 的螢幕錄影機。此螢幕錄影機擴充是另一個提供簡單螢幕錄製過程的工具。該工具可讓您將錄音儲存並儲存在本機儲存或 Google 雲端硬碟上。該工具之所以在可在瀏覽器下使用的螢幕錄影機陣容中佔有一席之地,是因為該工具可以離線運作。但是,該工具不提供影片編輯功能,就像第一組工具提供的功能一樣。
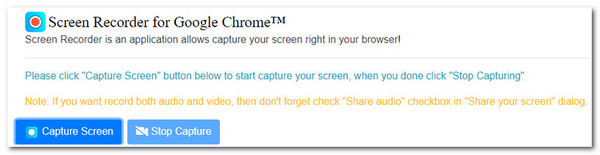
8.螢幕錄影機(Chrome)
最後但並非最不重要的是 Chrome 擴充螢幕錄製工具, 螢幕錄影機。 Screen Recorder 也是您在市場上看到的易於使用且簡單的擴充工具之一。儘管它很簡單,但它具有同時捕獲瀏覽器和相機上的螢幕活動的能力。此外,該工具不會在您的輸出中添加浮水印,錄製無限視頻,並且無需註冊。但 Google Chrome 的螢幕錄影機也是如此;該工具不提供影片編輯功能。
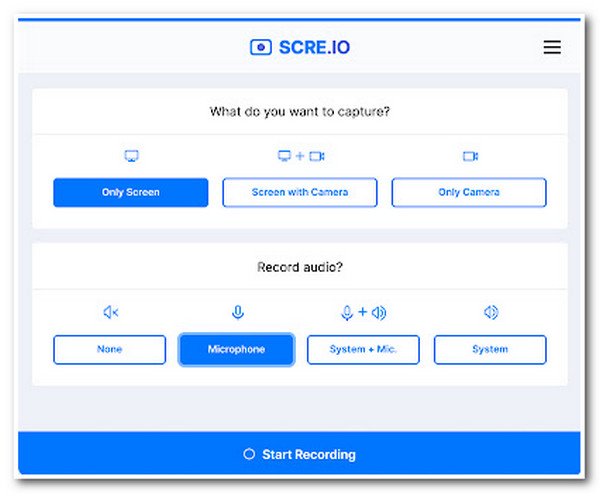
第 2 部分:適用於所有瀏覽器的終極免費螢幕錄影機擴展
現在您已經發現了各種瀏覽器的 8 個最好的螢幕錄影機擴展,是時候看看終極的免費螢幕錄影機了, 4Easysoft 免費螢幕錄影機 工具。該工具支援高品質的螢幕擷取模式,例如全螢幕錄製、特定區域和活動視窗。它還可以使用嵌入式網路攝影機錄製您的螢幕並透過麥克風錄製您的聲音。此外,它還配備了易於理解的彈出工具箱,您可以使用它快速啟動各種流程。此外,您可以免費使用其全部功能!

能夠以高達 60 fps 的速度以無損品質錄製螢幕。
配備輸出調整選項來修改一些輸出參數。
可自訂的支援熱鍵,用於啟動特定流程。
提供應用於影片的不同註釋,包括形狀、標註、文字等。
步驟1前往瀏覽器並蒐索 4Easysoft 免費螢幕錄影機。之後,按一下「立即錄製」按鈕並等待浮動欄出現在螢幕上。然後,造訪您要錄製的網站。
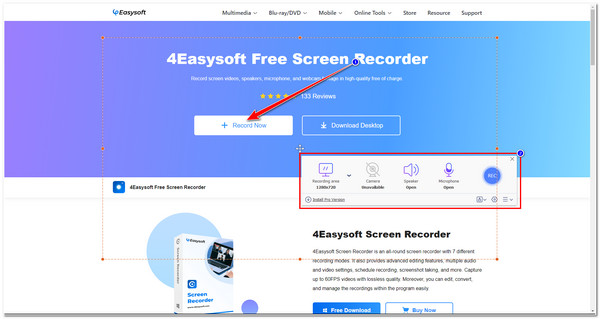
第2步接下來,勾選 錄製區域下拉式選單 選單選項並選擇是否要捕捉螢幕 全螢幕、選定區域、 或特定螢幕 解決。否則,您仍然可以自由調整邊界線並將其移動到您想要捕捉的區域。
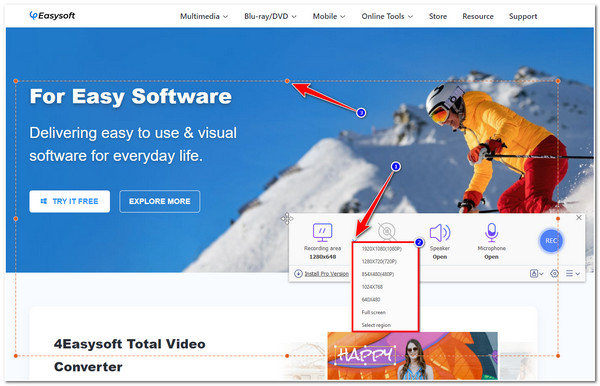
步驟3選擇要捕獲的區域後,您可以單擊 相機 和 麥克風 按鈕可在螢幕錄製期間錄製您的臉部和聲音。否則,勾選 揚聲器 圖示(如果您只想捕捉影片的聲音)。
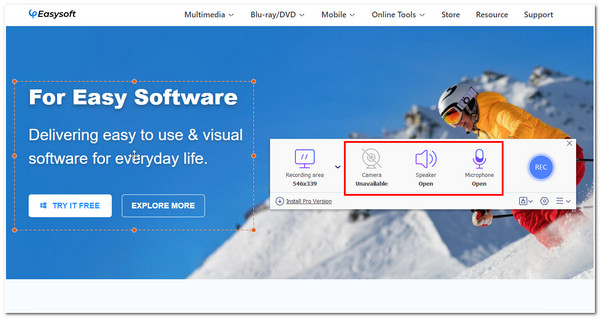
步驟4如果您對設定感到滿意,請點擊 記錄 開始錄音。您可以在錄製過程中新增文字、標註和其他註釋。完成後,按一下 停止 按鈕儲存您的錄音。
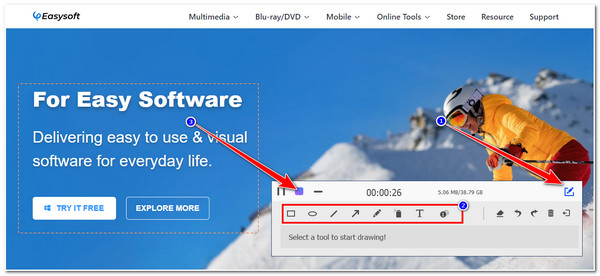
第 3 部分:最佳螢幕錄影機擴充功能的常見問題解答
-
Chrome 擴充功能螢幕錄影機工具可以安全使用嗎?
是的,他們是。大多數適用於 Chrome 瀏覽器的螢幕錄製工具都可以安全使用。確保該工具安全的唯一方法是在下載之前進行一些研究,尤其是客戶評論。
-
Screen Recorder Extension 的最佳 FPS 設定是什麼?
螢幕錄製的最佳 FPS 設定是 30 fps 或 60 fps。然而,幀率越高,檔案大小越大。但它們足以為用戶提供良好的觀看體驗。
-
Chrome 有內建螢幕錄影機嗎?
不。您可以使用它們來捕獲瀏覽器上的任何螢幕活動。最好的工具推薦是 4Easysoft 免費螢幕錄影機 為了簡單性和進階功能。
結論
現在,這是您可以在各種瀏覽器上使用的最佳螢幕錄影機擴充工具的陣容!如果您正在尋找專業、簡單且易於使用的工具,請探索本文中介紹的 8 個工具!您可以使用它們 錄製線上課程、線上會議以及許多網站活動。否則,如果您正在尋找一種可以在每個瀏覽器上存取、具有強大的螢幕錄製功能並配備可自訂設定的工具,那麼 4Easysoft 免費螢幕錄影機 就是您正在尋找的!歡迎造訪該工具的官方網站以了解更多資訊!


