- 多媒體
- 藍光/DVD
對於蘋果機
- Mac 藍光播放器
- Mac DVD 開膛手
- Mac DVD 製作器
- 移動的
- 線上工具
免費線上解決方案
- 免費視訊轉換器
- 免費螢幕錄影機
- 免費 HEIC 轉換器
- 店鋪
- 資源
- 支援
 對於蘋果機
對於蘋果機 免費線上解決方案
免費線上解決方案Q:免費試用版和註冊版有什麼不同?
Q:我可以在 Windows 和 Mac 上使用同一個註冊碼嗎?
問:熱鍵被佔用。如何修復它?
也許您已經啟動了具有相同熱鍵的其他程式。在這種情況下,您需要更改熱鍵設定來開始/停止/暫停錄製並輕鬆截圖。
啟動4Easysoft Screen Recorder後,您可以點選 選單 圖標並選擇 優先 選項。在彈出的視窗中,點擊 熱鍵 按鈕。在這裡您可以將佔用的熱鍵替換為其他所需的按鍵。
Q:如何錄製高解析度、高品質的影片?
Q:我可以在電腦上錄製有音訊的影片嗎?
Q:我的錄音保存在哪裡?我可以更改位置嗎?
Q:如何修復因 Windows Defender 防火牆而無法進行手機螢幕錄製的問題?
如果您無法在 Windows 上使用電話錄音機,這裡有 2 個解決方案供您使用:
1. 透過 Windows Defender 防火牆開啟鏡像渲染。
步驟1: 按 Windows + R 鍵盤上的按鈕和彈出視窗中的輸入控制項。

第2步: 運行控制面板程式後,您可以點擊系統和安全按鈕。然後單擊 Windows Defender 防火牆 按鈕並選擇 允許應用程式或功能透過 Windows Defender 防火牆 選項。

步驟3: 找出 鏡像渲染 列表中的函數並勾選 私人的 和 民眾 允許鏡像渲染以成功使用電話錄音機的選項。

2. 直接關閉電腦上的Windows Defender 防火牆。
步驟1: 與方法1相同,您可以按 Windows + R 按鈕啟動運行程序。然後輸入control打開 控制面板 設定.
第2步: 選擇 系統和安全 設定並點擊 Windows Defender 防火牆 按鈕。之後,選擇 開啟或關閉 Windows Defender 防火牆 選項。

步驟3: 最後,您可以選擇 關閉 Windows Defender 防火牆 專用和公共網路設定下的選項。

Q:如何下載Android手機錄音USB驅動程式?
Q:如果我的電腦無法連接手機,我該怎麼辦?
如果USB連接穩定但兩個裝置無法連接,您可以聯絡我們: 支援@4easysoft.com 並發送您的設備資訊。
如果您是Android用戶,請提供品牌、型號、系統版本。
如果您是iOS用戶,請提供您裝置的型號和iOS版本。
Q:USB 調試模式可以做什麼以及如何啟用它?
USB調試模式將允許Android用戶將手機連接到電腦,並簡化Android Studio的進階操作,包括資料管理、日誌資料檢視等。
對於 Android 2.3 及更早版本: 轉到“設定”應用程式。點擊應用程式按鈕並選擇開發選項。檢查 USB 偵錯模式並確保已開啟。
對於 Android 3.0 至 4.1: 打開“設定”應用程式並選擇“開發人員選項”按鈕。開啟USB調試模式功能。
適用於 Android 4.2 及更高版本: 導航至“設定”應用程式。向下捲動找到「版本號」選項並點擊 7 次。然後返回到最後一頁,選擇「開發人員選項」按鈕,並啟用「USB 偵錯模式」。
Q:如何將Android音訊投射到電腦上進行錄音?
手機鏡像到電腦上只會顯示螢幕,沒有聲音。如果您還想將 Android 手機的音訊錄製到電腦上,則應按照以下步驟將 Android 音訊投射到電腦上:
步驟1: 要將 Android 手機連接到電腦並傳輸音頻,首先需要一條 aux 電纜。如果您使用桌上型電腦,則需要找到 線路輸入 藍色接口並插入輔助線。
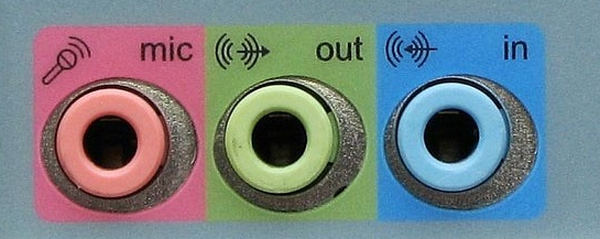
對於筆記型電腦用戶來說,您必須依靠外部 USB 音效卡來傳輸和錄製 Android 音訊。將其插入電腦的 USB 端口,然後將 aux 電纜插入聲卡和 Android 手機。

第2步: 右鍵單擊右下角的聲音圖標,然後選擇 開放式音量混合器 選項。然後單擊 系統聲音 按鈕並選擇 記錄 菜單。在這裡您可以找到 線路輸入 輸入設定。只需右鍵單擊它並選擇啟用它。您也可以選擇 特性 選項並勾選 聽這個設備 盒子。
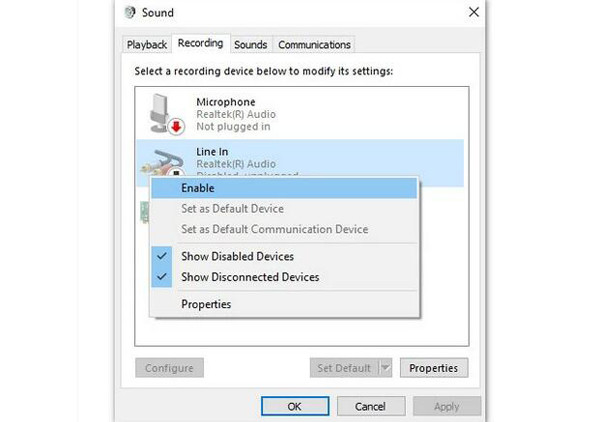
步驟3: 現在,您已將 Android 音訊傳輸到電腦。進入4Easysoft Screen Recorder並啟用系統聲音以開始在電腦上錄製Android音訊。