[一步一步]在 iPhone 上分享聯絡人的 5 種有效方法
無論您出於何種原因需要透過 iPhone 分享您或他人的聯絡訊息,Apple 都提供了多種工具來幫助您分享這些信息,並且某些服務還提供聯絡人共享功能。既然您在這裡,您可能不知道或不熟悉這些工具/服務。好吧,謝天謝地,你在這裡!這篇文章收集了 5 種使用不同工具/平台在 iPhone 上分享聯絡人的有效方法!所以,現在就開始探索它們吧!
指南清單
如何使用 AirDrop 在 iPhone 上一一分享聯絡人 將大量聯絡人從 iPhone 分享到 iPhone/Mac 在 iPhone 15/14/13/12 上使用 iCloud 共享聯絡人 如何使用 iTunes 備份共享 iPhone 聯絡人 如何透過電子郵件分享所需的 iPhone 聯絡人 有關如何在 iPhone 15/14 上分享聯絡人的常見問題解答如何使用 AirDrop 在 iPhone 上一一分享聯絡人
在 iPhone 上分享聯絡人的第一種方法是使用 Apple 自己的文件共享工具 AirDrop。該工具已內建於 iPhone 和 iPad 等 Apple 裝置中,因此您不再需要安裝額外的程式來完成聯絡人分享流程。此外,使用此工具,您可以與其他 iOS 裝置無線共享各種文件,包括聯絡人。現在,使用AirDrop後,您可能會認為它是最方便的方法之一。但是,您一次只能發送一個聯絡人,如果您需要共享多個聯絡人,這可能會很麻煩。但如果您同意的話,以下是如何透過 AirDrop 在 iPhone 上自動分享名片的步驟!
步驟1在兩台裝置上開啟 AirDrop。之後,在您的 iPhone 上執行「聯絡人」應用程式並存取您想要分享的聯絡資訊。然後,點擊聯絡人並選擇「共享聯絡人」選項。
第2步接下來,點擊「AirDrop」圖示並選擇接收者的 iPhone AirDrop。然後,前往目標 iPhone 並點擊「接受」按鈕以接收聯絡人。傳輸過程完成後,您可以在目標 iPhone 的聯絡人應用程式上查看共享聯絡人。
步驟3如果您要轉移多個聯絡人,請重複上述步驟,直到共享所有聯絡人。就是這樣!這些步驟向您展示如何透過 AirDrop 在 iPhone 上分享聯絡人。
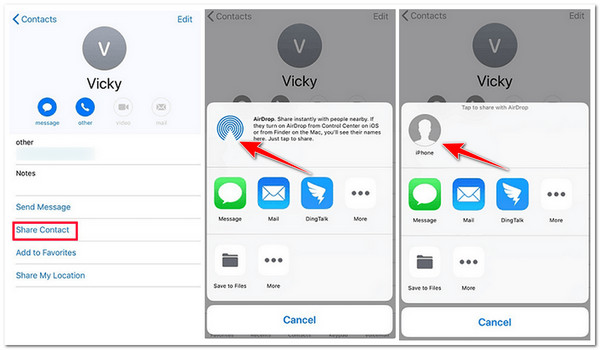
將大量聯絡人從 iPhone 分享到 iPhone/Mac
給你了!這是在 iPhone 上共享聯絡人的第一種方法。否則,如果您想批量共享iPhone中的多個聯絡人到iPhone/Mac,您可以使用專業的 4Easysoft iPhone 傳輸 工具!這款與 Windows 和 Mac 相容的工具可讓您無縫傳輸各種文件,包括重要文件(例如聯絡人)、媒體檔案和社交資料。此外,該工具還有一個聯絡人助手,可以提供管理 iPhone 聯絡人的選項。這些選項包括編輯、更新、刪除不可用的聯絡人、建立群組等等!

讓您可以將包含自訂資訊的新聯絡人新增至您的 iPhone。
與高級預覽集成,讓您可以輕鬆查看並選擇要共享的聯絡人。
為您提供將 iPhone 聯絡人備份和還原到電腦的選項。
為您提供將 iPhone 聯絡人轉移到其他 iPhone、電腦和 iTunes 的選項。
如何使用 4Easysoft iPhone 傳輸工具將 iPhone 上的聯絡人分享到 iPhone/Mac:
步驟1 下載並安裝 4Easysoft iPhone 傳輸 Mac 或 Windows 電腦上的工具。然後,運行該工具並使用手機的充電器線將 iPhone 連接到電腦。之後,選擇左側窗格中的「聯絡人」選項。

第2步接下來,請勾選複選框來選擇您想要分享的所有聯絡人。您也可以單擊它們以查看它們的詳細資訊。之後,如果您想在電腦上分享這些選定的聯絡人,請勾選「匯出至PC」圖示並選擇特定格式。
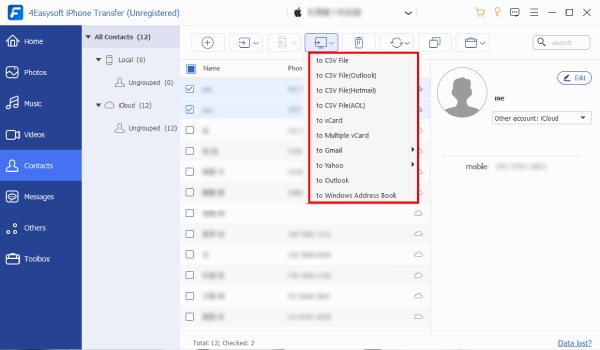
步驟3否則,如果您想與另一部 iPhone 共享選定的聯絡人,請使用不同的 USB 線將另一部手機鏈接到計算機,然後單擊“導出到設備”圖標,就這樣!這就是您將 iPhone 上的聯絡人分享到 iPhone/Mac 的方式。
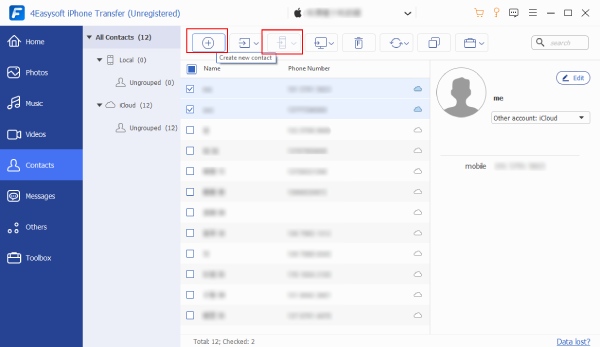
在 iPhone 15/14/13/12 上使用 iCloud 共享聯絡人
就這樣吧!這是您在 iPhone 上批量共享聯絡人的最佳工具!您也可以使用 iCloud 將 iPhone 15/14/13/12 上的各種聯絡人分享到其他 iOS 裝置。現在,您可以透過 2 種方式使用 iCloud 將 iPhone 上的聯絡人傳送/分享到其他 iOS 裝置。第一個是在使用相同 Apple ID 的 iOS 裝置之間共享所有聯絡人,另一個是與具有不同 Apple ID 的其他 iOS 裝置共享大量聯絡人。現在,這篇文章介紹了這兩種方法的步驟。您可以遵循您認為能滿足您需求的。
1. 將 iPhone 上的聯絡人分享到您的其他 iOS 裝置(使用相同的 Apple ID):
若要分享 iPhone 的聯絡人,請前往裝置的“設定”應用程序,點擊您的“姓名”,然後選擇“iCloud”選項。之後,透過點擊「聯絡人」的開關按鈕來開啟「聯絡人」。現在,您可以等待上傳(到 iCloud)和下載(在其他 iOS 裝置上)過程完成。完成後,您可以存取其他 iOS 裝置上的聯絡人。
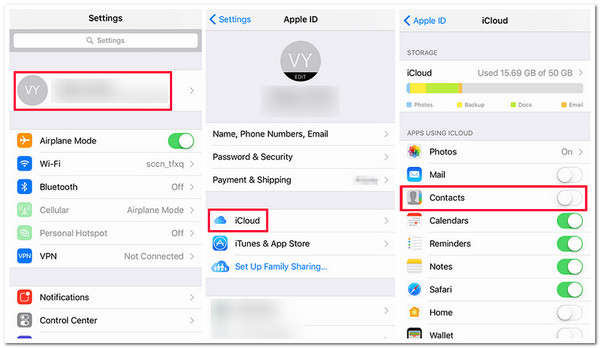
2.將iPhone上的聯絡人分享到其他iOS裝置(不同的Apple ID):
步驟1在行動裝置上,前往“設定”應用程序,點擊頂部的“姓名”,選擇“iCloud”選項,然後開啟“聯絡人”選項。然後,在電腦瀏覽器上造訪「iCloud.com」網頁。然後,使用您的 Apple ID 和密碼登入。
第2步接下來,選擇“聯絡人”選項並選擇您想要共享的所有聯絡人。之後,勾選網頁左下角的「齒輪」圖標,然後選擇「匯出 vCard」選項將聯絡人下載到電腦上。
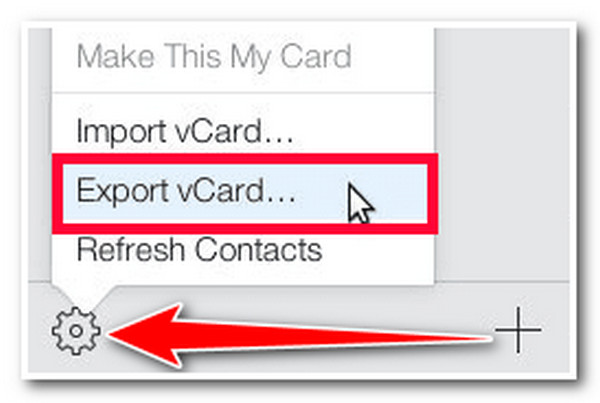
步驟3之後,登出您的帳戶並使用聯絡人接收者的 Apple ID 和密碼登入。然後,按一下「聯絡人」按鈕,勾選「齒輪」圖標,然後選擇「匯入 vCard」選項以匯入先前匯出為 vCard 格式的聯絡人。
步驟4最後,開啟接收器設定中「iCloud」下的「聯絡人」選項。然後,請等待聯絡人出現在他的聯絡人應用程式上。就是這樣!這就是您透過 iCloud 在 iPhone 上共享聯絡人的方式!
如何使用 iTunes 備份共享 iPhone 聯絡人
給你了!這就是透過 iCloud 在 iPhone 上共享聯絡人的兩種方法!除了 iCloud 之外,您還可以利用 iTunes 透過將備份還原到另一台裝置來共享 iPhone 聯絡人。但是,當您還原 iTunes 備份時,程式將覆蓋目標裝置的目前資料。在這種情況下,如果目標設備是全新的或至少還沒有任何有價值的數據,這將是您可以採取的最佳方法之一。那麼,如何透過恢復 iTunes 備份來分享 iPhone 上的聯絡人呢?以下是您應該遵循的步驟:
步驟1在您的電腦上執行目前版本的 iTunes。之後,使用 USB 線將 iPhone 連接到電腦,並等待 iTunes 識別您的裝置。 iTunes 識別出您的裝置後,按一下「裝置」圖示並選擇左側窗格中的「資訊」標籤。
第2步接下來,勾選「同步聯絡人」複選框。從那裡,在“所有聯絡人”或“選定的群組”選項之間進行選擇,然後按一下“應用”按鈕。然後,等待 iTunes 啟動進程。完成後,拔下 iPhone 的電源並在目標手機上執行相同的步驟。
步驟3然後,完成上述 2 個步驟後,選擇「取代此 iPhone 上的信息」部分下的「聯絡人」選項,然後勾選「套用」按鈕。這就是您透過恢復 iTunes 備份在 iPhone 上共享聯絡人的方式!
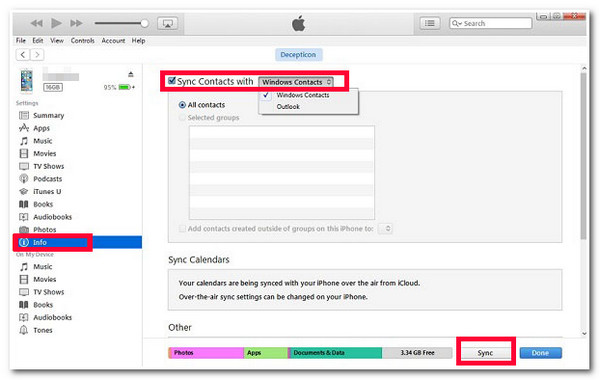
如何透過電子郵件分享所需的 iPhone 聯絡人
就是這樣!這些是透過恢復 iTunes 備份在 iPhone 上共享聯絡人的步驟。共享 iPhone 聯絡人的最後一種方法是透過電子郵件發送聯絡人。因此,在點擊聯絡人應用程式上的「共用」選項後,您將點擊「郵件」按鈕,而不是選擇「AirDrop」。然而,AirDrop 也是如此;此方法僅允許您單獨發送聯絡人。但如果您只想與某人分享一個聯絡人,那麼以下是如何透過電子郵件在 iPhone 上分享聯絡人的步驟:
步驟1在 iPhone 上執行“通訊錄”應用程序,點擊您想要分享的“聯絡人”,然後選擇“共用聯絡人”選項。之後,點擊「郵件」圖標,這將自動開啟本機電子郵件應用程式。您還將看到作為附件的聯絡人。
第2步然後,在電子郵件螢幕上,輸入您想要向其發送聯絡人的人的「電子郵件地址」並發送。就是這樣!這就是您在 iPhone 上透過電子郵件發送聯絡人來分享聯絡人的方式。
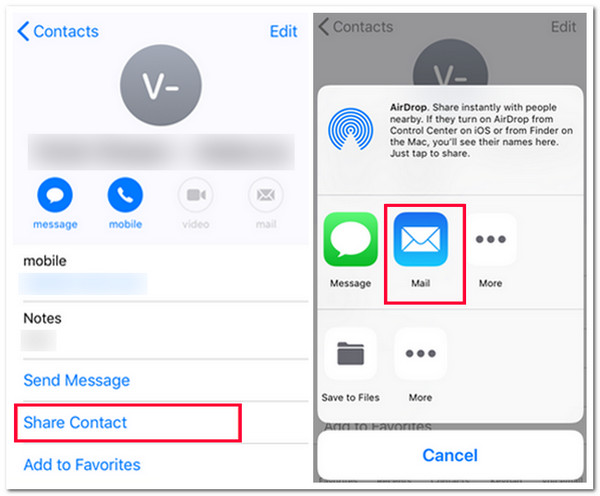
有關如何在 iPhone 15/14 上分享聯絡人的常見問題解答
-
1. 如何使用 iOS 17/18 NameDrop 在 iPhone 上分享聯絡人?
要透過 NameDrop 在 iPhone 上共享聯絡人,您首先需要在兩台裝置上啟用 NameDrop,並確保您已開啟「將裝置放在一起」。然後,將兩個裝置靠近,等待提示,然後點擊共享。就是這樣!
-
2. 如何在 iOS 17/18 版本的 iPhone 上關閉共享聯絡人?
若要關閉「共享聯絡人」選項,請執行「設定」應用程序,點擊「常規」按鈕,前往「AirDrop」選項,然後關閉「將裝置放在一起」開關。就是這樣!它會自動關閉 iOS 17/18 版本 iPhone 上的共享聯絡人功能。
-
3. 我可以與另一部 iPhone 分享我的整個聯絡人清單嗎?
是的,你可以!本文介紹了兩種共享多個聯絡人或聯絡人清單的方法。第一個是使用前面提到的專業第三方工具,另一個是iCloud。透過這兩種方法,您可以共享整個聯絡人清單。
結論
就這樣吧!這些是使用不同工具/平台在 iPhone 上共享聯絡人的 5 種有效方法!透過這些方法,您現在可以與某人分享您或他人的聯絡方式。現在,如果您想將 iPhone 上的多個聯絡人共享給其他 iOS 設備,您可以使用專業的 4Easysoft iPhone 傳輸 工具!借助此工具強大的檔案共享功能,您可以將多個聯絡人同時無縫分享到另一台 iPhone 或 Mac。要了解有關此工具的更多信息,請立即訪問其官方網站。

 發表者
發表者 