在 iPhone 16 上分割影片的 3 種最佳方法
在這個社群媒體時代,流暢、短的影片或剪輯可以吸引更多的追蹤和更多的追蹤者。為此,您必須掌握在 iPhone 上分割影片的技巧。聽起來很難做到。但幸運的是,蘋果用戶有機會透過幾個簡單的步驟輕鬆使用內建的 iMovie 工具在 iPhone 上剪切影片。而且還有更專業的方式來分割和編輯視頻,讓視頻更有吸引力。因此,請繼續閱讀以獲取您需要的技能。
指南清單
如何使用 iMovie 在 iPhone 16 上分割視頻 透過 Splice 在 iPhone 16 上分割影片的詳細步驟 無限制地將視訊分割成多個部分的最佳方法 有關 iPhone 上視訊分割的常見問題解答如何使用 iMovie 在 iPhone 16 上分割視頻
您的 iPhone 16 內建了一個名為 iMovie 的 APP,這是一個方便且簡單的編輯程序,可以幫助您修剪影片。那麼,請按照以下步驟在 iPhone 上快速分割影片!更重要的是,iMovie 也支持 將影片分成兩個螢幕.
步驟1您可以在 iPhone 上啟動 iMovie,然後點擊「電影」以建立電影項目,然後將所需的影片新增至該項目。
第2步您可以看到視訊進度條和一條垂直線。然後,拖曳垂直線,使其位於您要在 iPhone 上剪切影片的位置。
步驟3您可以點擊垂直線,然後在視窗底部看到操作欄。只需點擊「分割」按鈕即可在iPhone上成功分割影片。
步驟4現在您可以看到您的影片被分成兩個剪輯,然後您可以刪除不需要的部分並保留令人驚嘆的部分。
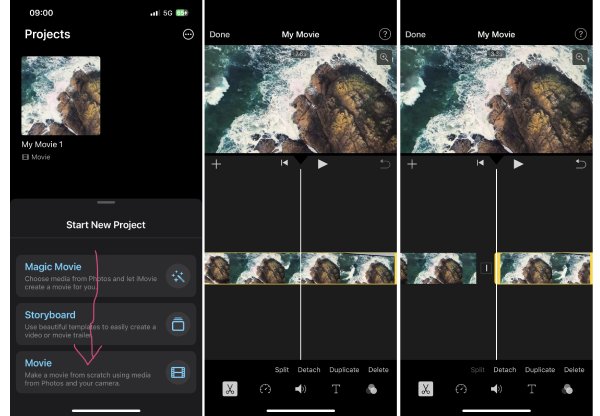
透過 Splice 在 iPhone 16 上分割影片的詳細步驟
由於iMovie僅提供簡單的功能,並且僅適用於16:9的視頻,因此您可以嘗試iPhone上另一個著名的應用程式Splice。這款App可以將iPhone上的影片精確分割到一秒,滿足了更高的期望。
步驟1啟動 Splice 並建立一個時間軸編輯器專案。然後,您可以直接點擊拖曳所需的影片新增至專案。
第2步您可以看到您添加的視頻,然後您可以在程式底部滑動以找到並單擊“分割”按鈕以在iPhone上分割視頻。
步驟3滑動螢幕使垂直線定位到要剪切影片的點,然後點擊「分割」即可在iPhone上成功分割影片。
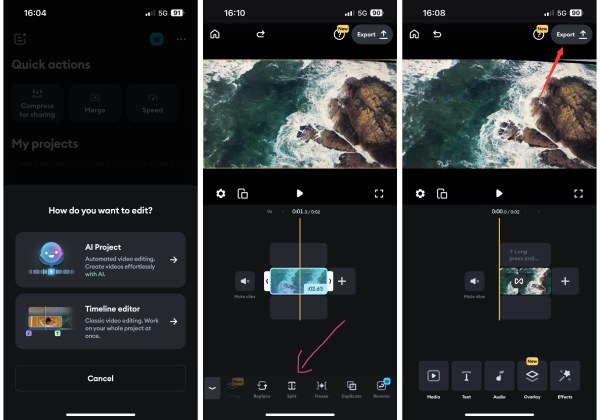
無限制地將影片分割成多個部分的最佳方法。
如果上述步驟讓您感到困惑或無法達到您的高期望,因為他們無法在 iPhone 上將您的影片分割成多個剪輯,您可以使用 4Easysoft全能視訊轉換器。這是最偉大的之一 iMovie 替代品 將影片分割成多個剪輯,不受限制。此外,它還包含許多其他有用的功能,適合不同級別的每個用戶。

快速輕鬆分割 iPhone 影片的最佳 iMovie 替代方案。
將您的影片自由分割成任意數量的片段。
以多種格式匯出視頻,以便在不同平台上輕鬆共享。
更多功能可用於轉換、壓縮、編輯和增強分割影片。
步驟1免費下載 4Easysoft Total Video Converter 並在 Windows 或 Mac 上啟動它。然後出現“轉換”視窗。點擊“新增”按鈕匯入您的影片。
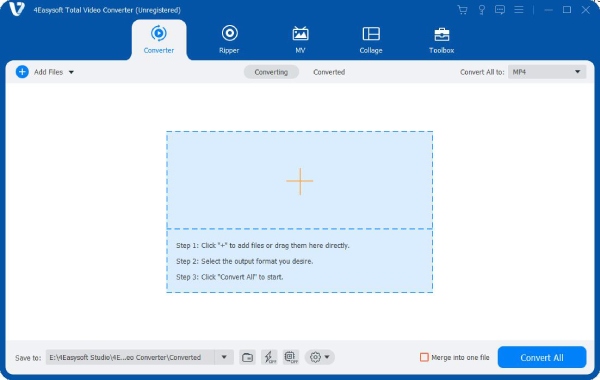
第2步點擊「剪切」按鈕即可開始輕鬆分割 iPhone 影片。現在,程式正在播放視頻,您可以單擊“暫停”按鈕來決定需要分割的位置。您也可以逐幀調整切割點。然後,點擊“分割”按鈕將影片切成兩段。
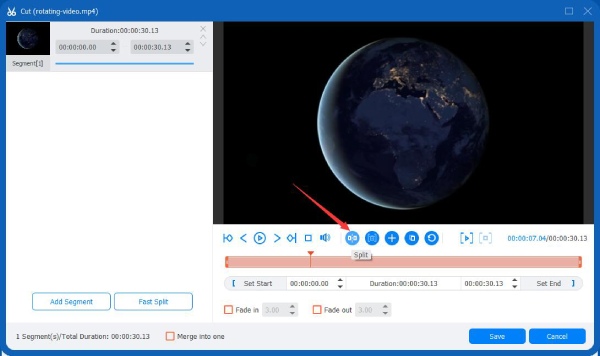
步驟3此外,您還可以新增更多片段,將 iPhone 影片分割成更多剪輯。之後,按一下“儲存”按鈕保留變更。然後,您可以在匯出之前進行更多編輯。
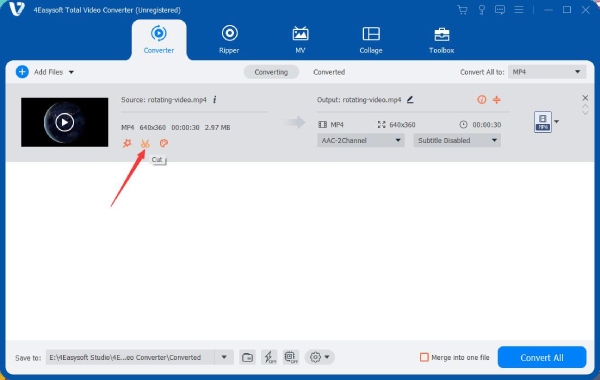
有關 iPhone 上視訊分割的常見問題解答
-
為什麼我無法在 iPhone 上的 iMovie 中以我想要的時間點分割影片?
iMovie只提供簡單的操作,你只能滑動螢幕來控制滑桿移動,而無法精確控制影格的進度。因此,您可以依賴其他專業工具,例如 4Easysoft Total Video Converter。
-
如何在 iPhone 上將一個影片分割成 2 個以上的片段?
將影片切成兩部分後,您可以滑動螢幕,將垂直線放在要分割的任何部分的點上,然後點擊垂直線,然後點擊「分割」按鈕將影片分割為多個部分部分。
-
如何在 iPhone 上將影片分成相等的部分?
您可以使用 Splice 來做到這一點。匯入影片後,影片進度上的垂直線會自動顯示影片已播放的長度以及影片的總時間。因此,透過此功能,您可以小心地滑動垂直線,將影片精確地切成碎片。
-
如何像專業人士一樣在 iPhone 上分割或修剪影片?
最好剪掉像相機震動這樣無聊的片段。此外,當您的影片包含對話或獨白時,您可以學習「J」剪輯。您可以剪切一個音訊進度的結尾並將以下音訊附加到其中。然後,您可以在場景出現之前聽到即將到來的場景的聲音。這是很多節目中常見且必備的技能。
-
如果我不小心刪除了 iPhone 上 iMovie 中的分割影片剪輯怎麼辦?
您可能會意外刪除 iPhone 上 iMovie 中的分割影片剪輯。不用擔心。您只需看“播放”按鈕右側,點擊“取消”按鈕即可恢復已刪除的剪輯。
結論
這篇文章到這裡就結束了。您已經學會如何在 iPhone 上分割或剪切影片以及其他一些有助於提高編輯能力的技能。 iMovie 是一個簡單方便的程序,而 Splice 功能強大。但 4Easyfork全能視訊轉換器 可以為您提供更多華麗的iPhone視訊分割功能。現在,您可以創建更多令人驚嘆的影片以在社交媒體上分享或將它們保存為您的私人影片。

 發表者
發表者 