如何將影片從 iPhone 16 傳輸到 Windows PC [教學]
將影片從 iPhone 16 傳輸到 PC 不僅可以透過更大的螢幕提供更好的視覺體驗,還可以節省 iPhone 上有限的儲存空間。與 Mac 不同,您無法使用 AirDrop 將所有資料從 iOS 簡單傳輸到 Windows。但您可以閱讀這篇文章並了解如何將影片從 iPhone 傳輸到 Windows PC 的 4 種有效方法!因此,事不宜遲,請從下面開始探索它們!
指南清單
將影片從 iPhone 傳輸到 PC 的終極方法 如何透過 iTunes 將影片從 iPhone 傳輸到 Windows PC 透過 iCloud 將影片從 iPhone 傳輸到 PC 的步驟 如何使用照片應用程式將影片從 iPhone 傳輸到 PC 有關如何將影片從 iPhone 傳輸到 PC 的常見問題解答將影片從 iPhone 傳輸到 PC 的終極方法
如果您正在尋找一種為您提供從 iPhone 到 PC 的無縫視訊傳輸過程的方法,那麼 4Easysoft iPhone 傳輸 工具就是您正在尋找的!該工具可以快速傳輸幾乎所有類型的文件,包括基本文件、媒體(包括影片)和社交資料檔案。此外,它還為您提供直接在工具上編輯、刪除、建立和轉換影片的選項。此外,您可以完全信任這個工具,因為它可以安全快速地將影片從 iPhone 傳輸到 PC!

提供將影片從 iPhone 同步和備份到 Windows PC 的選項。
支援預覽功能,將所有可傳輸的影片相應地顯示到您的 PC。
能夠將所有影片依照時間分類,找到想要的影片。
更多功能可根據您的喜好編輯、刪除和轉換傳輸的影片。
如何使用 4Easysoft iOS 傳輸工具將影片從 iPhone 傳輸到 PC:
步驟1下載並安裝 4Easysoft iPhone 傳輸 PC 上的工具。之後,啟動該工具並透過 USB 連接器將您的 iPhone 連接到您的 PC。然後,選擇工具左側的「視訊」標籤。

第2步接下來,透過點擊「複選框」選擇您要傳輸的所有影片。然後,點擊工具上部的“匯出”按鈕並選擇“匯出到PC”選項。

步驟3之後,在彈出視窗中,選擇您儲存影片的首選檔案位置,然後勾選「開啟」按鈕以確認您的選擇並開始傳輸過程。
步驟4傳輸過程完成後,前往您的計算機,並存取您剛才選擇的檔案位置。然後,您將看到從 iPhone 傳輸的所有影片。就是這樣!這是將影片從 iPhone 傳輸到 PC 的最佳方式。
如何透過 iTunes 將影片從 iPhone 傳輸到 Windows PC
將影片從 iPhone 傳輸到 PC 的另一種方法是使用 iTunes。除了允許用戶播放和組織影片和音樂的選項外,iTunes 還允許他們將各種檔案(包括影片)傳輸到 PC。但是,在 Windows PC 上,您可能會遇到傳輸過程緩慢、工具崩潰和傳輸過程中的錯誤。但是,如果您只想傳輸一個視頻,那麼您可以堅持使用 iTunes。以下是使用 iTunes 將影片從 iPhone 傳輸到 PC 的步驟:
步驟1使用 USB 線將 iPhone 連接到 PC。然後,前往 Windows PC 上的「iTunes」程序,然後點擊 iTunes 左上角的「iPhone」按鈕。
第2步之後,按一下“檔案共用”按鈕。然後,在左側清單中,選擇裝置上包含您要傳輸的影片的應用程式。
步驟3接下來,從右側列表中選擇視頻,單擊“保存到”按鈕,選擇要存儲視頻的 PC 文件位置,然後單擊“保存到”按鈕開始將視頻從 iPhone 傳輸到 Windows個人電腦。
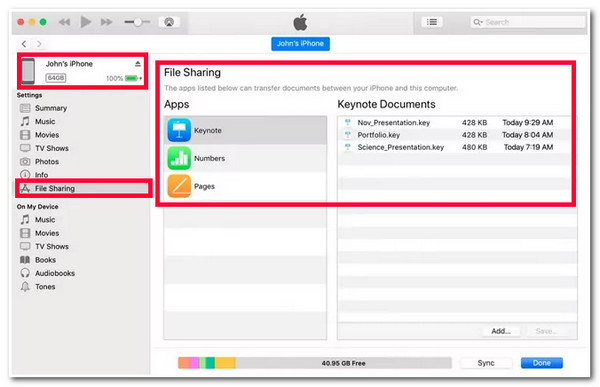
透過 iCloud 將影片從 iPhone 傳輸到 PC 的步驟
除了 iTunes 之外, iCloud 是將影片從 iPhone 傳輸到 PC 的另一種選擇。與 iTunes 一樣,iCloud 也可以透過同步傳輸檔案。這樣,您就可以存取 iPhone 上的所有影片。不過,iCloud 僅允許用戶免費同步最多 5GB 檔案儲存的影片。一旦超出此檔案大小限制,iCloud 將不允許您免費同步另一批影片。但是,如果您只想傳輸小尺寸視頻,那麼 iCloud 可以為您提供很大的幫助。因此,以下是將影片從 iPhone 傳輸到 PC 的步驟:
步驟1將兩個裝置連接到同一個 Wi-Fi 連線。然後,在 iPhone 和 PC 上設定 iCloud 功能,並在兩台裝置上使用相同的 iCloud 帳戶登入。
第2步之後,在兩台裝置上啟用 iCloud 功能:
- 在您的 PC 上,從 iCloud 官方網站下載 iCloud for PC。啟動它並點擊“應用”按鈕。前往“此電腦”,然後存取“iCloud 照片”,然後按一下“下載”資料夾。
- 然後,轉到您的 iPhone,啟動“設定”應用程序,點擊螢幕上部的“名稱”,點擊“iCloud”按鈕,存取“照片”,然後啟用“iCloud 照片”。
現在,您 iPhone 上的所有影片都將同步並傳輸到您的 PC。
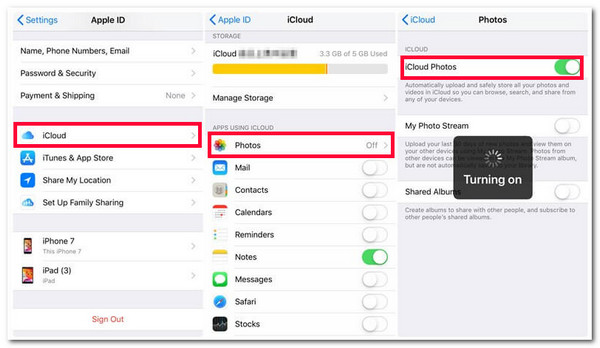
如何使用照片應用程式將影片從 iPhone 傳輸到 PC
如果上面的兩個選項(iCloud 和 iTunes)太費力,請嘗試使用 照片應用程式 將影片從 iPhone 傳輸到 PC。與 iTunes 和 iCloud 相比,照片應用程式更容易執行。現在,為此,以下是向您展示如何將影片從 iPhone 傳輸到 PC 的簡單步驟:
步驟1打開您的 iPhone,並使用 USB 連接線將其連接到您的 PC。然後,在您的電腦上,選擇帶有“Windows”圖示的“開始”按鈕,然後訪問“照片”應用程式。
第2步接下來,點擊應用程式右上角帶有「照片」圖示的「匯入」按鈕,然後選擇「從連線的裝置」選項。
步驟3之後,等待「照片」應用程式存取 iPhone 上的所有影片。然後,選擇您要傳輸的所有影片並勾選「匯入」按鈕。
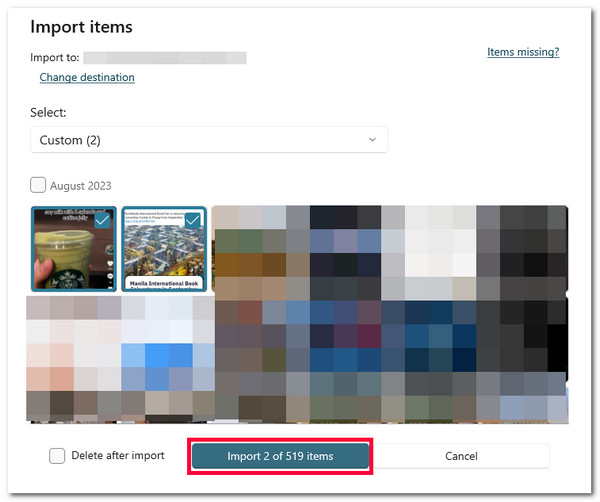
有關如何將影片從 iPhone 傳輸到 PC 的常見問題解答
-
如何將影片從 PC 傳輸到 iPhone?
您可以使用上述特色方法將影片從 PC 傳輸到 iPhone。否則,您可以使用 USB 線將 iPhone 連接到 PC,複製 PC 文件上的視頻,在“此 PC”下訪問您的 iPhone 設備,然後從此處粘貼複製的視頻。
-
升級 iCloud 儲存空間需要多少錢?
蘋果目前提供 3 種不同的 iCloud 儲存升級方案:50GB 相當於 $0.99,200GB 相當於 $2.99。蘋果還提供 2TB 容量,售價 9.99 美元。
-
將電影從 iPhone 傳輸到 PC 需要多長時間?
這取決於您的電影的長度及其檔案大小的大小。值得慶幸的是,上述特色方式可以在短短幾分鐘內傳輸電影。但是,在使用它們之前您必須考慮某些事項。
結論
給你了!這些是如何將影片從 iPhone 傳輸到 PC 的 4 種可行方法!透過這四種方式,您現在可以傳輸各種影片並達到您想要傳輸它們的目的。現在,如果您正在尋找無縫傳輸文件的最簡單方法,而無需考慮任何事情,那麼 4Easysoft iPhone 傳輸 工具就是您正在尋找的!該工具可以快速、無縫地批量傳輸任何視頻,沒有任何問題!如果這個工具引起了您的興趣,請訪問其官方網站,並立即使用它將影片從 iPhone 傳輸到 PC!


