更新 Apple ID 設定卡在 iPhone 17 上?
您可能在收到「更新 Apple ID 設定」通知後更新了您的 iOS 裝置。在更新 iOS 裝置的過程中,您突然卡在同一螢幕上或點擊繼續按鈕後!這個問題帶來了挫敗感。因此,為了幫助您,這篇文章介紹了您遇到此問題的各種原因以及解決更新 Apple ID 設定卡住問題的 7 種有效方法。所以,現在就開始探索它們吧!
更新 Apple ID 設定卡住的原因
有很多原因會導致您的 iPhone 或 iPad 上繼續出現「更新 Apple ID 設定」卡住的情況。下面提到了一些常見原因。
- 您的 iOS 裝置系統目前存在特定錯誤並凍結。
- 不穩定的網路連線會觸發 Apple ID 設定的更新過程,導致卡在同一螢幕上。
- 您在更新過程中使用不同的 Apple ID 憑證。
- Apple 伺服器目前已關閉或無法使用。
- 您裝置的 iOS 版本已過時。
修正 iPhone 上更新 Apple ID 設定卡住的 6 種有效方法
現在您已經探索了可能觸發更新 Apple ID 設定卡住問題發生的可能原因,是時候透過這篇文章列出的 6 種有效方法來修復它了!因此,請立即開始探索它們,看看哪些可以解決問題。
1. 強制重啟你的iOS設備
解決 iOS 更新 Apple ID 設定卡住問題的第一種方法是強制重新啟動裝置。強制重啟神奇地解決了幾乎所有iOS系統問題,包括錯誤和凍結(如果問題是由於未知錯誤而發生的)。透過這種方法,目前的所有任務,包括更新你的Apple ID,都將被強制清除,並立即啟動刷新過程。現在,重新聲明 iOS 裝置與您目前使用的型號不同。您可以按照以下適合您的步驟進行操作:
- 如果你使用 iPhone 8 及更新機型,同時按下「音量調高」和「音量調低」按鈕。然後,按下「側邊」按鈕並按住,直到螢幕上顯示「Apple 標誌」。
- 否則,如果您正在使用 iPhone 7 和 7 Plus,同時按下「睡眠/喚醒/電源」和「降低音量」按鈕。之後,當螢幕上顯示「Apple標誌」時,您的iPhone將重新啟動。
- 或者,如果您正在使用 iPhone 6 及更早機型,按下「電源」和「首頁」按鈕,等待螢幕上顯示「Apple 標誌」。
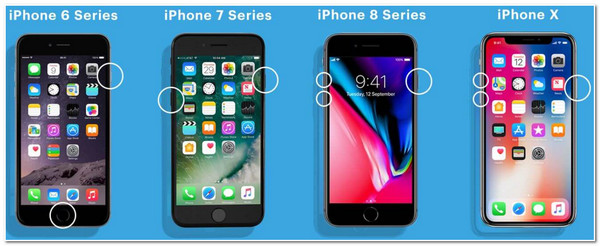
2. 檢查網路連線的穩定性
如果您的 iPhone 在重新啟動裝置後仍卡在「更新 Apple ID 設定」處,解決此問題的另一種方法是檢查網路連線的穩定性。更新 Apple ID 設定時,擁有穩定且強大的網路至關重要。如果您的網路連線不穩定,您會遇到卡住的問題。要檢查連線是否穩定,您可以造訪 Ookla 網站檢查您的網路速度。您也可以關閉和關閉飛航模式以刷新網路連線、切換到蜂窩數據或刷新路由器以修復網路連線。
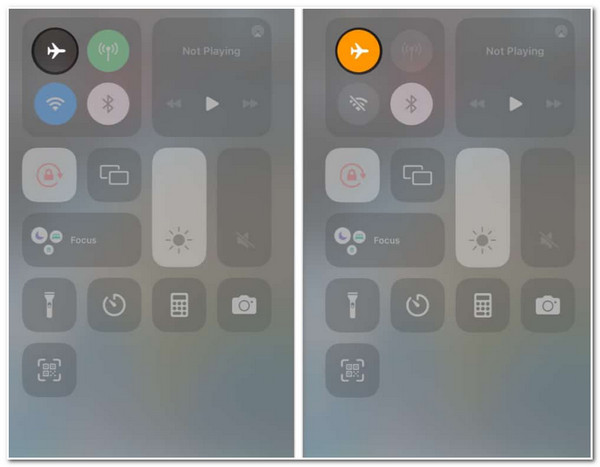
3.檢查蘋果伺服器狀態
如果您的網路或網路連線運作正常,則由於 Apple 伺服器狀態無法使用,可能會出現更新 Apple ID 設定卡住的問題。您可以透過瀏覽器存取Apple狀態頁面,檢查App Store、Apple ID、iCloud帳號和登入是否已關閉。如果您在伺服器名稱前面看到黃色菱形圖標,則表示它有問題。你需要等待蘋果修復它。
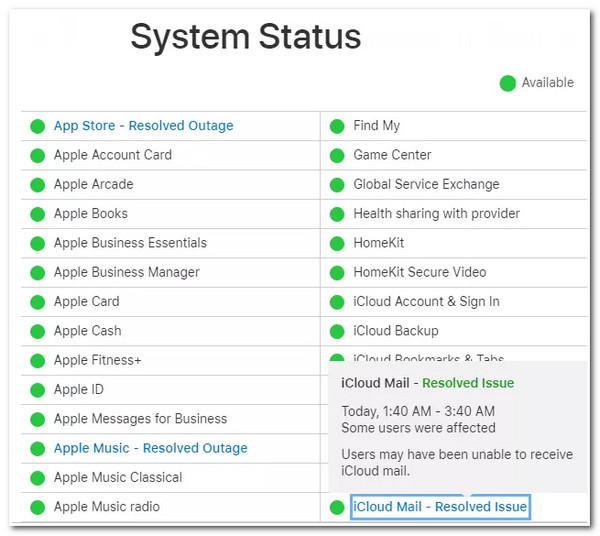
4. 登出並登入 Apple ID
如果這些伺服器、App Store、Apple ID、iCloud 帳戶和登入目前運作良好,那麼您可以擺脫 iOS 更新 Apple ID 設定卡住問題的另一種方法是登出您的 Apple ID 並重新登入。此方法也可能解決該問題。現在,要執行此操作,請在 iOS 裝置上啟動“設定”應用程序,點擊頂部的“Apple ID”,向下捲動,然後點擊“退出”按鈕。然後,成功登出您的 Apple ID 後,再次登入。
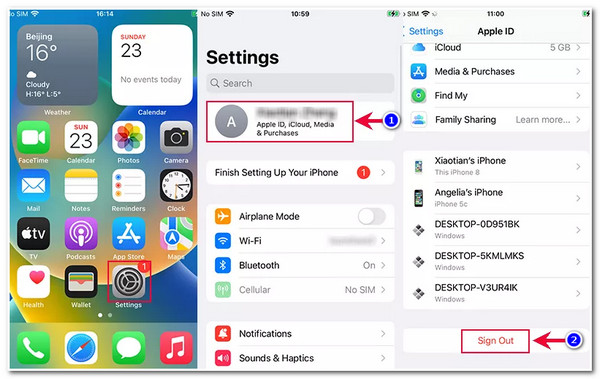
5.修改iOS裝置的Apple ID密碼
阻止「更新 Apple ID 設定」卡住問題困擾的另一種方法是更改 Apple ID 密碼。更改 Apple ID 密碼可以停止有問題的更新設定並強制其重新啟動該程序。現在,要更改您的 Apple ID 密碼,您必須遵循以下步驟:
步驟1前往 iOS 裝置的「設定」應用程序,選擇您的 Apple ID,點擊「密碼和安全性」選項,然後點擊「更改密碼」按鈕。然後,填寫您的「設備密碼」。
第2步之後,輸入“新密碼”並點擊“更改”按鈕。然後,根據您的偏好選擇“退出其他裝置”或“不退出”選項。
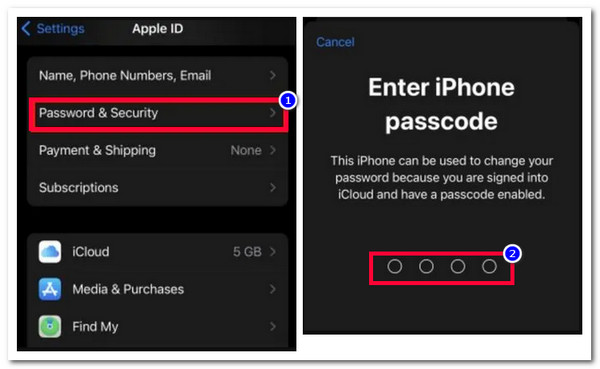
6. 將您的 iOS 裝置更新至最新版本
如果 iOS 更新 Apple ID 設定卡住的問題仍然困擾您,那麼這可能是由於您的 iOS 裝置版本過舊帶來的系統問題。將裝置的 iOS 版本更新到最新版本將消除導致問題困擾的未知故障。要更新您的 iOS 設備,您可以前往“設定”應用程序,選擇“常規”選項,點擊“軟體更新”按鈕,然後等待更新過程完成。
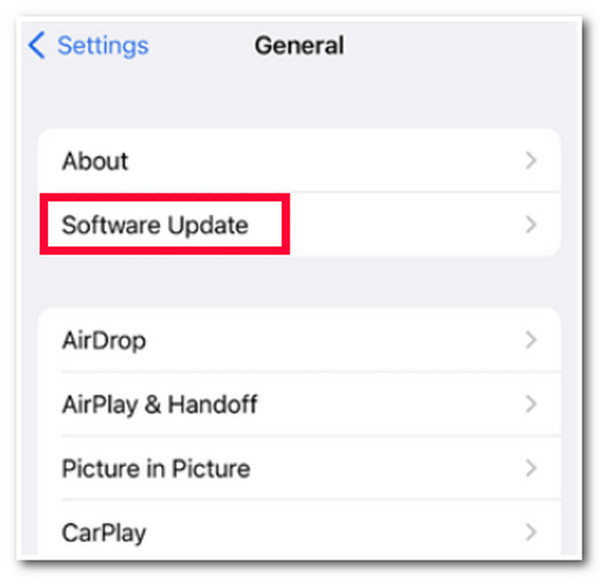
無需 Apple ID 即可備份 iPhone/iPad 資料的建議替代方法
執行上述修復後,您可能能夠讓您的 iPhone/iPad 擺脫更新 Apple ID 設定卡住的問題。現在,假設您對是否繼續更新 Apple ID 設定猶豫不決,並且由於認為可能會遺失資料而不確定是否執行上述修復。在這種情況下,您可以使用 4Easysoft iOS資料備份與恢復 備份 iPhone/iPad 資料的工具!該工具可以備份20多種檔案類型,例如媒體檔案、聯絡人、筆記、第三方應用程式的資料等,無需Apple ID。此外,工具保證備份過程中不會遺失資料!一旦更新 Apple ID 設定卡住,可以使用它來備份資料。

預覽功能可明確顯示 iPhone/iPad 中的所有資料。
備份過程後能夠保留電腦上的所有資料。
提供兩種備份模式,包括標準模式和加密模式。
支援所有 iPhone 和 iPad 型號和版本,包括 iPhone 17。
關於 iPhone 17 上更新 Apple ID 設定的常見問題解答
-
強制重啟會刪除iPhone/iPad上的資料嗎?
不會。一旦您的 iPhone 無回應並遇到問題(例如更新 Apple ID 設定卡住問題),建議強制重新啟動。
-
抹掉所有內容和設定是否可以解決更新 Apple ID 設定卡住的問題?
是的,它將解決更新 Apple ID 設定卡住的問題。但是,使用此選項需要很長時間才能完成,並且會刪除所有資料。但您可以使用本文推薦的第三方工具將資料備份到計算機,然後再清除設備上的所有內容和設定。
-
有什麼辦法可以關閉「更新 Apple ID 設定」通知嗎?
遺憾的是,您無法關閉「更新 Apple ID 設定」通知。您必須更新裝置的 Apple ID 設置,完成該過程後,該設定就會消失。
結論
就是這樣!這些是解決更新 Apple ID 設定卡住問題的 7 種有效方法。有了這7個方法,你現在就可以讓你的iPhone/iPad擺脫問題帶來的困擾了。如果您正在尋找一種方法在執行上述修復之前備份 iPhone/iPad 資料以避免資料遺失,您可以使用 4Easysoft iOS資料備份與恢復 工具!該工具可以快速有效地將您的所有 iPhone/iPad 資料備份到您的計算機,而無需 Apple ID。請訪問該工具的官方網站以了解更多資訊!



