顯示卡驅動程式:如何透過三種有效方法更新
使用過時的驅動程式會影響電腦的效能,例如電腦變得緩慢和崩潰,這可能會給每個人帶來煩惱。如果不更新它,您肯定會獲得糟糕的效能,特別是如果您正在建立遊戲電腦。那麼,你怎麼知道它已經過時了呢?如果您發現電腦的效能下降或有穩定性問題,則應盡可能更新顯示卡驅動程式。如果你不知道,這篇文章來拯救你!繼續閱讀以了解更新顯示卡驅動程式的三種方法。
第 1 部分:如何以三種不同方式更新顯示卡驅動程式
如果您已經知道您的驅動程式需要更新,請立即更新。下面給出了最佳且同時也是最安全的更新方法。
1.更新官網[Windows/Mac]
如果您擁有 NVIDIA 顯示卡,您希望使其保持最新狀態。如您所知,它被譽為當今最好的顯示卡之一,保持 GPU 平穩運行。其實更新的方式有兩種,今天我們就來介紹如何在NVIDIA官網更新顯示卡。
步驟1上 英偉達首頁, 點選 司機 位於右上角的選單中。
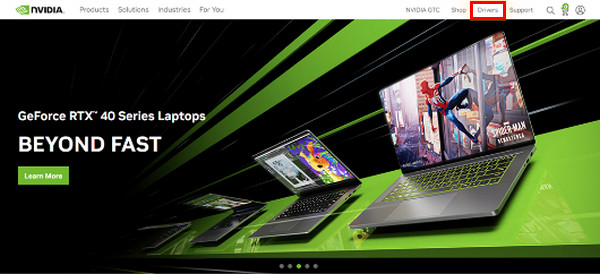
第2步從下拉清單中選擇 相關規格 為您的司機。點選 搜尋 按鈕尋找 GPU 的最新驅動程式更新。
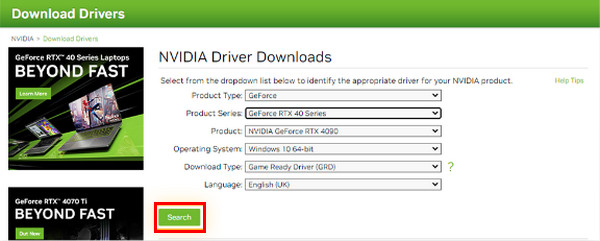
步驟3請參閱下文,了解更新是否與您的硬體、作業系統和其他首選項相容。點選 下載 按鈕。如果它再次上升,請單擊 下載 按鈕確認。
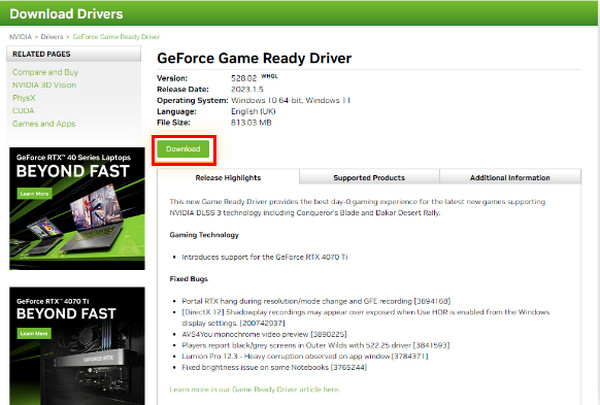
步驟4當 exe檔 已準備好啟動設定精靈。確保完成安裝程序。
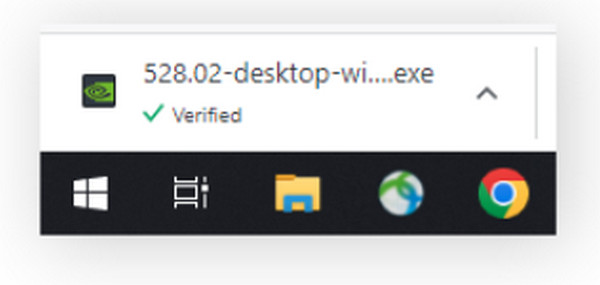
2. 在 Windows 設定 [Windows] 中更新
最簡單的方法可能是透過 Windows 更新。與網路介面卡、顯示器、印表機等一起,驅動程式更新會透過 Windows Update 自動下載。如果您想更新驅動程序,請按以下步驟操作:
如何在 Windows 11 中更新:
步驟1前往 視窗 選單,然後單擊 設定。點選 Windows更新 左側選單中的按鈕。
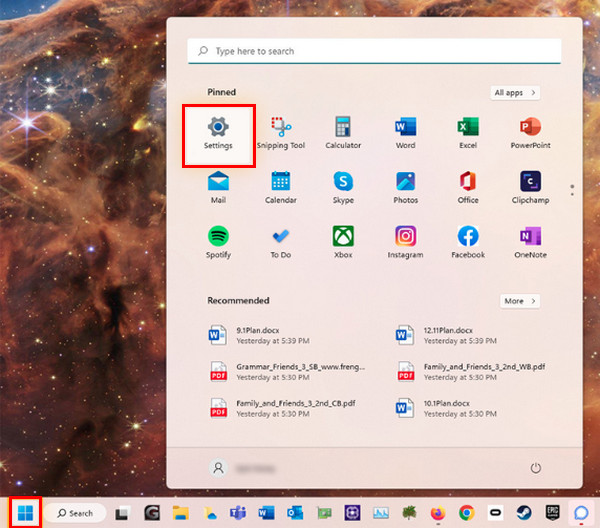
第2步點選 檢查更新 按鈕,然後您可以安裝任何可用的驅動程式或更新。
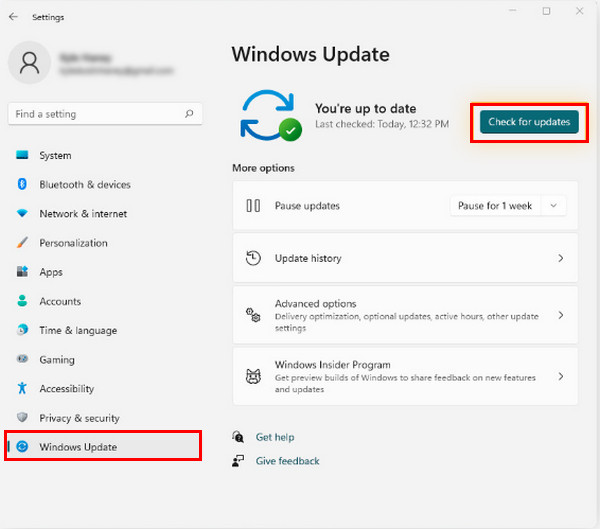
如何在 Windows 10 中更新:
步驟1打開 開始 或者 視窗 選單,然後轉到 設定,其中有一個 齒輪 圖示.
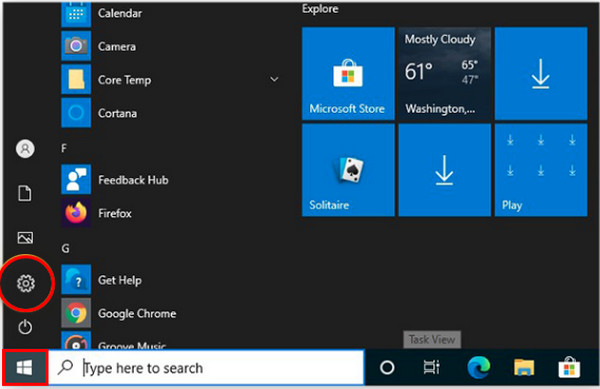
第2步前往 更新與安全。點選 檢查更新 按鈕在 Windows更新 部分查看是否有任何驅動程式或更新可用。如果有的話安裝它。
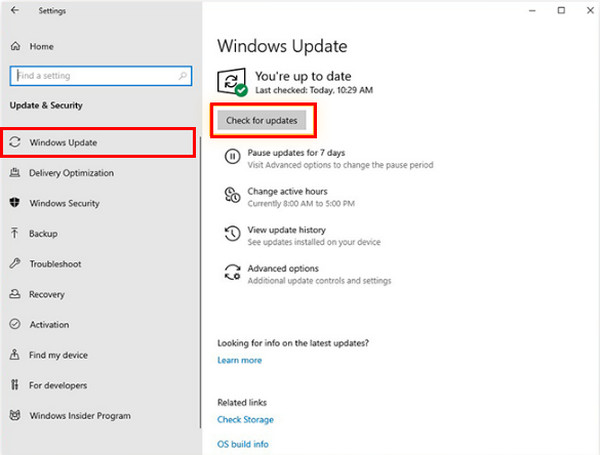
如何在 Windows 7 中更新:
步驟1上 開始 選單,輸入 Windows更新。然後,點擊 Windows更新 在列出的結果中。
第2步點選 檢查更新 並等待是否有可用更新。如果是這樣,請安裝它。
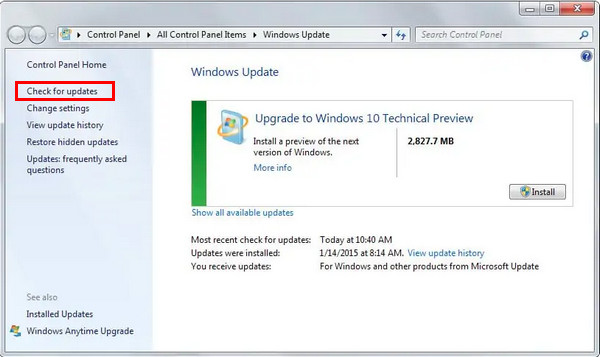
3.使用第三方圖形管理器[Windows]
如果您喜歡使用任何第三方工具來更新顯示卡驅動程序,請考慮使用最方便的 AVG Driver Updater。它將完美掃描 PC,檢測過時的驅動程序,並毫不費力地下載最新的驅動程式。此外,您還可以在 Windows 11、10、8 和 7 上使用此功能。
步驟1如果完成安裝 AVG 驅動程式更新,請按一下「掃描驅動程式」以檢查您的 PC 是否正在執行過時的驅動程式。
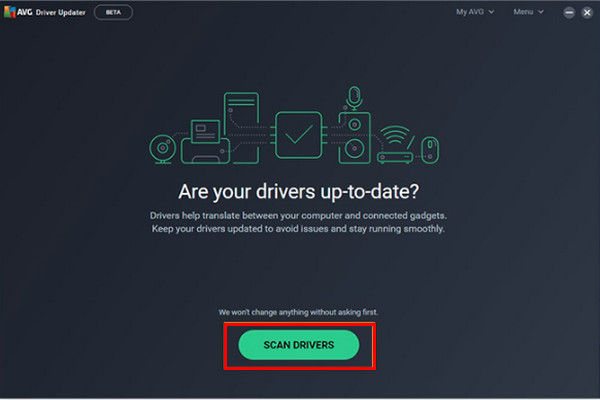
第2步然後,它會完全掃描系統並在存在過時的驅動程式時通知您。點擊“更新所選”即可一鍵開始更新所有舊的。

步驟3您也可以透過點擊顯示詳細資訊以單獨更新來檢查特定驅動程式。
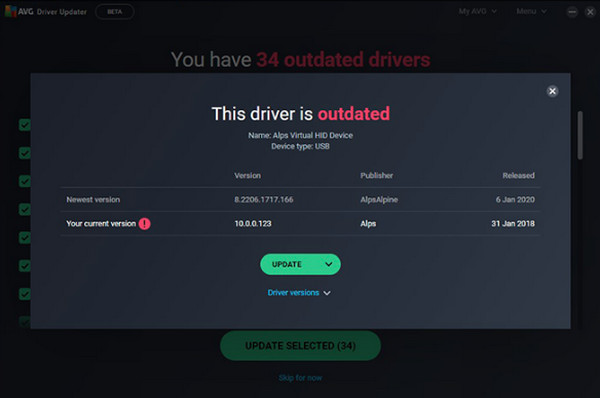
第 2 部分:顯示卡驅動程式常見問題解答
-
如果我的電腦沒有顯示卡驅動程式還能運作嗎?
是的。即使沒有計算機,計算機仍然可以使用;但是,電腦中的所有硬體都需要驅動程序,這些驅動程式用於描述和顯示設備上的功能。簡而言之,如果沒有顯示卡驅動程序,電腦就無法正確顯示影像或圖形。
-
如何檢查驅動程式是否不是最新的?
如果您使用的 GPU 與您電腦的版本匹配,則它是最新的。您可以檢查設備管理員,找到您使用的設備,然後轉到“屬性”。您可以在那裡看到 GPU 的型號和其他詳細資訊。
-
哪種顯示卡驅動程式最適合玩遊戲?
您可以考慮使用 NVIDIA 驅動程式。據其用戶稱,它提供了更好的穩定性,儘管需要時間才能對其面臨的某些問題進行新的更新和改進。
結論
雖然老司機仍然可以工作,但他們無法適應最新的遊戲。另外,您會發現電腦出現卡頓或延遲或程式崩潰的情況。因此,請按照上述步驟更新您現有的顯示卡驅動程序,以獲得穩定的電腦效能。您可以使用 Windows Update 或 AVG Driver Updater 等第三方軟體直接在您擁有的磁碟機的官方網站上進行更新。


 10 個最佳免費資料恢復軟體,可協助您恢復數據
10 個最佳免費資料恢復軟體,可協助您恢復數據