使用 VLC 將 WebM 轉換為 MP4 的 3 種簡單方法 [Windows/Mac]
如果您從線上串流網站下載 WebM 影片後取得 WebM 視頻,則可以使用 VLC 將 WebM 轉換為 MP4。與 WebM 相比,MP4 在其他裝置上運作良好。是的,你沒看錯!除了可以播放不同格式的影片之外,VLC 還提供可讓您轉換媒體檔案的功能!您將如何使用 VLC 將 WebM 轉換為 MP4 Mac/Windows?好吧,繼續閱讀這篇文章,因為它列出了三種簡單的方法!現在就探索它們。
指南清單
在 Mac 上使用 VLC 將 WebM 轉換為 MP4 的詳細步驟 如何在 Windows 上使用 VLC 將 WebM 轉換為 MP4 VLC 將 WebM 轉換為 MP4 但沒有聲音?取得替代方案在 Mac 上使用 VLC 將 WebM 轉換為 MP4 的詳細步驟
“我可以使用 VLC 將 WebM 轉換為 MP4 Mac 嗎?”是的,你可以。除了是一個開源、免費的媒體播放器程式之外,VLC 還支援不同的平台,例如 Windows 和 Mac。現在,如果您使用 Mac 並想要將 WebM 轉換為 MP4,請探索並學習使用 VLC 將 WebM 轉換為 MP4 Mac 的詳細且簡單的步驟!
步驟1在 Mac 電腦上下載並安裝 VLC。否則,如果您的 Mac 已有該媒體轉換器,請按一下「檔案」標籤並選擇「轉換/串流」以開啟其媒體轉換器。
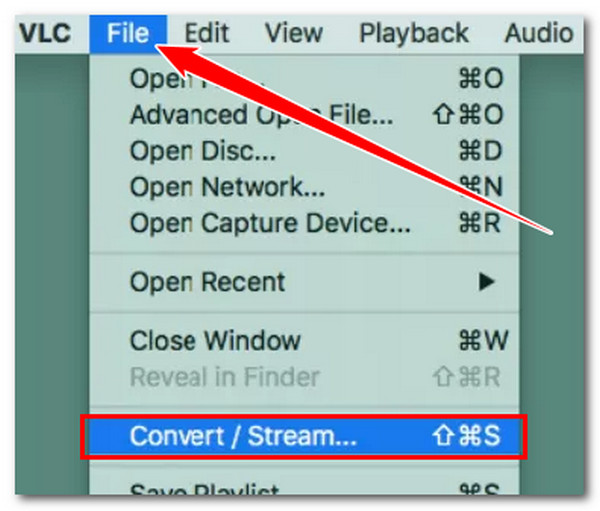
第2步在「Convert & Stream」視窗中,透過將要編碼的 WebM 檔案拖曳到「將媒體拖曳到此處」部分來匯入該檔案。將自動選擇“視訊 - H.264 + MP3 (MP4)”選項。因此,您不再需要選擇它。
步驟3點擊“選擇目標”部分下的“另存為檔案”,然後選擇您首選的輸出檔案目標。最後,點擊“開始!”開始轉換過程。就是這樣!這些是使用 VLC 將 WebM 轉換為 MP4 Mac 的步驟!這很容易,對吧?
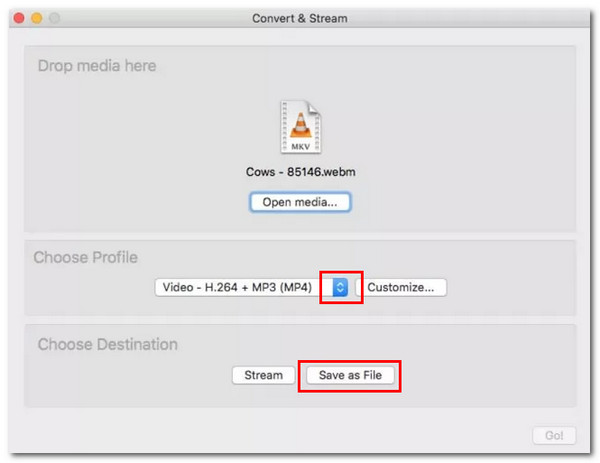
然而,執行上述簡單步驟後,輸出將以 M4V 格式儲存,這是大多數裝置不支援的格式。這很容易修復;您只需重命名輸出並將其檔案副檔名修改為 .mp4。
如何在 Windows 上使用 VLC 將 WebM 轉換為 MP4
否則,如果您使用的是 Windows 並希望使用它將 WebM 轉換為 MP4,請按照下面提供或列出的簡單而可靠的步驟來了解如何使用 VLC 將 WebM 轉換為 MP4。現在執行每個步驟!
步驟1透過瀏覽器造訪 VLC 網站進行下載。完全下載後,您可以立即安裝。否則,如果您已經擁有它,請啟動它,按一下“媒體”選單,然後從清單中選擇“轉換/儲存”選項。
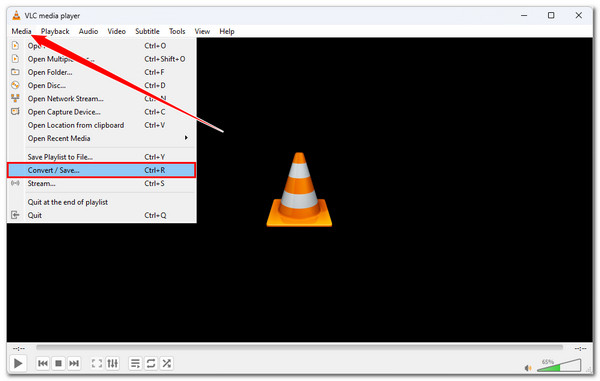
第2步點擊“新增”按鈕引入您要編碼的“WebM”影片。然後,在資料夾視窗中,導航到您的 WebM 文件,選擇它,然後按一下「開啟」按鈕將其匯入。完全導入後,按一下“轉換/儲存”。
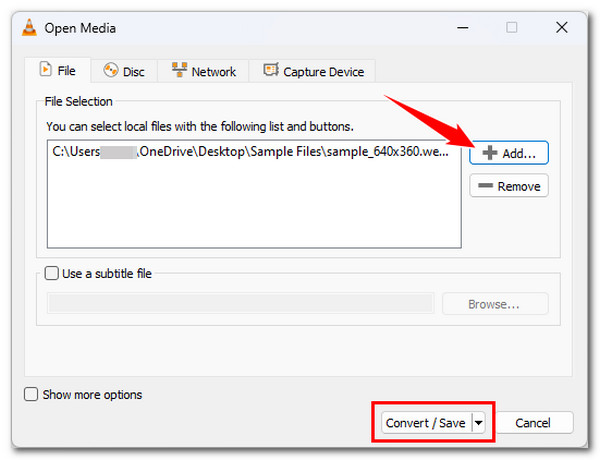
步驟3在「轉換」視窗中,按一下「設定檔」下拉按鈕,然後選擇「視訊 - H.264 + MP3 (MP4)」作為輸出格式。然後,點擊“瀏覽”按鈕並選擇一個特定的資料夾來儲存輸出。
步驟4完成上述步驟後,按一下「開始」按鈕啟動轉換過程並等待轉換過程完成。就是這樣!現在您可以將 WebM 轉換為 MP4!
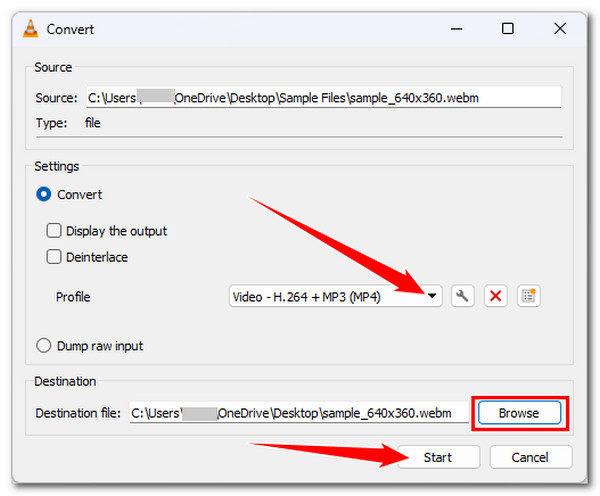
VLC 將 WebM 轉換為 MP4 但沒有聲音?取得替代方案
既然您已經探索了利用 VLC 將 WebM 轉換為 MP4 Mac/Windows 的兩種方法,您需要了解一些知識。儘管 VLC 看起來很容易使用,但它並不能保證高效的 WebM 到 MP4 轉換。許多人已經報告說 VLC 提供的輸出沒有聲音且品質低。
值得慶幸的是,有一個 4Easysoft全能視訊轉換器 您可以將其用作替代工具! 4Easysoft Total Video Converter 配備無損加速相關技術,能夠以 60 倍的速度將 WebM 影片轉換為 MP4,而不會影響影片的原始品質!如果您對 WebM 視訊品質不滿意,可以使用此工具的視訊和音訊配置來升級它。除了編碼器工具之外,該程式還提供了重新定義 WebM 視訊外觀的選項。您可以調整其效果、添加濾鏡、改變其縱橫比等等!

讓您以 60 倍的速度同時將多個 WebM 檔案轉換為 MP4。
讓您將 WebM 視訊轉換為 720P、1080P、HD、4K 和 HEVC 視訊編解碼器。
支援調整選項,使您能夠改變輸出的品質、編碼器、fps 等。
AI 驅動的影片增強器,可提高解析度、最佳化亮度等。
步驟1安裝 4Easysoft全能視訊轉換器 在您的 Windows 或 Mac 電腦上。然後,運行該工具,點擊主畫面上的“新增檔案”按鈕,選擇“WebM”視頻,然後按一下“開啟”按鈕將其匯入。

第2步之後,按一下左上角的「全部轉換為」下拉按鈕,按一下「Videov」選項卡,然後選擇「MP4」選項。

步驟3按一下您先前選擇的解析度的「自訂設定檔」按鈕。在「編輯設定檔」視窗中,您可以在轉換之前調整以下選項以保留和增強您的 WebM 檔案。您可以調整解析度、幀速率、位元率等。

步驟4完成上述設定後,按一下「儲存到」下拉按鈕並選擇一個資料夾來儲存輸出。之後點選右下角的「全部轉換」按鈕即可將WebM轉換為MP4!
結論
您剛剛發現了這篇文章的兩種使用 VLC 將 WebM 轉換為 MP4 Mac/Windows 的方法!透過這些列出的步驟,您現在已經得到了正確的指導,並且可以快速將 WebM 檔案轉換為 MP4!但是,VLC 媒體播放器有時會為使用者提供低品質的輸出並且沒有聲音。幸虧有實力的 4Easysoft全能視訊轉換器 工具來了!該工具可讓您快速將 WebM 編碼或轉換為 MP4,並提供高品質的轉換檔案輸出!那麼,你還在等什麼?前往該工具的官方網站,下載並立即安裝!



