如何使用最佳替代方案在 Windows 和 Mac 上的 VLC 中循環視頻
VLC 媒體播放器以支援幾乎所有視訊和音訊檔案格式而聞名。您還可以使用其編輯功能進行進一步編輯,例如製作 VLC 循環影片、新增字幕、裁剪、修整等。它非常適合將短視頻轉換為較長的視頻。但如何製作 VLC 循環影片呢?繼續閱讀以了解如何在 VLC 中循環影片以及在 VLC 不滿足您的要求時可以使用的替代方案。
第 1 部分:在 Windows/Mac 上使用 VLC 循環影片的詳細步驟
如上所述,VLC 是一款著名的媒體播放器,具有編輯功能,包括循環功能。如果您想連續播放視頻,使用 VLC 可以輕鬆實現。
使用 VLC 媒體播放器循環可以透過兩種方式完成。它們循環播放整個影片或其中的一部分。請記住,該按鈕有不同的選項,例如不循環、僅循環一個和循環全部。以下是如何透過兩種方式製作 VLC 循環影片:
1. 循環播放整個視頻
VLC 中的循環功能可以在媒體控制按鈕中找到。確保在按鈕上進行切換以啟用它,因為它預設為關閉。
步驟1啟動 可見光通信 在你的電腦。點選 媒體 按鈕從上面的選單中,然後點擊 開啟文件 下拉式選單中的按鈕。
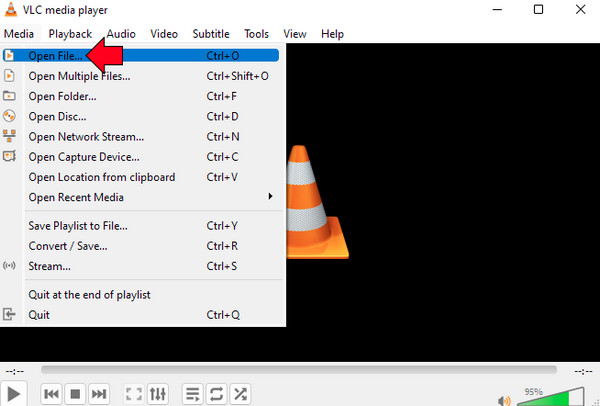
第2步將滑鼠移至 環形 下面的按鈕,然後按一下它。立即點擊它將啟用循環,因此您的影片應該連續播放而不會停止。
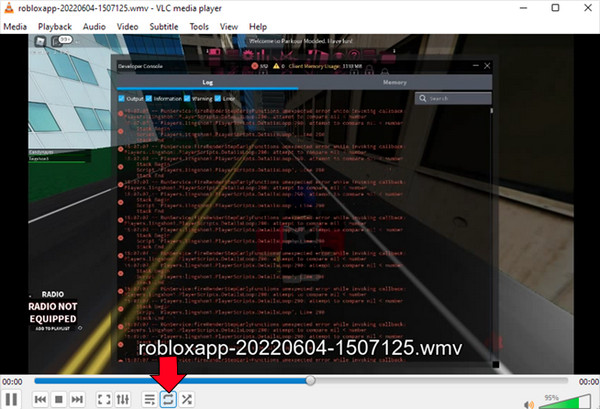
2. 循環播放部分視頻
除了在 VLC 中對整個影片應用程式循環播放之外,您還可以循環播放影片的特定部分。在 VLC 中,AB 重複功能僅在影片的特定部分中循環。或者你可以用它來 循環播放音樂 影片以使音軌與循環影片相容。與點擊「循環」按鈕的第一種方法相反,AB 功能將要求您選擇檔案的循環播放點。就是這樣:
步驟1一旦您啟動了 VLC 媒體播放器 雙擊它,打開您的文件 媒體 選單,然後轉到 開啟文件 清單中的選項。
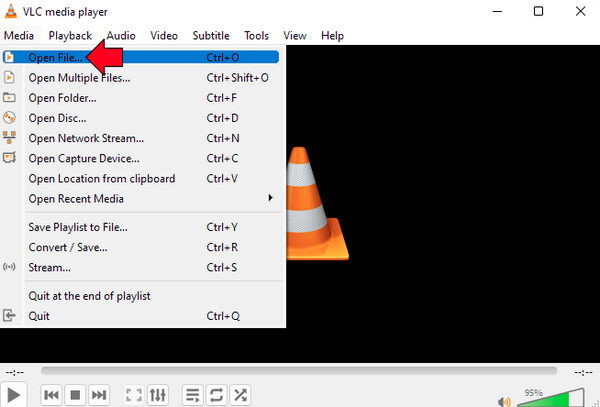
第2步之後,前往 看法 選項卡並單擊 進階控制 下拉清單中的按鈕。使用此選項時,下面會出現一些額外的按鈕。
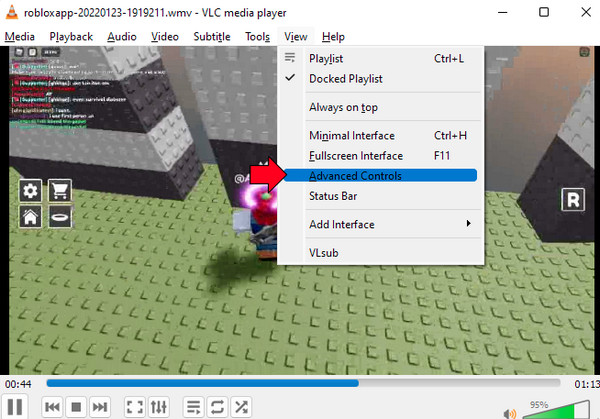
步驟3點選 暫停 按鈕停止影片播放,然後從檔案中選擇一個起點,然後點擊 AB 按鈕。然後再次選擇端點。
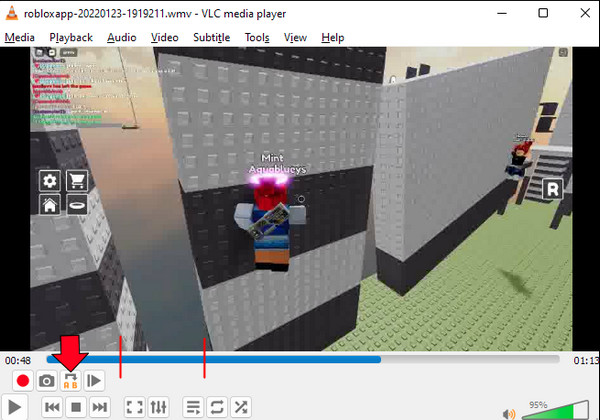
第 2 部分:輕鬆循環影片的 VLC 最佳替代方案
現在,如果您想要另一個程式重複播放視頻而不是在 VLC 中循環播放視頻,建議的程式是 4Easysoft全能視訊轉換器。顧名思義,它是一個完整的程序,除了作為轉換器之外,還在工具箱中提供了超過 15 個工具包,您可以在編輯中使用。對於循環視頻,它可以讓您輕鬆地重複播放視頻並在音樂中應用循環。了解如何在 VLC 中循環影片後,請查看它提供的一些功能並學習使用它循環影片。

步驟1前往官方網站下載程序,或直接點擊此鏈接 4Easysoft全能視訊轉換器。完成安裝過程,然後啟動程式。
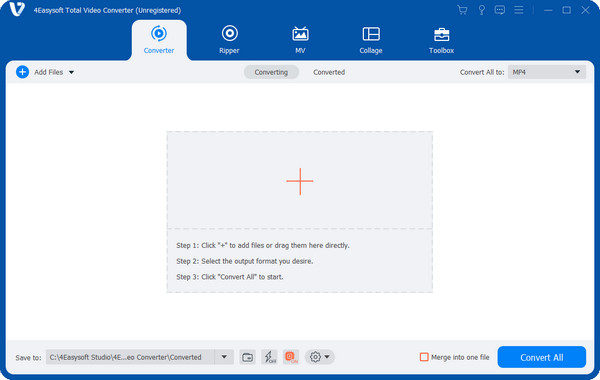
第2步啟動後,轉到 MV 標籤。然後,點擊 新增文件 按鈕打開視訊檔案。選擇影片並點擊 打開.
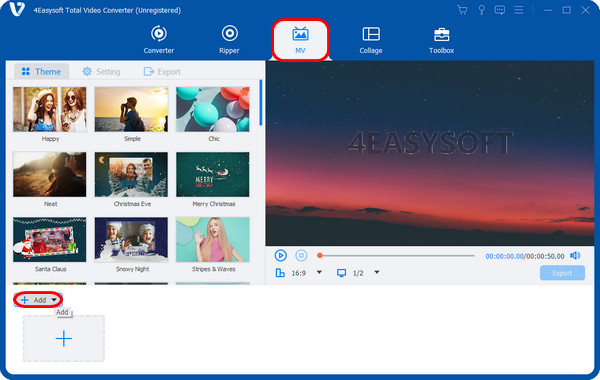
步驟3點擊再次新增影片剪輯 添加 按鈕,然後重複相同的操作,直到影片達到所需的長度。
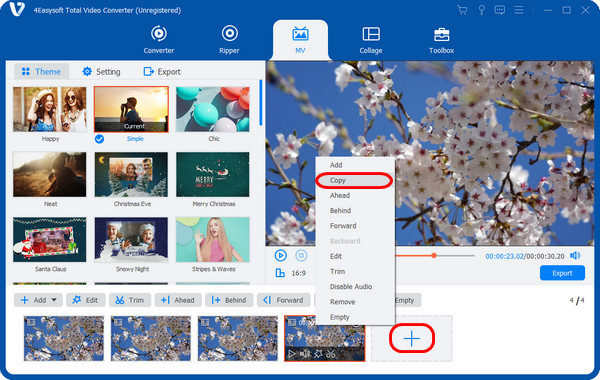
步驟4在裡面 出口 在選項卡中,選擇所需的格式並調整品質、解析度和幀速率。完成後,按一下 開始匯出 按鈕儲存循環影片。
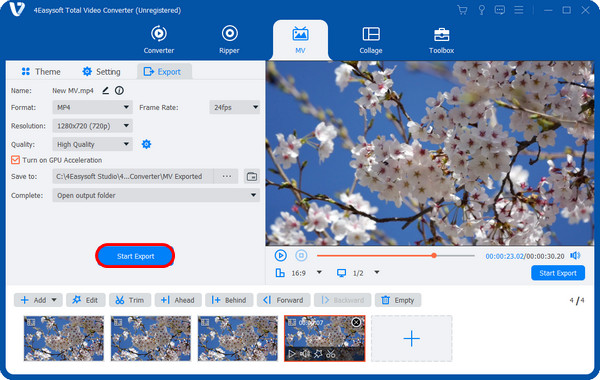
第 3 部分:有關如何使用 VLC 循環影片的常見問題解答
-
有沒有製作 VLC 循環影片的快捷鍵?
是的。按 Shift + L 鍵盤上的 鍵可開啟 AB 循環功能。常規循環播放,請單獨按 L 鍵。
-
如何在行動裝置上的 VLC 中循環影片?
開啟手機上的 VLC,然後選擇您要循環播放的影片。點選畫面右下角的三個點。選擇重複模式選項,您的影片將循環播放。
-
Mac版VLC支援循環播放嗎?
是的! VLC Mac 版本中的循環影片與學習 VLC Windows 版本中循環影片的方式非常相似。因此,為了指導您,您可以返回第 1 部分。
結論
連續播放視頻,主要是在 VLC 中循環播放視頻,可以有效地將較短的視頻變成較長的視頻,並幫助您流暢地重播視頻幾次。毫無疑問,VLC Media Player 可以幫助循環播放您的視頻,但是 4Easysoft全能視訊轉換器 提供極佳的幫助。您可以進行所有循環播放、新增音軌、應用程式元素、 為您的影片添加浮水印 使其看起來很棒,並以卓越的品質出口。自由的;免費編輯您的影片並使用該程式的強大功能。



