如何在 Windows/Mac 上使用 VLC 翻錄 DVD [詳細步驟]
雖然 VLC 支援在 Windows/Mac 上播放 DVD 光碟,但您也可以使用 VLC 翻錄 DVD 以便在其他視訊播放器上輕鬆播放。此外,它還支援將 DVD 匯出為幾乎所有常用的視訊格式。因此,請繼續閱讀本文並了解如何在以下部分中使用 VLC 翻錄 DVD,並且您還將了解 VLC 翻錄高品質 DVD 的最佳替代品。
第 1 部分:如何使用 VLC Rip DVD 光碟的詳細步驟
在學習如何使用 VLC 翻錄 DVD 之前,您需要了解有關著名媒體播放器的資訊。如果您打算使用 VLC 翻錄 DVD,請注意它的介面並不那麼簡單,與其他 DVD 翻錄軟體不同,因為它並不是真正為翻錄 DVD 而設計的。它主要用於播放視頻,是當今流行的媒體播放器之一。
不過,VLC 對初學者來說也是翻錄 DVD 的好工具。除了轉換、翻錄和播放功能之外,它還可以更改標題和章節、調整設定、添加字幕等。到問題。另外,它不同步,轉換後結果不穩定,導致翻錄困難,因此本指南至關重要。繼續閱讀以了解如何輕鬆快速地使用 VLC 翻錄 DVD。
步驟1確保 VLC 媒體播放器 在開始之前將其下載並安裝到您的電腦上。取得程式後,將 DVD 插入電腦磁碟機。
啟動 VLC,點擊 媒體 在上面的選單中,然後選擇 開啟光碟 在下拉式選單中將光碟開啟到程式中。或者,您也可以單擊 轉換/保存.
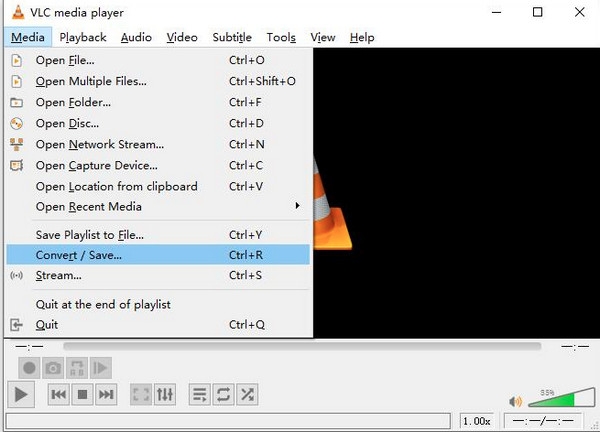
第2步您將被導航到一個新窗口,點擊以下複選框 無光碟選單 以避免在執行 VLC 翻錄 DVD 時出現任何錯誤。然後,點擊 瀏覽 按鈕來找到您的 DVD。
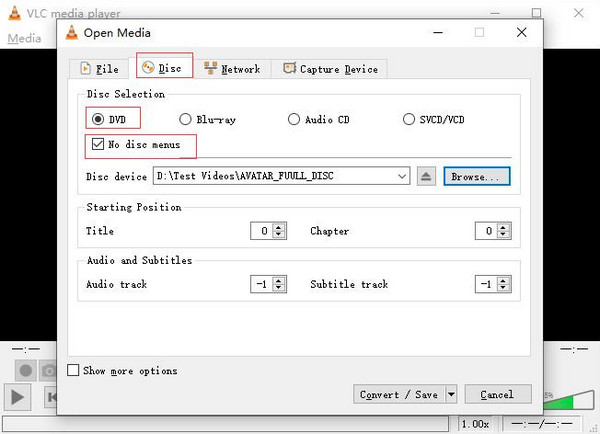
步驟3如果您想使用 VLC 翻錄 DVD 的一部分,請選擇 標題 和 章節 你想撕裂。在 音訊和字幕,VLC 使您能夠選擇您的首選語言。完成後,您可以單擊 轉換/保存 按鈕。
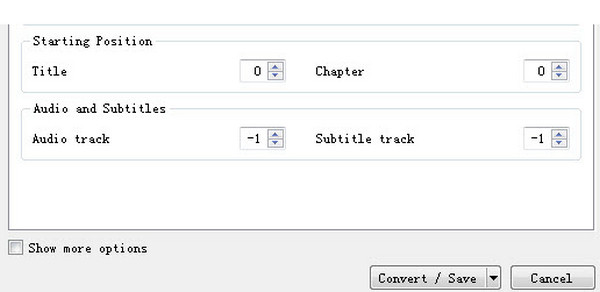
步驟4接下來,在 轉變 視窗中,您可以透過點選選擇輸出格式 輪廓 下拉式選單.如果您想調整影片設置,可以點擊 扳手 下拉式選單旁邊的圖標 輪廓。最後,點擊 開始 按鈕開始使用 VLC 翻錄 DVD。
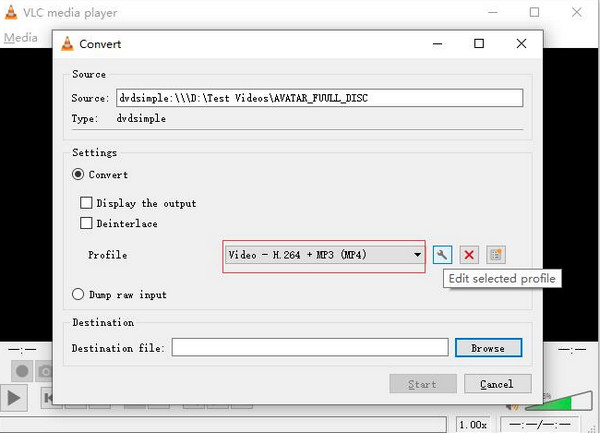
另請注意,當您使用 VLC 翻錄 DVD 時,由於 DVD 受複製保護,其翻錄功能有時可能無法正常運作。在翻錄過程中您可能會遇到崩潰,尤其是在將其轉換為 MP4 格式時。此外,在單擊“開始”後,該過程可能會陷入循環並且速度太慢。它可能看起來工作完美,但是一旦翻錄過程完成,它就沒有音訊或不同步。如果您在執行 VLC 翻錄 DVD 時遇到一些缺點,請在下一部分中了解最終解決方案。
第 2 部分:VLC 翻錄高品質 DVD 的最佳替代方案
從此不再尋找 VLC rip DVD 的最佳替代品 4Easysoft DVD 翻錄器 有沒有提供。該程式可以成為您的最終選擇,因為它支援 600 多種檔案格式,例如 MP4、AVI、MP3、WAV 等,而不像其他僅支援有限格式的 DVD 翻錄器。除了轉換之外,它還提供編輯功能,包括添加字幕和音軌、應用效果、添加浮水印、裁剪等。此外,它還可以幫助您從自製 DVD 中提取音軌並將其轉換為您想要的無損文件。請隨意使用 VLC 的最佳替代方案來翻錄 DVD。

將 DVD 轉換為 600 多種格式,例如 MP4、AVI、MOV、WMV 等。
提供多核心處理器,讓您擁有流暢、完美的 DVD 翻錄過程。
與其他 DVD 翻錄軟體不同,該程式以 60 倍的速度將 DVD 轉換為數位格式。
使用戶能夠為 iOS 和 Android 裝置以及線上串流平台翻錄 DVD、ISO 映像和 DVD 資料夾。
步驟1下載 4Easysoft DVD 翻錄器 完成後打開程式。在主介面上,按一下 加載DVD 按鈕。你可以選擇 載入 DVD 光碟。請記得將光碟插入電腦磁碟機以載入 DVD 檔案。

第2步加載文件後,您可以單擊 完整標題列表,所有標題都會出現。勾選 複選框 您選擇的所有要新增的標題。點選確認選擇 好的 按鈕。

步驟3提供了三個輸出檔選項: 翻錄到視訊/音訊、翻錄到 DVD 資料夾, 和 翻錄到 DVD ISO 文件。選擇 翻錄視頻/音訊。然後,前往 全部翻錄至 下拉式選單可以選擇具有自訂解析度的輸出格式,包括 MP4、MOV、MKV等等。 MPG 無損 因為它可以為您提供 DVD 文件的原始品質。

步驟4完成自訂後,按一下 全部撕毀 右下角的按鈕無需 VLC 即可翻錄 DVD,並立即取得翻錄的 DVD。

第 3 部分:有關使用 VLC 翻錄 DVD 光碟的常見問題解答
-
我可以使用複製保護的 VLC 翻錄 DVD 嗎?
VLC 無法單獨翻錄受版權保護的 DVD;程式需要幫助來讀取 DVD 的數據,這就是 libdvdcss。您也可以同時使用 VLC 和 Handbrake 來翻錄具有複製保護的 DVD。
-
如何在 Mac 上使用 VLC 翻錄 DVD?
在 Windows 中翻錄的過程幾乎相同。在 Mac 上使用 VLC 時,您需要做的第一件事就是啟動 可見光通信。然後,點擊 文件 當介面出現在螢幕上時的選單。選擇 開啟光碟 選項。然後,點擊 禁用 DVD 選單 並點擊複選框 流輸出 然後去 設定,您可以在其中進行一些調整。完成後,您可以單擊 好的 按鈕,然後 打開.
-
VLC 無法翻錄 DVD 的常見原因是什麼?
如果您發現 VLC 無法翻錄您的 DVD,那是因為技術問題。有些是由於 VLC 本身造成的,這意味著您沒有最新版本的 VLC 或您的 DVD 受版權保護。
結論
有了這份詳細的指南,您就可以使用 VLC 輕鬆翻錄 DVD。即使它有很多限制並且需要您花費大量時間來學習,但如果您記住如何使用其 DVD 翻錄功能,這也是最快的方法之一。但是,為了更好、更簡單地翻錄 DVD,請使用 4Easysoft DVD 翻錄器。該程式以超快的速度將 DVD 翻錄為 600 多種格式,但仍確保過程順利無瑕。使用 VLC 的最佳替代方案輕鬆將 DVD 翻錄為數位格式。



