Windows Movie Maker 燒錄 DVD:探索它的內容和使用方法
對於 Windows 舊版,您可以使用預先安裝的 Windows Movie Maker 將資料燒錄到 DVD。是的,Windows Movie Maker 可以燒錄 DVD!除了編輯影片之外,它還可以讓您創建 DVD!如果您不知道如何使用它,請繼續閱讀這篇文章!這篇文章提供了有關它的簡要信息、最佳替代方案,並回答了您的問題「如何從 Windows Movie Maker 刻錄 DVD?」。那麼,下面就開始潛水吧!
指南清單
了解有關 Windows 上的 Windows Movie Maker 的更多信息 如何使用 Windows Movie Maker 燒錄 DVD 在 Windows/Mac 上刻錄 DVD 的 3 種最佳替代方案 常見問題解答了解有關 Windows 上的 Windows Movie Maker 的更多信息
在繼續了解本文有關如何從 Movie Maker Windows 10/8/7 刻錄 DVD 的詳細步驟之前,您可以先深入了解其簡要背景。因此,Microsoft 創建了 Windows Movie Maker,它是 Windows Essentials 軟體套件的一部分。該工具專為影片編輯而設計,可讓您在 Facebook、YouTube、Vimeo、Flickr 和 OneDrive 等各種線上平台上發布您的輸出。除此之外,Windows Movie Maker 還允許您將編輯的影片儲存到 DVD 上以供 DVD 播放。
現在,在最新版本的 Windows 中,只有 2000 年至 2007 年發布的版本才預先安裝了 Windows Movie Maker。然而,在隨後幾年發布的 Windows 版本(包括最新的 Windows 11)中,微軟決定不將 Windows Movie Maker 作為預先安裝軟體。
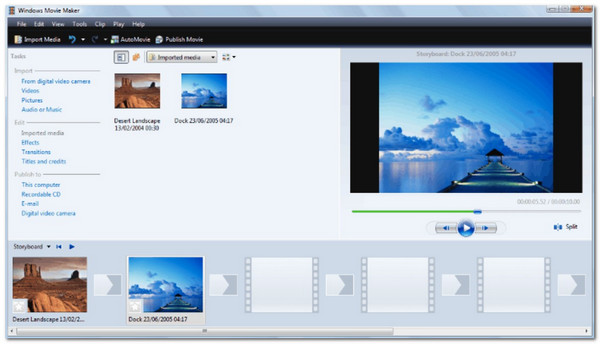
如果您想了解 Windows Movie Maker 的一些功能,這裡有一個適合您的清單!
◆ 讓您新增影片標題、效果、時間軸旁白、轉場等。
◆ 讓您能夠在將影片燒錄到空白 DVD 之前對其進行修剪和剪下。
◆ 讓您透過新增淡入和淡出效果來修改音軌。
◆ 配備了為場景建立標題和說明文字的選項。
◆ 支援DVD播放導航選單建立。
如何使用 Windows Movie Maker 燒錄 DVD
現在您已經了解了有關 Windows Movie Maker 的簡要信息,現在可以開始了解刻錄 DVD 的詳細步驟了。使用 Windows Movie Maker 將影片燒錄到 DVD 非常簡單。它只需要您執行幾個步驟。因此,如果您問“如何從 Windows Movie Maker 燒錄 DVD?”以下是您必須遵循的步驟:
步驟1執行 Windows Movie Maker,按一下「前往檔案」按鈕,然後選擇「開啟專案」匯入您要燒錄的影片。不要忘記將 DVD 插入 PC 的光碟機。
第2步接下來,將檔案拖曳到“故事板”並點擊“儲存電影”標籤。然後,選擇「對於電腦」選項,將匯入的影片儲存為 WMV 檔案格式。
步驟3之後,從主介面中,按一下「選擇照片和影片」按鈕,然後按一下「新增項目」按鈕以新增要刻錄的檔案。
步驟4然後,點擊“選項”按鈕修改“DVD 參數”設定。完成後,點擊“點擊”按鈕繼續。之後,您可以選擇選單和文字樣式。
步驟5點選「燒錄」按鈕開始影片到 DVD 的燒錄過程。就是這樣!這就是 Windows Movie Maker 燒錄 DVD 的方式。
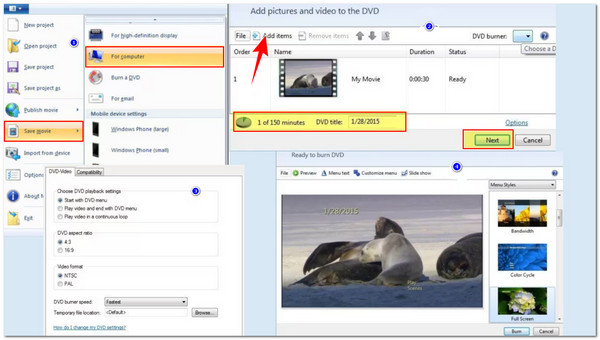
在探索了上述步驟之後,您可能會說它相對容易執行,不僅因為它具有用戶友好的介面,而且還因為它注入了易於使用的功能。但是,Windows Movie Maker 具有您必須考慮的各種缺點。
◆ 燒錄DVD Windows 8 Movie Maker 及更高版本不再可用。
◆ Windows Movie Maker 不直接將影片燒錄到DVD。
◆ 它不提供與 DVD 燒錄相關的進階功能,例如章節建立。
◆ 有限的格式支援可能會導致相容性問題。
◆ Microsoft 停止使用Windows Movie Maker,這表示它不再接收更新。
在 Windows/Mac 上刻錄 DVD 的 3 種最佳替代方案
了解上述部分後,儘管 Windows Movie Maker 可以燒錄 DVD,但您可能會發現它缺少某些功能,或者感覺它無法提供最佳的 DVD 燒錄輸出或體驗。因此,這篇文章介紹了在 Windows 和 Mac 上刻錄 DVD 的三種最佳替代方案!探索每一個,看看哪一個能滿足您的需求!
1. 4Easysoft DVD Creator (Windows/Mac)
Windows Movie Maker 燒錄 DVD 的最佳替代品清單中的第一個是 4Easysoft DVD Creator。該工具可以將自製影片燒錄到任何DVD 類型,包括DVD-5、DVD-9、DVD-R、DVD+R 等。 MOV、 MPG、WMV、TS 等。除此之外,該工具還支援使用主題模板建立章節和編輯選單的選項。此外,它還提供了比 Windows Movie Maker 更簡單的燒錄 DVD 的方法。只需點擊三次即可將影片燒錄到 DVD!與 Windows Movie Maker 相比,這些只是該工具的一些優點!要了解更多信息,請瀏覽下面的列表!

讓您可以使用您喜歡的音樂、背景等自訂 DVD 選單。
允許您對影片進行修剪、裁剪、添加字幕、添加效果等。
支援刻錄過程中的 HIGH 選項,以保持影片的原始品質。
提供多種輸出格式:DVD/資料夾/ISO檔、藍光光碟/資料夾/ISO檔。
2.BurnAware(Windows)
除了第一個工具之外,您還可以使用 BurnAware 作為 Windows Movie Maker 燒錄 DVD 的替代工具。該工具可讓您將高品質文件刻錄到 DVD。與 Windows Movie Maker 相比,兩者都是輕量級工具,具有直覺的 UI 和易於使用的功能。現在,BurnAware 在支援的輸入格式數量方面勝過 Windows Movie Maker,提供高級光碟配置選項,並可在同時刻錄製多張光碟。但是,該工具的一些高級功能未包含在其免費版本中。
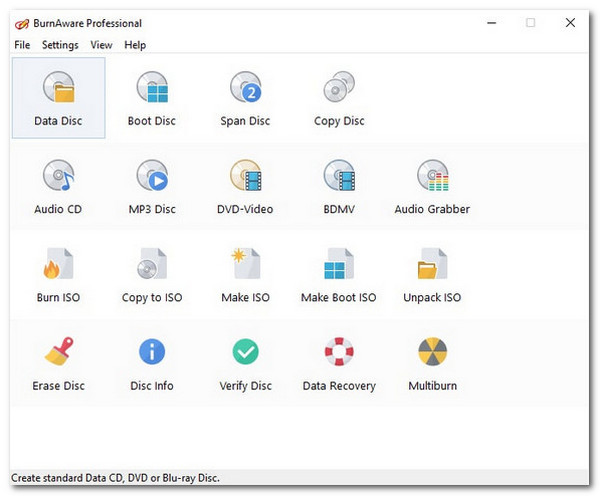
3. Ashampoo Burning Studio (Windows)
最後一個可以取代 Windows Movie Maker 燒錄 DVD 的工具是 Ashampoo Burning Studio。上面的工具也是如此;這個僅限 Windows 的工具可讓您將本機影片燒錄到空白 DVD。將此工具與 Windows Movie Maker 進行比較,Ashampoo Burning Studio 在 DVD 燒錄服務方面領先 Windows Movie Maker。 Ashampoo 提供各種與 DVD 燒錄相關的功能,例如選單自訂、ISO 映像燒錄、光碟複製等。
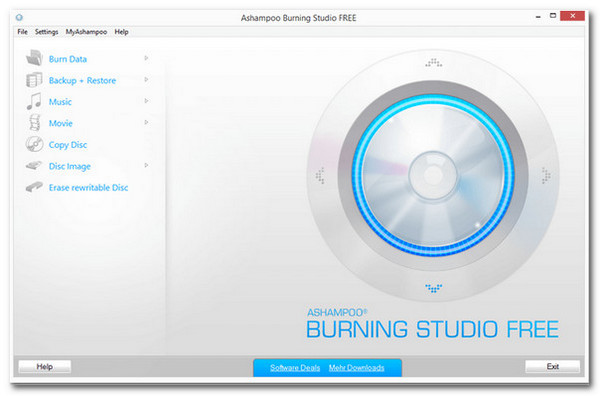
常見問題解答
-
1. Windows Movie Maker 可以免費燒錄 DVD 嗎?
是的。您可以使用 Windows Movie Maker 燒錄 DVD,而無需支付任何費用。但是,您需要考慮各種限制/缺點,例如它僅提供您發現缺乏的基本功能。
-
2. 我仍然可以在 Windows 11 上使用 Windows Movie Maker 嗎?
是的。您仍然可以在 Windows 11 上使用 Windows Movie Maker。因此,他們不再提供該軟體的更新或支持,這可能會導致使用時出現問題。
-
3. 我可以使用 Windows Movie Maker 將 MP4 格式的影片燒錄到 DVD 嗎?
是的。您可以使用 Windows Movie Maker 將各種以 MP4 格式儲存的影片檔案燒錄到空白 DVD,因為該工具支援 MP4 格式。
結論
閱讀本文後,您將能夠獲得有關 Windows Movie Maker 燒錄 DVD 的簡短但有價值的資訊。您將了解 Windows Movie Maker 是什麼、它支援的功能、如何使用它將影片刻錄到 DVD 以及它的缺點。現在,如果您認為 Windows Movie Maker 無法為您提供最佳的 DVD 燒錄過程,您可以使用專業的 4Easysoft DVD Creator 工具作為替代品!借助此工具的功能,您可以獲得最佳的 DVD 燒錄體驗!那麼,你還在等什麼?立即取得此工具!


