Recover all data from your iOS devices, iTunes and iCloud backup.
iPhone Won't Turn Off Even with a Hard Reset: How to Restart iPhone
Turning off or restarting an iPhone is one of the common options for fixing simple issues. Not until it becomes the main issue that frustrates you a lot! Don’t worry; the "iPhone won’t turn off even with a hard reset" issue is also a problem with other users, and they were able to fix it with simple solutions! Want to know those solutions? Then continue reading this post, for it features 7 workable ways to fix the iPhone won't turn off even with a hard reset issue! Explore them now.
Guide List
6 Easy Ways to Fix iPhone Won’t Turn Off Even with a Hard Reset Ultimate Way to Solve iPhone Won’t Turn off with Hard Reset FAQs about iPhone 16 Won’t Turn off even with Hard Reset6 Easy Ways to Fix iPhone Won’t Turn Off Even with a Hard Reset
There are many reasons why your iPhone won’t turn off, even with a hard reset. This issue might occur due to software problems, broken Sleep/Wake physical buttons, untouchable screen issues, etc. But whatever the reason might be, you can perform the following options to fix the iPhone 11 won't turn off even with a hard reset issue below! So, explore each of them and see which helps you fix the issue.
1. Check if the Physical Power and Volume buttons are Faulty
The first way to fix the iPhone won’t turn off, even with a hard reset issue, is to check whether the physical power or volume buttons are working. You can check for physical damage to your iPhone's power and volume buttons. You can also test these buttons by pressing them to see whether they respond quickly to your actions. If both or one of these buttons are not working, it is time to replace them.
2. Shut Down/Turn Off your iPhone via Settings
If the buttons are not working, which triggers the iPhone won’t turn off, even with a hard reset issue, you can try to turn off or shut down your iPhone via Settings. To do this, here are the steps you can follow: First, open your iPhone’s Settings app, tap the "General" button, and select the "Shut Down" option. After that, slide the "slide to power off" slider to the right to shut down and turn off your iPhone.
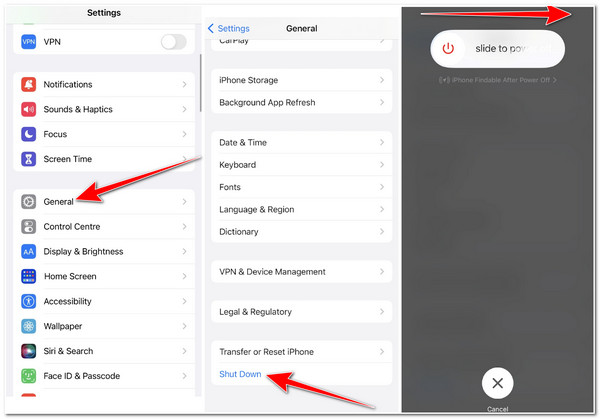
3. Reset All Settings on iPhone
You can also try resetting your device's settings on your device to fix the iPhone won’t turn off even with a hard reset issue. This method can eliminate broken settings and freeze issues that trigger the iPhone won’t turn off. Also, this method lets you restart your iPhone without using physical buttons. However, this method will remove all the saved Wi-Fi networks and will require you to do various reconfigurations. To do this, here are the steps you must follow:
Step 1Launch your Settings app, access the "General" option, and tap the "Transfer or Reset iPhone" button. Then, select the "Reset" option and tap the "Reset All Settings" button.
Step 2Next, wait for your device to reset all settings and perform the restart process, which will only take a few seconds.
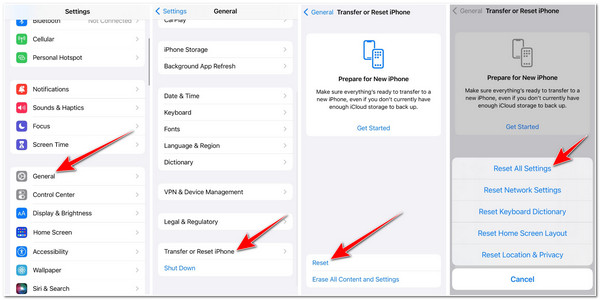
4. Update your iPhone iOS version
Another way to fix the iPhone won’t turn off, even with a hard reset issue, is to update the iOS version of your iPhone. If this issue occurs due to software glitches or bugs, then updating its iOS version might help you fix it. Mostly, the old version comes with various software bugs and issues. So, updating your iPhone to the latest iOS version might help you fix the issue.
To check and update your iPhone, access your iPhone’s Settings app, tap the "General" button, and select the "Software Update" option. On the Software Update screen, check whether there’s an available update. Once there is an available version, tap the "Download & Install" button.
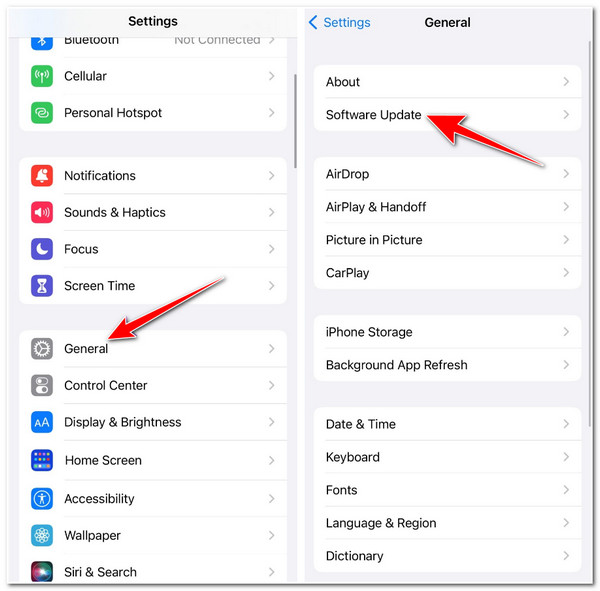
5. Restore iPhone from iTunes Backup
If the fixes above couldn’t help you fix the "iPhone won’t turn off, even with a hard reset" issue, you can try restoring an iTunes backup. However, compared to the other fixes, restoring an iTunes backup is indeed a laborious process to perform. Also, this will not work if you haven’t backed up your iPhone with iTunes. But if you did, here are the steps showing you how to restore an iTunes backup to fix the issue:
Step 1Open the iTunes with the latest version on your computer, link your mobile to the computer through a USB cord, and wait for iTunes to detect your device. Once the detection process is done, select your "iPhone" button, click the "Summary" tab, and select the "Back Up Now" option.
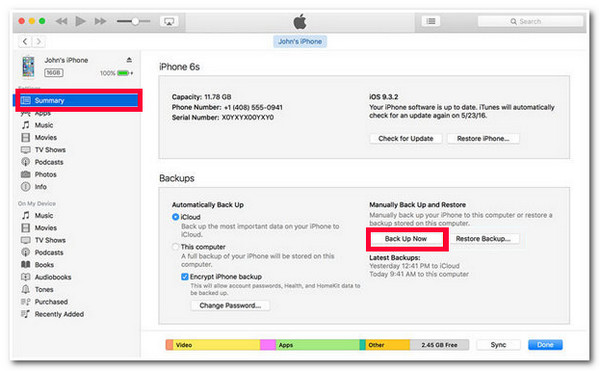
Step 2Next, click the "Restore Backup" button, select the latest backup you’ve made, and wait for the restoration process to finish. After that, you can now turn off your device without experiencing the issue.
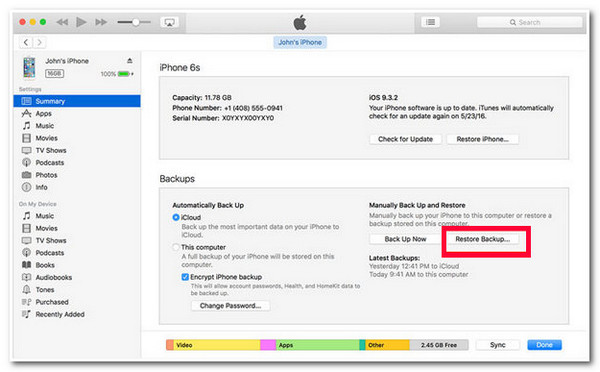
6. Contact Apple Support
If none of the ways above can help you fix the iPhone won’t turn off, even with a hard reset issue; this issue could be due to a hardware failure. To fix this, you need to reach out to Apple Support and ask for assistance from them in fixing the issue. But it will take a lot of time to fix the issue and cost you money.
Ultimate Way to Solve iPhone Won’t Turn off with Hard Reset
Now, those are the 6 default ways you can fix the iPhone won’t turn off even with a hard reset issue. If none of the fixes above help you eliminate the issue, this post recommends using the professional 4Easysoft iOS System Recovery tool! This tool can quickly and efficiently fix 50+ iOS system problems, including the iPhone won’t turn off, even with a hard reset issue. It can also fix the issue with a high success rate and without data loss during the process! Now, these are just a glimpse of this tool’s advanced features. If you want to discover more, explore the list below!

FixCapable of fixing various issues related to Device, Screen, iOS Mode, and iTunes.
Freely upgrade/downgrade the iOS version, which can fix the iPhone won’t turn off issue.
Scan various issues on your iPhone and back up all data without saving any information.
Support all iPhone devices and models, from iPhone 4S/4 to iPhone 16, with iOS 17/18.
100% Secure
100% Secure
How Fix iPhone Won’t Turn Off even with Hard Reset using 4Easysoft iOS System Recovery:
Step 1Download and install the 4Easysoft iOS System Recovery tool on your computer. Then, launch the tool and link your iPhone to the computer through a USB cord. After that, click the "Start" button to start the detecting process.

Step 2Next, all the information about your iPhone will be displayed on the tool’s interface. After reading the information, click the "Fix" button to perform further fixes.

Step 3Then, choose between Standard and Advanced Modes after reading their system recovery capabilities. Once you have decided which mode to use, click the "Confirm" button.

Step 4After that, select the appropriate Category, Type, and Model based on your device. Then, select your desired "firmware" with a different iOS version and click the "Download" button. Once the downloading process is done, click the "Next" button to start the fixing process.

FAQs about iPhone 16 Won’t Turn off even with Hard Reset
-
How do you fix the iPhone 11 touch screen not working even after a hard reset issue?
If your iPhone 11 touchscreen is not working even after you reset, shut down, and hard reset your device, you must contact Apple Support. You can ask for assistance regarding repairing your device.
-
Does resetting all settings on the iPhone also delete data?
The option "Reset All Settings" on iPhone will only reset your device-specific settings to their default states. These include the device’s keyboard dictionary, location settings, privacy settings, network settings, etc.
-
Does Apple accommodate a request to replace a damaged Sleep/Wake button?
The Sleep/Wake button is covered under Apple’s Limited Warranty. They can accommodate you if the damage is due to material and craft defects, but not with physical damages due to accidents and improper usage.
Conclusion
That’s it! Those 7 workable ways to fix the iPhone won't turn off even with a hard reset issue. Having these ways, you can now free yourself from frustration caused by the iPhone not turning off even when you have hard reset it. If the abovementioned methods couldn’t help you fix the issue, you can use the 4Easysoft iOS System Recovery tool as an alternative! With this tool’s robust issue scanning and system recovery feature, you can get rid of the problem quickly and efficiently! Visit this tool’s official website to discover more!
100% Secure
100% Secure



