3 Best Ways to Convert DVD to MPEG Flawlessly on Windows/Mac
Want to convert DVD disc to MPEG to store and play high-quality movies on old TVs? Read this article to know about MPEG format first, including MPEG-1, MPEG-2, MPEG-4, etc. There are also many tips for you to get smooth and lossless conversion from DVD to MPEG. Then, you will find 3 efficient ways and detailed steps to convert DVD to MPEG on Windows/Mac.
Guide List
What is MPEG? More Tips for Converting DVD to MPEG Best Way to Convert DVD to MPEG 1/2/4 [High Quality] Convert DVD to MPEG Codec for Free with Handbrake VLC to Quickly Convert DVD to MPEG and More FormatsWhat is MPEG? More Tips for Converting DVD to MPEG
What is MPEG/MPG?
MPEG/MPG (Moving Picture Experts Group) is a lossy compression, which is designed for compressing DVD movies. It holds numerous codes that fit various needs, ensuring smooth playback across devices. Moreover, MPEG can be played by many players, devices, and platforms, even including some old TVs and DVD players. Here are different MPEG codecs for you to choose for converting DVD to MPEG/MPG:
| MPEG Codec | Features |
| MPEG-1 | When file size is a significant concern, MPEG-1 is the most ideal codec to use. It is mainly used for CD and low-bitrate streaming, offering decent quality at lower resolutions. |
| MPEG-2 | This MPEG codec is suitable for high-quality video requirements, including DVDs, online streaming, and digital television broadcasts. |
| MPEG-4 | The most common codec you will encounter since it is used in streaming, mobile devices, and Blu-rays. With this, quality and file size are balanced, making it the famous option for video sharing and online streaming. |
| H.264 | Still part of MPEG-4 and is used for high-definition videos on platforms like YouTube. |
| H.265 | Successor to H.264, giving everyone a better quality and compression, usually used for 4K streaming. |
Useful Tips for Converting DVD to MPEG:
◆Decide the MPEG codec before ripping DVD. As the table listed above, you can now choose the suitable codec to meet your different requirements.
◆Adjust the output parameters. Since MPEG is a lossy format, you’d better change the frame rate, quality, and resolution to keep the original quality of DVD movies.
◆Choose the best DVD to MPEG converter. To achieve the above 2 tips, you need to find the best DVD ripper that supports setting the codec and more parameters. Just read more about the following tools.
Best Way to Convert DVD to MPEG 1/2/4 [High Quality]
Start your journey of converting DVD to MPEG with a reliable Windows/Mac program made especially for all users - 4Easysoft DVD Ripper. It has advanced technology that ensures high-quality output videos after converting DVD to MPEG. Moreover, it offers a wide range of customization options, letting you acquire your desired MPEG codec resolution, quality, bitrate, and more according to your need. Whether you want smaller DVD movies or get more compatible videos on all platforms, you can use this powerful tool.

Convert multiple large DVDs to MPEG in one go at 30x faster speed.
Support MPEG-1, MPEG-2, MPEG-4, and more codecs from settings.
Enhance the quality of converted MPEG videos to 1080P or even 4K.
Do more editing on your DVD disc, like adjusting subtitles and tracks.
100% Secure
100% Secure
Step 1Launch the 4Easysoft DVD Ripper after inserting your disc into the drive. Then, from the main interface, click the "Load DVD" button and the "Load Disc" button to import the inserted DVD source.
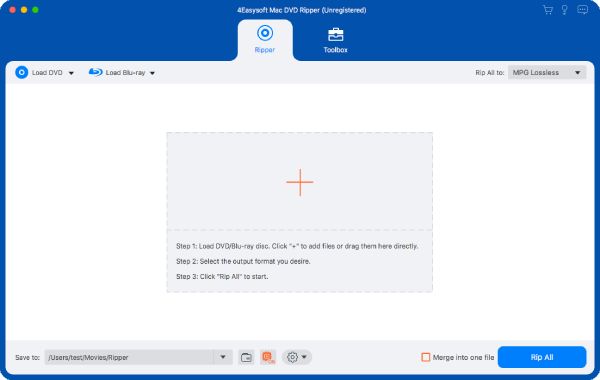
Step 2All of the major titles are then displayed on your screen. Click the "Full Title List" button and check the boxes next to each title you wish to convert. Confirm your selection by clicking the "OK" button.
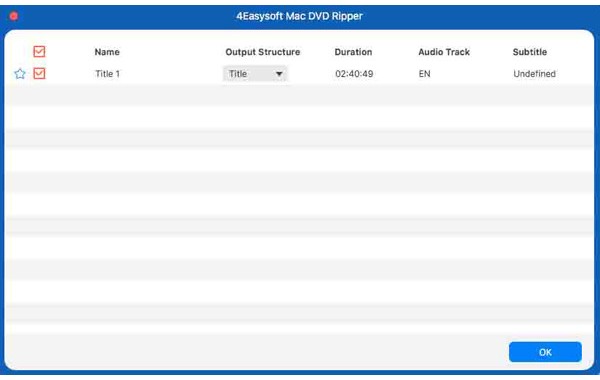
Step 3Next, from the "Rip All to" dropdown list, go to the "Video" section, where you’ll find the "MPEG" format. Click on it, and click the "Custom Profile" button to change the codec, resolution, etc.
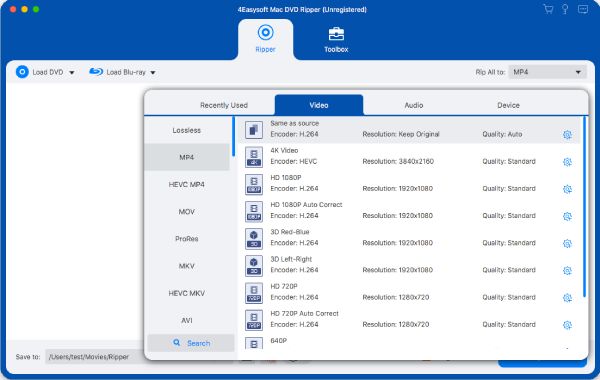
Step 4When you’re ready to convert DVD to MPEG, go back to the home screen and set a destination and name. Finally, click the "Rip All" button once everything appears in order.
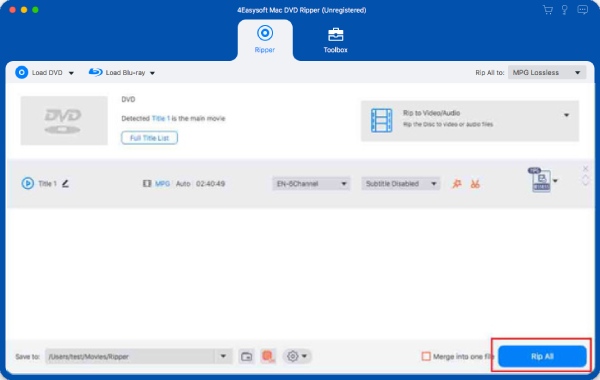
Convert DVD to MPEG Codec for Free with Handbrake
Next up is Handbrake, a free DVD to MPEG converter that has an extensive feature set. This software can help you convert DVDs to any MPEG codecs, together with its wide selection of adjustable parameters. It will also allow you to customize the DVD video to your precise specifications. With Handbrake, you can ensure your converted DVD to MPEG videos will be of excellent quality that suits your watching tastes.
Step 1Start the Handbrake, and put your disc into the drive. To load your DVD, click the "Open Source" button, and then longer titles will be listed as the main ones by the program. However, you can select the exact title you desire.
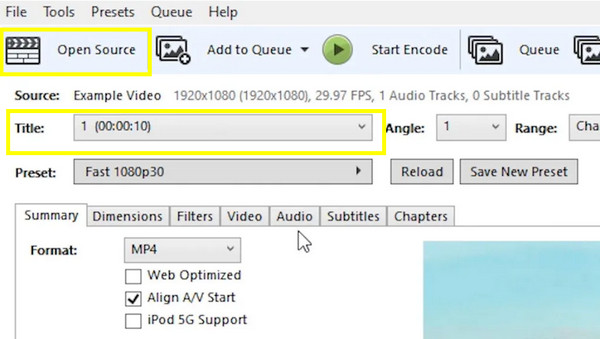
Step 2Afterward, locate the "Format" dropdown and choose the "MPEG" format. At this point, you can change any settings if you’d like, too. Next, go to the "Video" tab and change the "Video Codec" to MPEG-4, MPEG-2, etc.
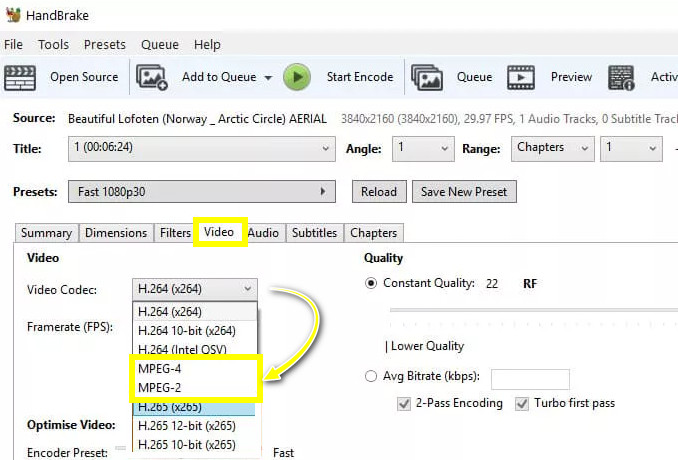
Step 3If you are pleased with all your choices, select the location to save the MPEG file using the "Browse" button below. And lastly, click the "Start Encode" button to begin the DVD to MPEG conversion.
VLC to Quickly Convert DVD to MPEG and More Formats
Last but not least, you must not disregard the most popular player, VLC, which oddly has the ability to convert DVD to MPEG 2/4. With only a handful of clicks, you can access the built-in converter, where you may choose the DVD source and then your preferred profile. It is undoubtedly the best option for users on every platform as it covers a range of operating systems, from Windows to Linux.
Step 1Place your disc into the drive, then start VLC on your screen. Once it is up, choose the "Media" menu above, then click on "Convert/Save". Import your DVD source to the program by clicking the "DVD" radio button and then selecting "Browse".

Step 2After it is loaded, select the title you wish to convert from the "Starting Position". You can also pick an audio and subtitle track below. Then, to continue, click the "Convert/Save" button.
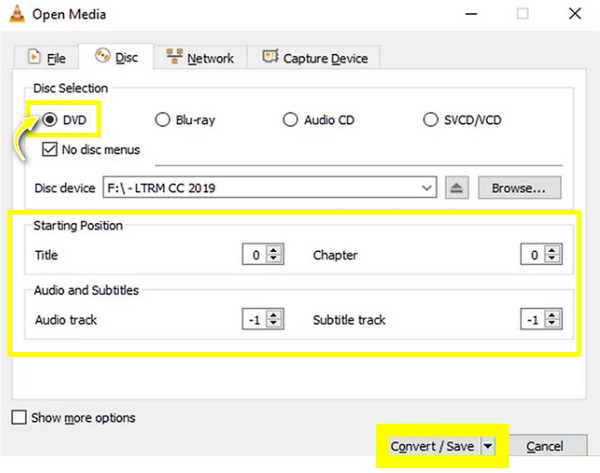
Step 3Next, choose "MPEG" from the "Profile" dropdown menu. And to change any crucial settings, click the "Settings" button next to it. Finally, select a path and file name, then click the "Start" button to begin the DVD to MPEG conversion.
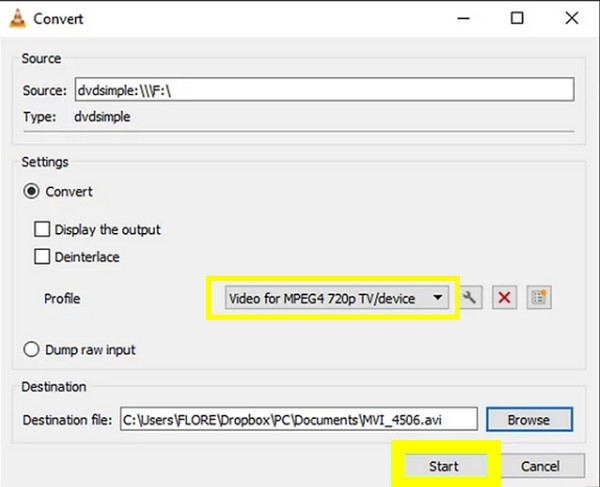
Conclusion
That’s the complete guide to convert DVD to MPEG! Simple and quick as long as you’re using the right tool, such as the ones discussed today, e.g., VLC and Handbrake. While both of them are effective in converting DVDs, they require extra steps in handling copy–protected ones that might consume time. For this, it’s best to get 4Easysoft DVD Ripper; regardless of what DVD type is, it can convert to MPEG and to many other formats. Get that flawless playback on a computer, mobile, TV, etc., today with this amazing program. Download it now, and feel free to use more of its exciting features.
100% Secure
100% Secure



