Recover all data from your iOS devices, iTunes and iCloud backup.
Nine Solutions to iPhone Won’t Connect to Wi-Fi [iPhone 16/15 Workable]
Since iPhone 16/15 and iOS 17/18 came out, many people reported that their iPhones won’t connect to Wi-Fi. Many reasons could result in this problem. Although they are a new iPhone model and system, you can also have solutions to this issue. And this post will give you some probable reasons and solutions to let you check your iPhone one by one. Moreover, a product is recommended in this post to you to solve all kinds of problems, including the iPhone won’t connect to Wi-Fi.
Guide List
8 Probable Solutions to Why Your iPhone Can’t Connect to Wi-Fi How to Solve All Your iPhone Issues on 4Easysoft with One Click FAQs about iPhone Won’t Connect to Wi-Fi8 Probable Solutions to Why Your iPhone Can’t Connect to Wi-Fi
There are plenty of reasons your iPhone won’t connect to Wi-Fi; you can check the detailed explanation and try fixing this issue yourself.
1. Distance to Router
The strength of the network is affected by the distance between your iPhone and the router. If you are too far away from your router, you should get closer to connect the Wi-Fi.
2. Wrong Password
If the password is wrong, you can also not connect to Wi-Fi. You should ensure that you remember the correct password and that the Wi-Fi router doesn’t change it.
3. Wi-Fi Setting
If your Wi-Fi is off, ensure the Wi-Fi setting is turned on, and you can see your Wi-Fi before connecting to Wi-Fi. You can also turn on the Auto Join setting to connect your iOS device to trusted networks automatically. You can also reset the network setting to solve this problem.
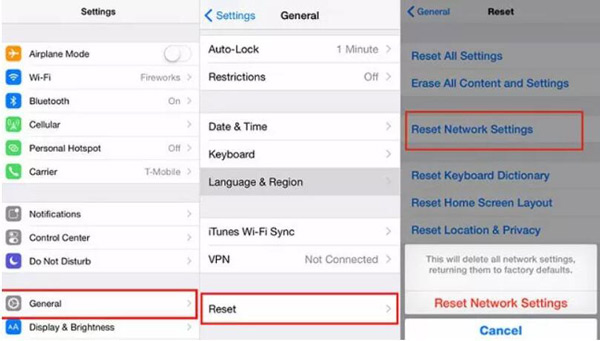
4. Use Mobile Data
You could turn your data on so you cannot switch to the Wi-Fi connection. You can go to settings or the panel to see whether you turn on the Data using and turn off the Wi-Fi connection.
5. Prevent Connection
Many parents will limit their children's connection to Wi-Fi; unfortunately, this cannot be solved now. It is the same theory that some Wi-Fi managers prevent you from connecting their Wi-Fi.
6. External Physical Factors
Many external physical factors could affect the Wi-Fi connection. Some significant iPhones or exceptional material cases can block or weaken a Wi-Fi network signal. So, you can remove your chance to see if the Wi-Fi signal can improve.
7. Damage Network Component
Sometimes, there is not only the router hardware that could have a problem but does iPhone hardware. You can use other devices to connect your Wi-Fi to check whether your iPhone hardware has some issues.
8. Restart iPhone
The last solution is always working most times. If there are some settings or software problems, you can use this method to solve your iPhone won’t connect to Wi-Fi. But, if you are gotten blocked by the Wi-Fi or your hardware has issues, you cannot use this method to solve problems.
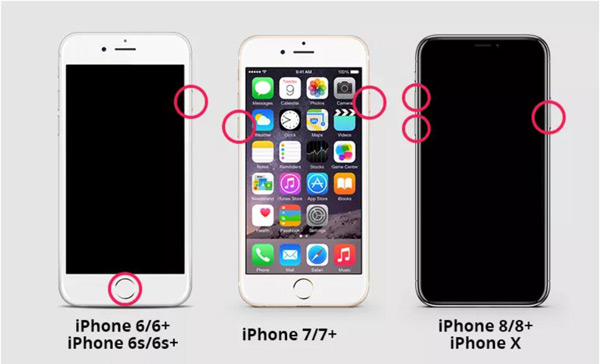
How to Solve All Your iPhone Issues on 4Easysoft with One Click
If you still do not know why your iPhone won’t connect to Wi-Fi. You can use 4Eaysoft iPhone Data Recovery to help you fix the issue. This software will select the device, screen, iOS mode, and iTunes issues, including a stuck device in the Apple logo, black screen, disabled device, updating error, and other more than 50 problems. So, you can easily use this 4Easysoft iPhone Data Recovery to detect and fix the issue with one click.

Scan your iOS device and analyze the issue to fix them with fast speed.
Recover more than 20 kinds of lost data on your iOS devices.
Back up all data if you lost them when you set your iPhone.
Restore the data and files on your iOS devices even though you lost them.
100% Secure
100% Secure
Step 1You should click the iOS System Recovery button on the main interface after you launch 4Easysoft iPhone Data Recovery. Then, you need to connect your iPhone to the computer via a lightning or USB cable. After that, click the Start button to continue; this program will automatically detect your device.

Step 2You can click the Free Quick Fix button to fix some simple issues that you cannot connect your iPhone to Wi-Fi. Otherwise, you need to click the Fix button to do further fixes.

Step 3If you still cannot fix your iPhone issue, you should choose Advanced Mode to do a further scan. But all data on your iPhone will be deleted. You must select the proper category, type, and model of your device. Then, select the desired firmware with different iOS versions and click the Download button. After that, click the Next button to start fixing your iOS system.

Further Reading
FAQs about iPhone Won’t Connect to Wi-Fi
-
Why is there no internet access after my iPhone is connected to Wi-Fi?
The most chance is that your Wi-Fi router has some issues that make you unable to access the internet. You should make sure all cable to your router is correct.
-
Why won’t my iPhone connect to Wi-Fi automatically?
When you connect to the Wi-Fi, you will see a blue icon with the letter i. And then, you should tap it to see the detailed setting of this Wi-Fi. Tap Auto Join on this screen; your iPhone can automatically connect to this Wi-Fi.
-
Why does my iPhone connect to Wi-Fi off and on?
That is usually because you need a better signal; maybe you are too far away from the router. And there may be your iPhone’s reason, like the case prevents signal or the hardware has issues.
Conclusion
Although you cannot find why your iPhone won’t connect to Wi-Fi, you can still resolve this issue with 4Easysoftware iPhone Data Recovery. This software could help you avoid checking your phone step by step and try multiple ways to solve one problem. With this software, you can solve all kinds of issues with a few clicks.
100% Secure
100% Secure


 How to Put Videos on iPod/iPhone Step by Step
How to Put Videos on iPod/iPhone Step by Step