Completely scan your iOS devices and delete all junk files on your iPhone, iPad, and iPod.
Delete Gmail Messages - Quick and Easy Ways For iPhone and Computer
If you’ve been using Gmail, receiving spam and promotional messages is unavoidable. For this reason, your Gmail messages are filled with unwanted emails that result in total storage space. So, it is advisable to delete Gmail messages with those kinds. However, opening them individually and deleting each one at a time is very time-consuming. Luckily, Gmail lets users delete emails at once. If you haven’t learned about this, you will see a guide and ways to delete Gmail messages in bulk in the following parts. When ready, dive in right now!
Guide List
Part 1: How to Delete Gmail Messages on iPhone in Bulk Part 2: Detailed Guide on How to Delete Gmail Messages on Computer Part 3: FAQs about How to Delete Gmail MessagesPart 1: How to Delete Gmail Messages on iPhone in Bulk
As said, Gmail officially allows users to delete Gmail messages in batches. However, there's no Select All option for deleting emails on iPhone, wherein you can select all at once and delete them in one click. Using Gmail on iPhone, you need to choose the emails individually — which could take much of your time — then you can put them into the trash afterward. If you prefer using your iPhone to delete emails, below are steps to delete Gmail messages in bulk.
Step 1On your iPhone, head to Gmail. Then, you can tap Menu at the upper-left to choose a folder or category of the emails you wish to delete.
Step 2Locate the emails you wish to remove. Press and hold one message until the blue/gray check icon appears on the left side. Now, you can tap on all emails you want to remove.
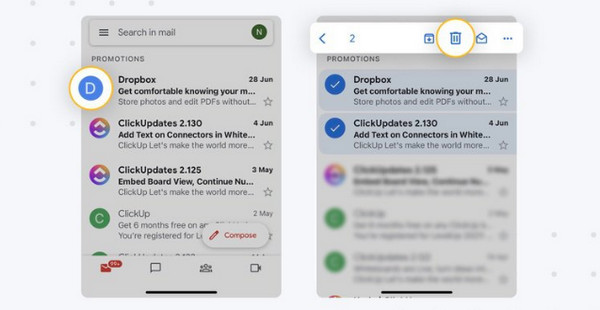
Step 3Ensure to select the unnecessary ones, but if you want to delete them all, tap all of them. When done selecting, tap Delete with the Trash can icon.
Deleting emails on an iPhone is pretty straightforward, but it’s far from the most convenient way, as you have to select each message and do not have the Select All option. If you want the most convenient and effective method, keep on reading.
Recommended Way to Delete Gmail Messages on iPhone Completely
A powerful iPhone cleaner is what you need to erase all unwanted data, including deleting Gmail messages. You can find many of them online, including the 4Easysoft iPhone Cleaner. This program that works flawlessly on Windows and Mac thoroughly scans your iPhone. In that way, it classifies all unnecessary data and lets you select the ones you will get rid of, including spam emails, large files, unused applications, etc. Furthermore, it provides three erasing levels with different cleaning strengths, but each can provide precisely what you need to clean and improve user experience.
Although you don’t need any third-party program to help you wipe out all Gmail messages, you will see below how it can save you precious time with its quick process.

Allow you completely erase all unwanted files, including Gmail messages.
Support different models and versions of devices, including iPhone, iPad, and iPod.
Give three erasing levels: Low, Medium, and High, to meet your requirements.
Preview all your files in real-time to check if they are the ones you will be erasing.
100% Secure
100% Secure
Step 1On your web browser, search for 4Easysoft iPhone Cleaner. On its main page, hit the Free Download button. Do the installation process. Afterward, click the Start Now button to launch it.
100% Secure
100% Secure

Step 2When you have launched it, use a USB cable to connect your iPhone to your PC. And tap Trust on the pop-up notification on your iPhone.

Step 3After it detects your device, click the Erase Private Data on the left side menu. From there, you will have two erasing types to choose from, which are Custom Erase and One-click Erase. Before you choose, disable first the Find My iPhone.

Step 4For the Custom Erase option, you will see all the private data with complete information and the applications after the scanning process. Then look for the Gmail messages you want to remove, and click its checkbox.

For the One-click Erase mode, it is more straightforward compared to the other. You will only see all private data with little information. Locate Gmail messages, then hit the checkbox. Or, you can hit Select All below if you wish to remove other data.

Step 5And finally, click the Erase button below. All the selected Gmail messages and other data will be deleted from your iPhone.
100% Secure
100% Secure
Part 2: Detailed Guide on How to Delete Gmail Messages on Computer
Regarding the deletion of emails on the iPhone, which consumes your time by tapping each of the messages you wish to remove, it differs from Gmail on the computer. Gmail on desktop lets users select and delete Gmail messages in bulk. For a much easier way, use the desktop version of Gmail. And remember, you can recover deleted Gmails from the trash can. Regardless of your many emails, you can delete them within a couple of clicks.
Are you curious about how to delete just all the promotions without having to locate each one from all your Gmail messages? Look at the guide below to delete Gmail messages on your computer, depending on what you need to delete.
Step 1Open Gmail on a web browser, then log in to your account.
Step 2Follow the appropriate type of emails for you to delete Gmail messages.
1. How to delete old Gmail messages:
Step 1On the Gmail search bar, type the year, month, and day of your desired date when the email is sent. Follow this format before YYYY/MM/DD. Hit Enter.
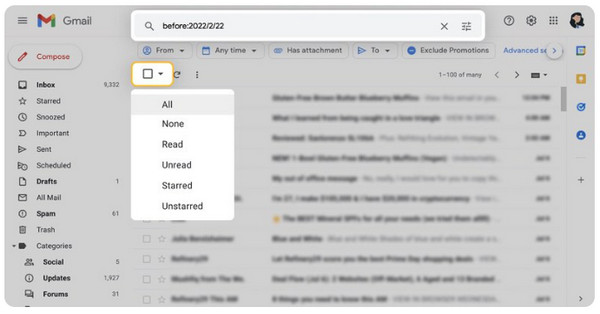
Step 2Click the above checkbox, then select all (number) conversations in Inbox, among other options.
2. How to delete Gmail messages from one sender:
Step 1Enter the email address or name of the sender of those emails you want to delete. Hit the Enter key.
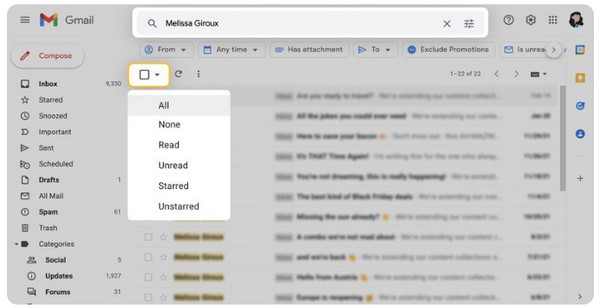
Step 2Click the checkbox, then Select all (number) conversations in the Inbox option.
3. How to delete Gmail messages that were unread:
Step 1On the search bar, type is: unread. Then all those unread messages will load on Gmail.
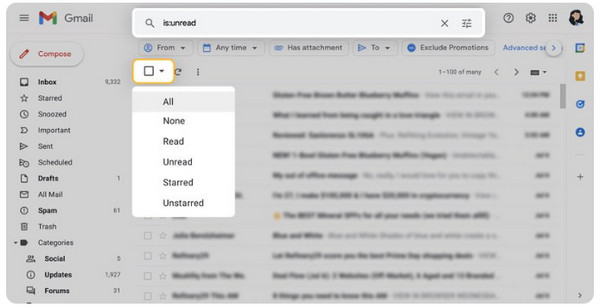
Step 2Hit the checkbox at the top, then tap Select all (number) conversations in Inbox.
4. How to delete all promotions/other category in Gmail:
Step 1Go to the Promotions category on the left side menu.
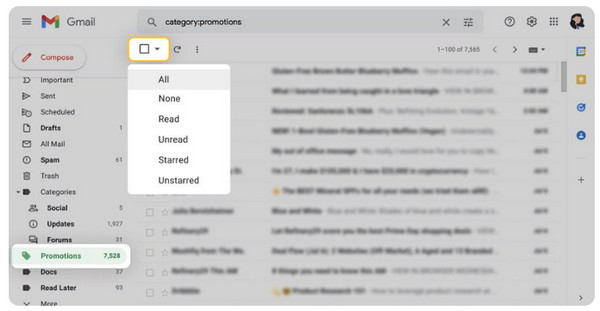
Step 2Hit the top checkbox, then from the options, tap Select all (number) conversations in Inbox. It goes the same with other categories as well if you want to get rid of them.
Step 3If done selecting, click the Delete button with a Trash can icon above.
Part 3: FAQs about How to Delete Gmail Messages
-
Will the sender know if I deleted Gmail messages?
No, deleting Gmail messages will not notify the sender that you deleted them. It won’t be deleted from their inbox; the messages they sent to you will remain.
-
Can I select all Gmail messages at once?
Yes. In Gmail on your web browser, you can simply hit the checkbox above without entering anything on the search bar to delete specific emails. When you hit it, all Gmail messages will be selected then you can click the Delete button or the Trash Can icon.
-
Does Gmail delete emails when the inbox is full?
No. When your inbox is almost complete, Gmail will not let others send any new messages to you. You can’t receive or send emails, so you must manage your storage space.
Conclusion
And that’s it! All the ways you need to delete Gmail messages are provided, and now, it is much easier to remove them from whatever devices you’re using. While it is possible and practical to delete Gmail messages in bulk, you may find it complicated to remove specific ones. So, for a very quick and easy, use the 4Easysoft iPhone Cleaner. This third-party tool lets you delete private data by in-depth detecting them and lets you preview to select which one to let go of. You can also clear the app cache without deleting the App when your Gmail has too much cache. Besides deleting mail, it supports removing all unwanted files, apps, and more while keeping your information secure.
100% Secure
100% Secure


