Transfer and manage all data between iOS devices, device and computer, and iTunes and devices.
5 Solutions to Fix App Did Not Transfer to New iPhone 16
"Why did my apps not transfer to the new iPhone?" - You are probably asking the same question after you use tools to transfer your apps from an old iPhone to a new one. And unfortunately, instead of experiencing an efficient process, you encounter the opposite. There are many reasons this issue occurs, and thankfully, there are many solutions to fix it! In this post, you’ll see 5 efficient ways to fix the "app did not transfer to new iPhone" issue. Explore them now.
Guide List
The Reasons Why Apps Didn’t Transfer to Your New iPhone 16 4 Efficient Solutions to Fix Apps Didn’t Transfer to Your New iPhone 100% Workable Way to Fix Didn’t Transfer to Your New iPhone FAQs about App Didn’t Transfer to Your New iPhone 16The Reasons Why Apps Didn’t Transfer to Your New iPhone 16
Just like what has been mentioned above, there are a lot of reasons that trigger the "app did not transfer to new iPhone" issue to take place. Now, this post listed some common reasons why this issue suddenly bothers you and hinders you from transferring various apps. It will be valuable for you to discover these reasons so you can easily apply specific and appropriate solutions to them (later, you will discover those solutions). So, without further delay, explore this post’s list of reasons why the app did not transfer to a new iPhone 16 below!
- Different Apple IDs are used on both iPhones.
The reason why the issue takes place might be because you have used different Apple IDs on both of your iPhones.
- Unstable internet connection.
Your internet connection (Wi-Fi or Cellular Data) is currently unstable or weak, which affects the transferring process and causes the issue to occur.
- The new iPhone is still in download progress.
Your old iPhone has already completed the transferring process, but your new iPhone might still be downloading the transferred apps and data in the background.
- The transferred apps are not available anymore on the App Store.
If the apps you are trying to transfer are unavailable to purchase or download on the Apple Store, they won’t be transferred to your new iPhone.
- Apple ID passwords still need to be entered.
The app won't be restored once you have ignored an app or service request to enter your Apple ID password.
4 Efficient Solutions to Fix Apps Didn’t Transfer to Your New iPhone
That’s it! Those are the reasons that trigger you to ask, "Why did my apps not transfer to the new iPhone?" Now that you have discovered the issue's roots, it’s time to witness the 4 efficient solutions you can use to fix it. So, without further delay, explore them and see which applies on your end!
1. Ensure that you are using the same Apple ID on both iPhones
The first solution you can do to fix the app did not transfer to a new iPhone 16 is to ensure that you are using the same Apple IDs on both of your iPhones. You'll encounter the issue once you use different Apple IDs. Now, to check whether your iPhones are using identical Apple IDs, here are the steps you must follow:
Step 1Launch the "Settings" app on both iPhones, tap the "Name" tab at the top of the Settings interface, and see whether they share identical Apple IDs.
Step 2Then, once their Apple IDs are different, sign out your new iPhone’s Apple ID and log in to your old iPhone’s Apple ID credentials. And that’s it! Now, see whether it fixes the issue.
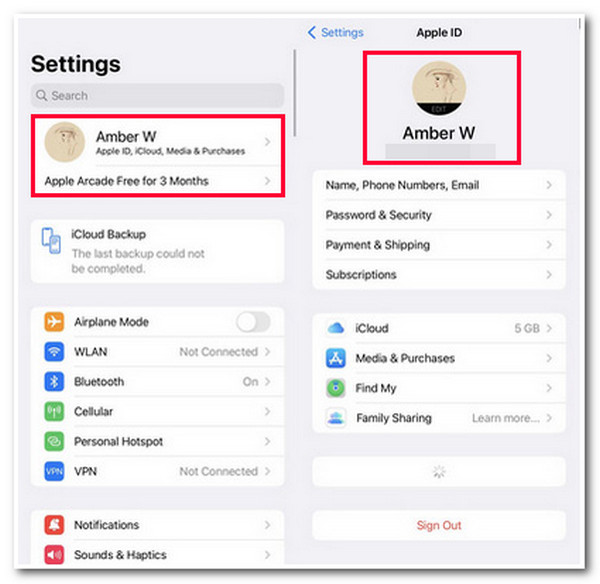
2. Switch to a much more robust internet connection
In case you still encounter the "app did not transfer to a new iPhone" issue after executing the first solution. The issue might be because of an unstable internet connection. One of the best solutions you can do is to find a much more stable internet connection and connect to it in the meantime.
3. See whether your new iPhone has completed the restoration process
If the "app did not transfer to a new iPhone" issue still bothers you after executing the above solutions, this might be because the restoration process is still ongoing on your new iPhone. If that’s the case, here are the steps you must follow to see whether the restoration process is ongoing.
Step 1Open your new iPhone’s "Settings" app, tap the "Name" tab, select the "iCloud" option, and tap the "iCloud Backup" button.
Step 2Then, if you see the message "This iPhone is still being restored and will automatically back up when it is done", you still need to give it time to finish the restoration process.
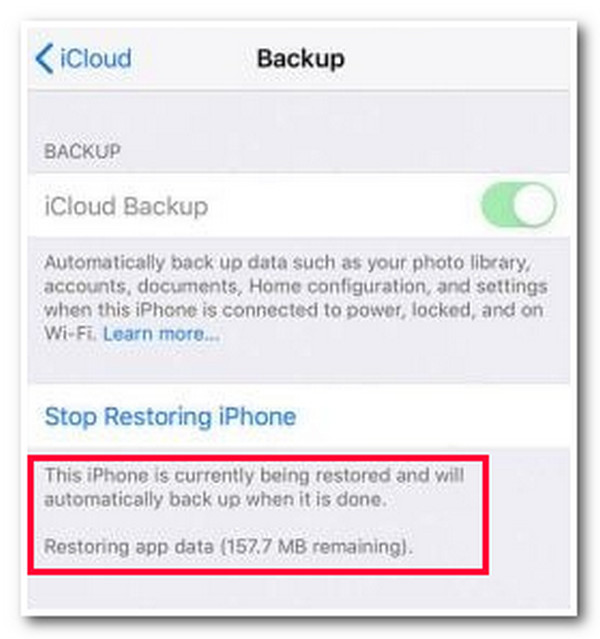
4. Check whether you still have enough iCloud Storage
The last solution you can do to fix the "app did not transfer to a new iPhone" issue is to check whether you still have enough iCloud storage on your old iPhone. Once the iCloud storage is whole, there is a great chance that some apps you wish to transfer may not be fully backed up. So, to see the currently available storage space on your iCloud, here are the steps you must follow:
Step 1Access your old iPhone’s "Settings" app, tap the "Name" tab, select the "iCloud" option, and tap the "Manage Account Storage" button.
Step 2Next, you will see the current available storage space on your iCloud. If you don’t have enough storage space, tap the "Upgrade to iCloud+" button and purchase an iCloud storage plan you prefer.
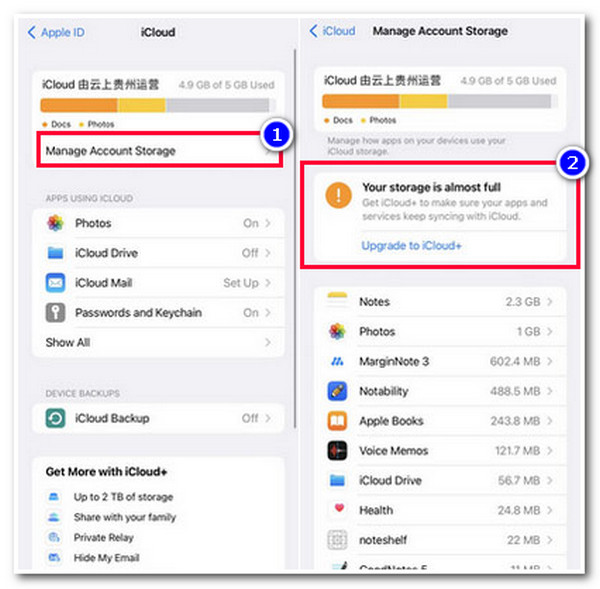
100% Workable Way to Fix Didn’t Transfer to Your New iPhone
If those solutions above don’t fix the "app did not transfer to a new iPhone 16" issue, then it is time for you to use the 4Easysoft iPhone Transfer tool, for it can efficiently transfer all data, including the apps, to the new iPhone. This Windows and Mac-compatible tool offers three modes that 100% transfer apps and data effectively: iOS to iPhone, Computer, and iTunes. Moreover, it supports fast and quick apps and data transferring processes, so you will surely finish transferring all your apps from your old iPhone to your new one within just a few minutes. Explore the list below to learn more about this tool’s other features!

Equipped with a Comprehensive Preview that displays all transferrable files categorically.
Back up apps and data to save more space on your iPhone and restore them freely.
Organize, manage, classify, scan, and delete transferred files easily.
Offer extra features to make ringtones, remove duplicate contacts, and more.
100% Secure
100% Secure
How to Use 4Easysoft iPhone Transfer as a Solution When App Did Not Transfer to New iPhone 16:
Step 1Download and install the 4Easysoft iPhone Transfer tool on your Windows or Mac computer. Then, launch the tool, connect both of your iPhones to your computer via a USB cable, head to your iPhone’s screen, and tap the "Trust" button.

Step 2After that, click the "Toolbox" tab, head to the "Tool" category, and select the "iPhone to iPhone" option to initiate the transferring process of your old iPhone’s apps and data.

Step 3Then, wait for the tool to finish transferring apps to your new iPhone 16, which will only take a few minutes. Once done, you can check your new iPhone and see whether all the transferred files are already there.
FAQs about App Didn’t Transfer to Your New iPhone 16
-
How much does it cost me to upgrade iCloud storage space on my iPhone?
iCloud storage offers various plans with different costs and corresponding storage space. 50GB of storage costs $0.99 per month, 200GB will cost you $2.99 per month, and 2TB of storage costs you $9.99 per month.
-
Is it possible to see the current speed of my internet connection?
Yes, it is possible! To view the current speed of your internet connection, you can use an online third-party tool to help you. One of the best online tools you can use is Speedtest by Ookla.
-
How long does it take to finish the iCloud restoration process of a backup?
The restoration process will take a lot of time, depending on the file size amount of the backup and the current speed of your internet connection. So, if the backup has a large file size and your network is currently slow, expect it to take more than an hour to finish.
Conclusion
There you have it! Those are the reasons why the "app did not transfer to new iPhone" issue takes place and the 5 efficient ways to fix it! With these reasons and solutions, you can now fix the issue and experience a smooth transfer process! If those solutions don’t work, you can use the 4Easysoft iPhone Transfer tool as the best alternative! With this tool’s 100% powerful transferring features, you can acquire satisfactory results! Visit this tool’s official website to discover more!
100% Secure
100% Secure



