Content
Basics
Introduction
4Easysoft Blu-ray Player is an AI-supported player that can help you play Blu-ray Discs, ISO files, and Ultra HD video files at ease. With the AI technology, it helps enhance the video quality while playback. The Blu-ray Player also supports other media file formats like 4K UHD/1080p HD/SD video in MP4, MOV, AVI, MKV, and more. The following is a detailed user guide to help you know more about the 4Easysoft Blu-ray Player.
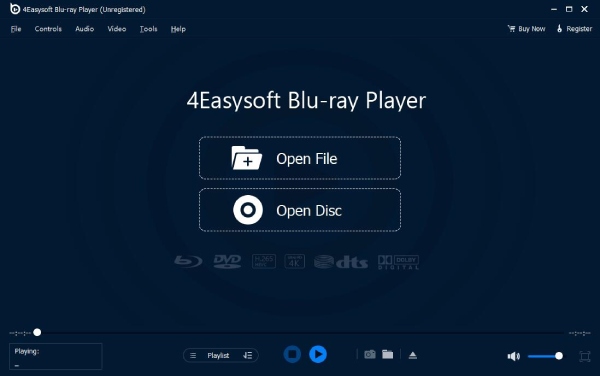
Install and Launch
Click the Free Download button at the top of this user guide. The browser will start downloading this software. After it finishes, double-click the exe file to install. Select an installation language and you can also click the Customize Installation to change its installation path or whether to create a desktop shortcut, quick launch icon, etc. Then click the Install button to start the installation. Click the Start Now button to launch it.
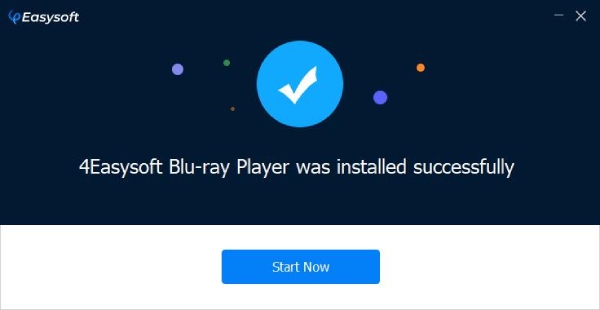
Purchase and Registration
The free trial of the software only has limited functions. You may purchase a suitable plan to enjoy more services and functions.
How to Purchase 4Easysoft Blu-ray Player
You can click the Buy Now button above on the right side of the software. Or you may click the Register button next to it, there is also a Purchase button in the pop-up window. These buttons will lead you to the purchase page.
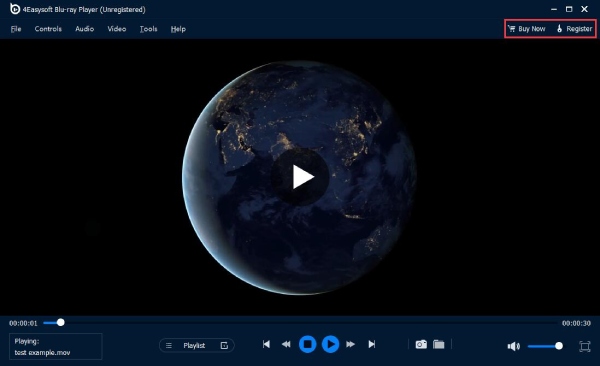
Note: The registration code will be sent to your email that you filled in the order form after purchase.
How to Register 4Easysoft Blu-ray Player
A registered version of 4Easysoft Blu-ray Player has no watermark and no time limitation and offers you free technical support and free upgrades. Click the rightmost Register button to fill in the necessary information. On the pop-up window, enter the email address that you used to purchase the software earlier. Then enter the registration code sent to your email after the successful purchase. Then click the Register button to complete the process.
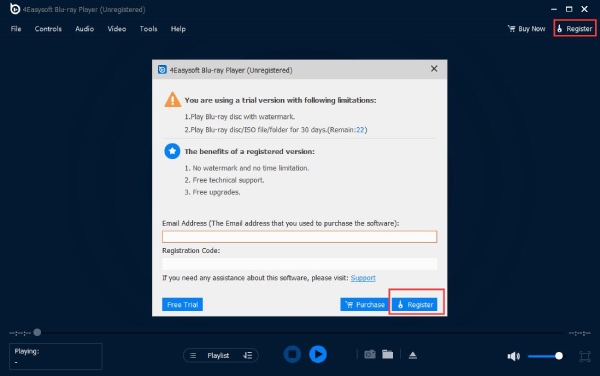
Update
Update 4Easysoft Blu-ray Player to the latest version with one click. Click the Help menu and choose the Check Update option. It will automatically check if there is a new version for you. Another way to update the software automatically is to go to the Tools menu and click the Preferences option, you will see the Check for Updates Automatically option, tick it to enable.
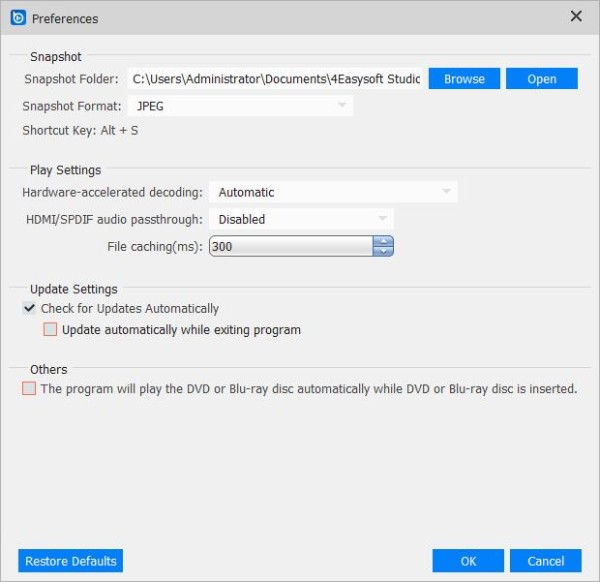
Play Videos
How to Play Blu-ray/DVD Disc
Step 1Launch and Load
Launch the software after installing it from the official website. Before playing a Blu-ray disc, you need to have an external or internal Blu-ray drive and connect it to your computer. Insert your Blu-ray disc into the drive. You also need a DVD drive to play a DVD disc. Then, click the Open Disc button.

Step 2Play Blu-ray/DVD disc
After clicking the Open Disc button at the center of the main screen. Choose a Blu-ray/DVD disc and click the Open button to import the media file to the software. After importing, the software will automatically load your Blu-ray/DVD disc and play it.

Step 3Control Video
You can control the volume of the video, change it to full screen, or go forward and backward through the panel under the player interface. There is a camera icon, which is used to capture a screenshot while watching.

How to Play Blu-ray/DVD Folder and ISO File
Step 1Launch and Load
After installation, open the software and launch it. On the main screen, you can see the Open File button. Click it to import your Blu-ray/DVD folder or ISO file.
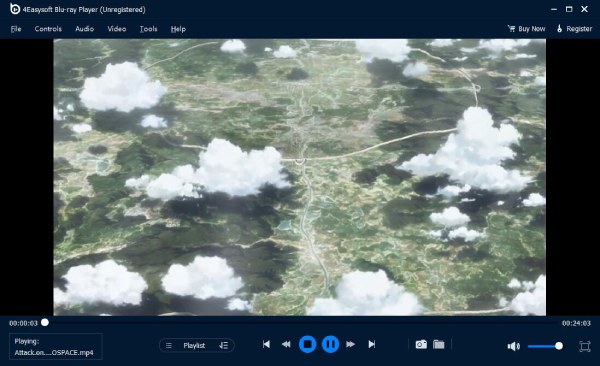
Step 2Play Blu-ray/DVD Folder and ISO File
Choose a Blu-ray/DVD folder or ISO files stored on your computer. Then, click the Open button to load the file to the 4Easysoft Blu-ray player.
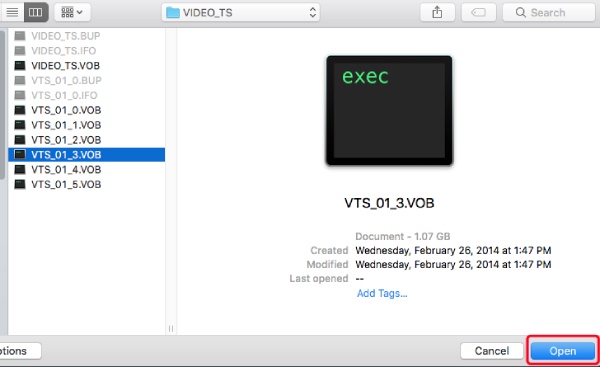
Step 3Control Video
Through the panel under the player interface, you can adjust the video’s volume, make it full screen, or move forward and backward in the video. A camera icon can be used to take a screenshot while watching.

How to Play 4K Movies
Step 1Launch and Load
Run the software first after installation. After launching it, load your 4K movies by click the Open File button at the center of the main interface.
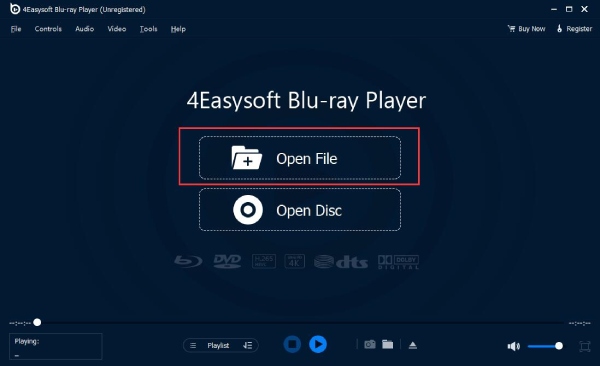
Step 2Play 4K Movie
Choose the targeted 4K video file stored on your computer. Then click the Open button to load it. The player will automatically play it afterward.
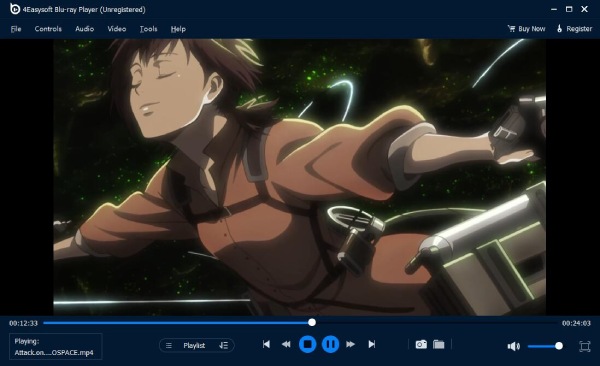
Step 3Control Video
Through the panel under the player interface, you can adjust the video’s volume, make it full screen, or move forward and backward in the video. A camera icon can be used to take a screenshot while watching.

Playback Settings
Controls
You can choose a specific title, and chapter, navigate to the chapter you want to watch, play the next chapter, and review the previous chapter through the Controls menu on the main screen. Or you can open the Navigation Panel option to see all the titles and chapters.
There are other options for you to play and stop the video. You can also go forward or backward, increase or decrease the volume through that menu.
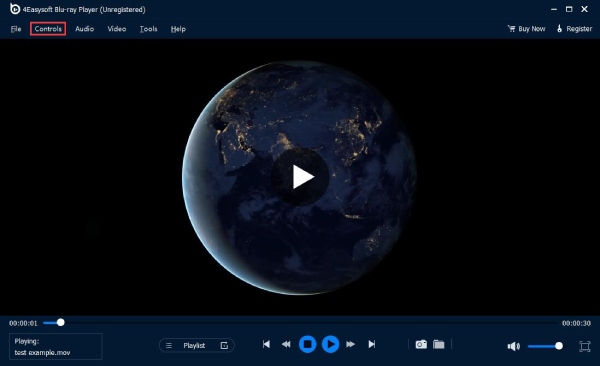
Tools
To change the language of the software, you can click the Tools menu and see the Language option. There is Germany, French, English, and Japanese, you can choose the one you want. Apart from this, the Effects option allows you to adjust several settings of the video like hue, brightness, contrast, saturation, and gamma.
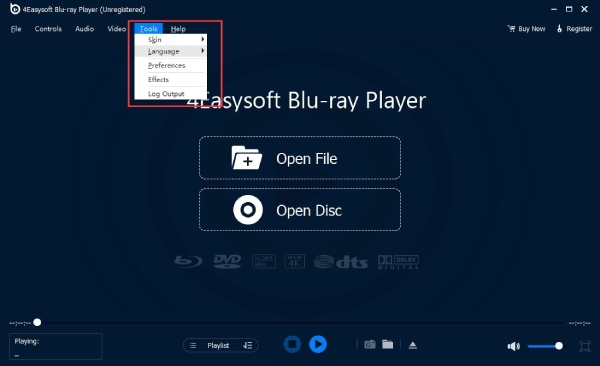
Video
In the Video menu, there are various options for screen size: full screen, half screen, normal screen, double screen, or fit to screen. You can click the Video menu and click Video Track or Subtitle Track to select a certain video or subtitle. You can also adjust the video ratio by clicking the Aspect Ratio option in the Video menu. Various deinterlace modes are also under the menu.
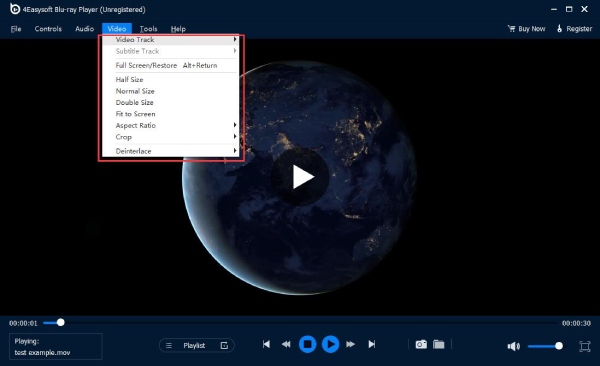
Audio
You can choose an audio track or channel in the Audio menu if your DVD movies have different audio tracks. To mute the video, you can click the Audio menu, then the Audio Track option, and Disable button. If you have an external loudspeaker, you can also choose to play your video through that device, just click the Audio Device option in the Audio menu.
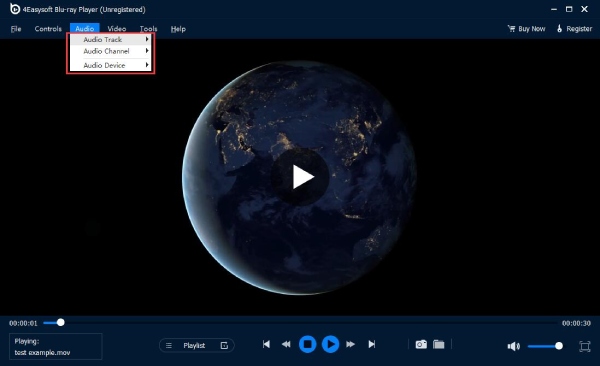
 For Windows
For Windows For Mac
For Mac Free Online Solutions
Free Online Solutions