Convert, edit, and compress videos/audios in 1000+ formats with high quality.
2 Ways to Change Video Aspect Ratio in Different Sizes on Windows/Mac
Changing the video aspect ratio to the proper one is the key if you want your videos to look comfortable when you post them. Social media platforms have a required aspect ratio - widescreen, square, portrait, landscape, etc. If it is not followed, it will be automatically resized to the required ratio. It may cut off important parts of your videos, so it can be really frustrating if you don't know what aspect ratio to use and when. Check out the detailed description of different video aspect ratios and ways to change video aspect ratio in the following parts.
Guide List
Part 1: Detailed Introduction to Different Video Aspect Ratio Part 2: The Best Way to Change Video Aspect Ratio on Windows/Mac Part 3: How to Change Video Aspect Ratio Online for Free Part 4: FAQs about How to Change Video Aspect RatioPart 1: Detailed Introduction to Different Video Aspect Ratio
Before changing the video aspect ratio, you need to know what is an aspect ratio in a video? It is simply the relationship between the video’s width and height. It describes the video’s shape, like a portrait for an Instagram Story or videos on TikTok, and a widescreen for YouTube videos. As mentioned, it is the critical element to make your video look comfortable and pleasing in the eyes of the viewers.
Aspect ratios are written in the format of "width: height" to illustrate, one example of an aspect ratio is 16:9. It doesn't mean that it has a pixel size of 16 x 9 since it would be minimal in size. A 1280 x 720 pixels wide video follows an aspect ratio of 16:9 - a high-definition resolution. See below the most famous aspect ratios that are used for different types of videos and change the video aspect ratio according to them.
| Aspect ratio | Resolution and Common Use |
| 16:9 (Horizontal) 9:16 (Vertical) | Supports full HD for Instagram Reels and Stories, YouTube videos, TikTok, Facebook Stories, etc. |
| 5:3 | It has HD resolution, which is used by smartphones and other handheld devices |
| 4:3 | It supports SD resolution for DVDs, MPEG-1, MPEG-2, and Analog TV |
| 3:2 | Gives HD resolution for DSLR cameras, tablets, and game consoles |
| 1:1 | It has an HD resolution for Instagram and Facebook square images. |
Suppose you do not follow the required aspect ratio depending on what platform you use to post. In that case, it will be automatically cropped, which may cut off the essential parts of the videos, resulting in a negative engagement of your video. So, if you want to post an IG Story, use the 9:16 aspect ratio. Ready to change video aspect ratio? Read the following part to learn the best way to change video aspect ratio on Windows PC and Mac.
Part 2: The Best Way to Change Video Aspect Ratio on Windows/Mac
4Easysoft Total Video Converter is a multimedia converter that offers an ultra-fast speed to convert videos/audio to more than 600 formats, edit videos, and change the video aspect ratio. It also offers a feature to make slideshows and collages with beautiful effects. And as for audio tracks, it enables users to keep the original audio or add new music, adjust the audio volume, apply loop play, and fade-in/out effects. Aside from providing several formats, it also offers AI technology to keep the original high quality and even enhance your videos .

Allows users to custom the video format, size, screens, aspect ratios, and more.
With AI Technologies, you can improve video resolution, including 1080P and 4K.
Offer filters, effect, preset templates and collages to make your videos more attractive.
For converting and editing videos, it provides more than 15 toolkits.
100% Secure
100% Secure
Step 1Download and install the 4Easysoft Total Video Converter, and launch it on your computer. To start creating your video, click the Add Files button on the main interface to change the aspect ratio.

Step 2To start editing, click the Edit button with the Scissors icon. Under the Rotate & Crop tab, you can change the video aspect ratio to 16:9, 4:3, 1:1, etc. You can also rotate, apply effects, add filters, and so forth. Adjust the size for your preferred composition by dragging the line.
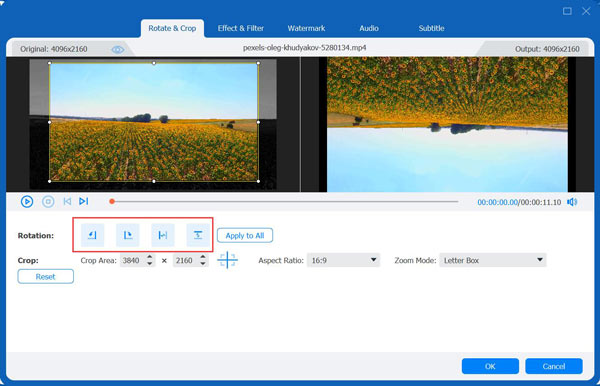
Step 3After editing, you can go to the toolbox to enhance the video quality, make GIF, trim the length, compress the video size, control the speed, etc.

Step 4Once done, choose the storage path and click the Convert All button to start saving the videos with the desired aspect ratio. Now, you can easily upload the video on Facebook, Twitter, and more.
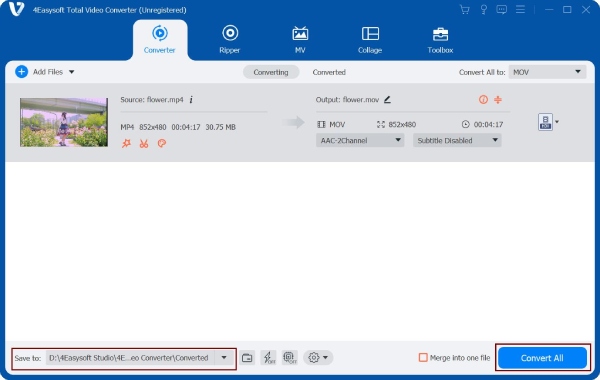
Part 3: How to Change Video Aspect Ratio Online for Free
You can also change video aspect ratio online for free with Animaker. It is a free online tool that can help you quickly change aspect ratio of video and create it perfectly for the chosen platform. Furthermore, you can use Animaker to trim, rotate, flip, add filters, adjust brightness, combine videos, and more. Go to Animaker’s Video Resizer and follow the detailed steps below to change the video aspect ratio.
Step 1When you are on the page, choose one with the dimensions provided you want to resize the video to Square, Horizontal, Vertical, Portrait, Landscape, or the 21:9 ratio. Also, you can choose to set a custom aspect ratio by clicking the Custom Size button. Enter the width and height, then click Start Resizing.
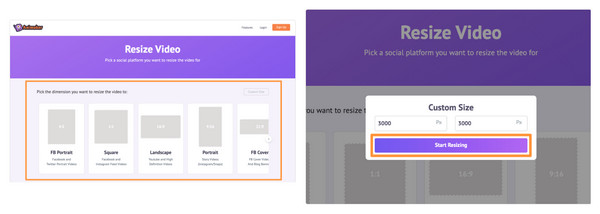
Step 2Click the Choose your file button to upload your video, or drag the video and drop it onto the area shown below. When uploaded, it will change the video aspect ratio and fit into your chosen dimensions. To reposition it, click the Resize icon located at the top right corner, then hold and drag one of the corner handles to reposition the video. To apply changes, click the Apply green button.
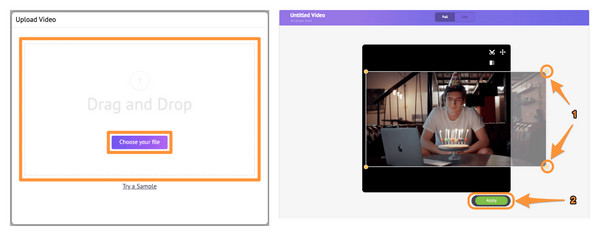
Step 3Click on Download in the top right corner to download the resized ratio to your computer.
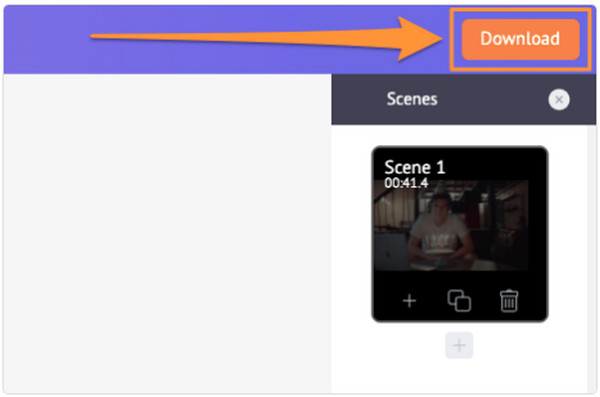
Part 4: FAQs about How to Change Video Aspect Ratio
-
What is the commonly used video aspect ratio?
The most common aspect ratio is 16:9, as it supports widescreen and gives a high-definition resolution. It is the international standard format that is used by televisions and popular social media platforms, like YouTube, TikTok, Netflix, and more.
-
How can I see the aspect ratio of a video on my iPhone?
Ensure that the video files are saved in the Files app; once it is saved, go to the Files app and then locate the video. Hold the video and select Info from the menu that appears. There, you will see your video file's height and width dimensions.
-
What is the best aspect ratio I can use to post a video on Facebook?
It is recommended to use a 4:5 aspect ratio on Facebook videos for mobile phones and a 1:1 aspect ratio for desktop videos.
Conclusion
Remember to search for the proper aspect ratios before posting images or videos on social media platforms to look amazing. Consider using the mentioned aspect ratios above as your guide. For posting videos on YouTube, use the 16:9 ratio; for square images, use the 1:1 aspect ratio. It may be hard at first to change video aspect ratio, but it will be easy with the 4Easysoft Total Video Converter. With this editing tool, you can customize your high-quality video setting by applying filters and effects, adjusting video sizes, video screens, aspect ratios, and more.
100% Secure
100% Secure


