Convert MP4 to WAV and 600+ formats with additional features.
How Do I Convert MP4 to WAV with Original Quality
How do you enjoy some excellent music videos on the go? MP4 to WAV Converter is the best choice. One of the most popular audio formats is MP3. But why are we converting MP4 to WAV rather than MP4 to MP3? It is because WAV has better audio quality compared to MP3. If you really wish to extract audio from an MP4 file, converting it to WAV is the advisable and most practical way to do so. For this reason, this article will show you the four most recommended methods on how to convert MP4 to WAV easily.
Guide List
Part 1: How to Convert MP4 to WAV with Original Quality Part 2: How to Convert MP4 to WAV Using iTunes Part 3: How to Convert MP4 to WAV via Audacity Part 4: How to Convert MP4 to WAV Online Part 5: FAQs about How to Convert MP4 to WAVPart 1: How to Convert MP4 to WAV with Original Quality
What if you just want to listen to the sound or music of the video, especially when you are on a journey? Can you extract the WAV files from an MP4 video? Yes, of course. 4Easysoft Total Video Converter is the best choice to convert MP4 to WAV on Windows/Mac. It not only extract the original audio files, but also enables you to tweak the different parameters, such as the audio codec, sample rate, audio channels, and more.

Support more than 1000 file formats, device presets, and social media sites.
Tweak the audio codec, sample rate, audio channel, and more for WAV files.
Provide editing features to cut out the desired parts or merge clips into one.
Support converting a large number of videos and audio files with a batch process.
Conversion speed has been improved 50 times faster with AI technologies
100% Secure
100% Secure
Steps to Follow:
Step 1Download and install 4Easysoft Total Video Converter, you can launch the program on your computer. Press the plus sign (+) or the Add Files button, then choose the MP4 files that you want to convert. You can also drag the files that you want to convert.

Step 2Once you've uploaded the MP4 files, you can click the Format button on the right of the file, and you’ll see the list of settings, where you can customize the WAV according to your preferences and your device.

Step 3To finalize, choose the destination folder and click the Convert All button and wait for the MP4 to WAV conversion to finish. And that's it! Your converted files will automatically be placed in your saved files.

Part 2: How to Convert MP4 to WAV Using Convertio
Convertio is an online file converter with over 300+ input and output formats. This converter allows you to convert online without downloading the software. Worry not, for you can convert MP4 to WAV in a short manner of time on any platforms, like Windows, Mac, and Linux.
Steps to Follow:
Step 1Go to the web and search for this link Convertio MP4 to WAV to see the official page of Convertio.
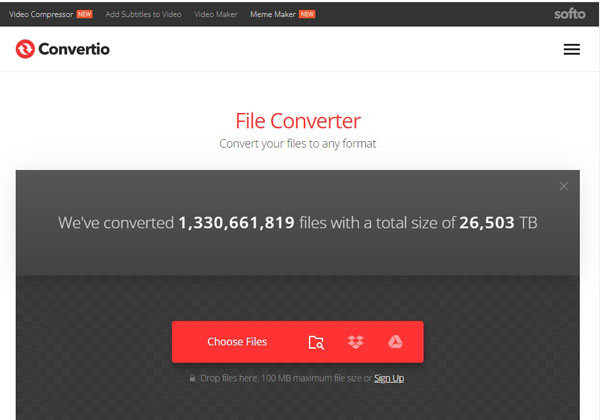
Step 2Once you've reached the official page, click the Choose Files button, then put your file to convert.
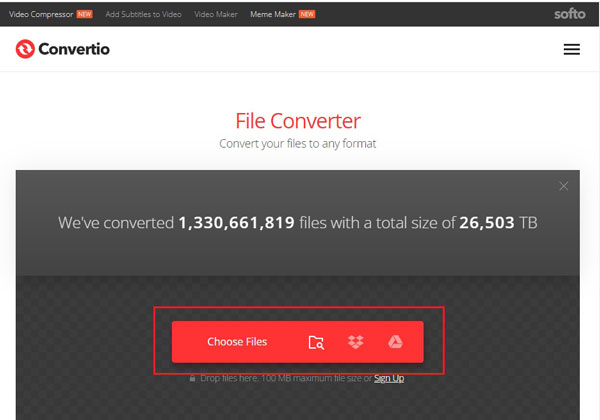
Step 3After you choose your file, click the highlighted button to select the format that you want to convert to.
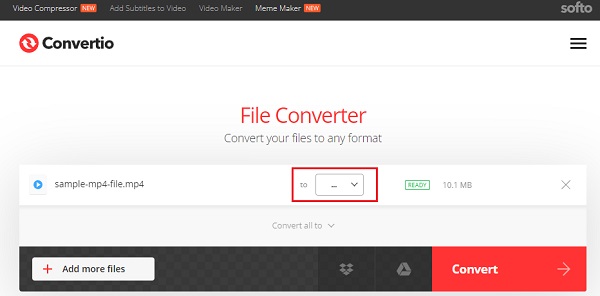
Step 4Now click the Convert button to finalize your MP4 to WAV conversion. All you have to do is to wait for the upload to finish, then download to save your converted files on your device.
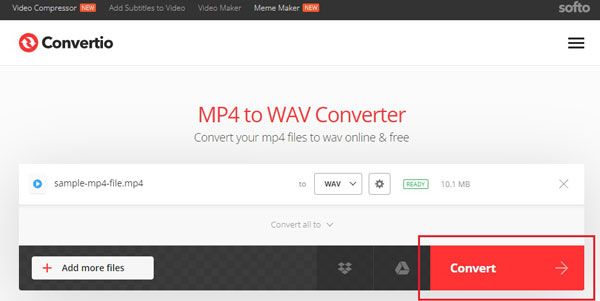
You can add more files to convert several files all at once by clicking the Add more files button.
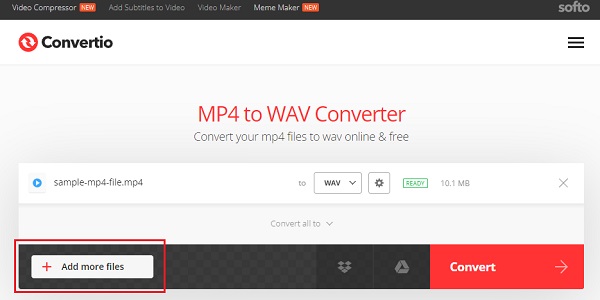
Part 3: How to Convert MP4 to WAV via Audacity
Audacity is a cross-platform tool that works for digital audio, and it is available for free. Here, you can do digitization with your playlist, you can also perform live multitracking ( in recording), modify your current and previously recorded digital audio, and you can save and convert your audio file into another format on Windows 11. Isn't it surprising that you are able to convert MP4 to WAV using Audacity? The fact that this audio editor allows only the audio files is why it extracts the audio from MP4 by role.
Steps to Follow:
Step 1First of all, you have to open Audacity on your PC. After that, click the File button in the menu bar to choose the desired MP4 video you want to convert. If you are converting a wide range of MP4 video, just wait for the process to accept it.
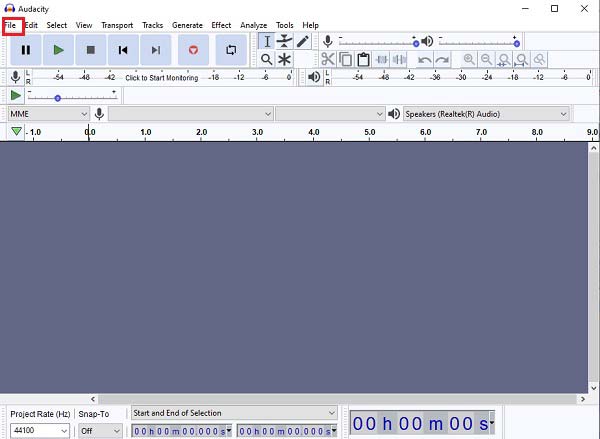
Step 2After uploading your MP4 file, you can now go to the Export, which is located under the File. To convert MP4 to WAV, click Export as WAV.
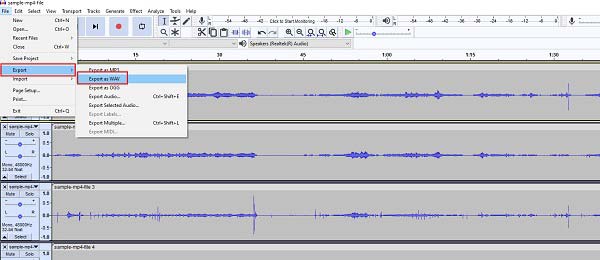
Step 3Before converting it completely, you have to customize first where you will locate your output. Customize also the MetaData; you will see it by clicking the Edit button.
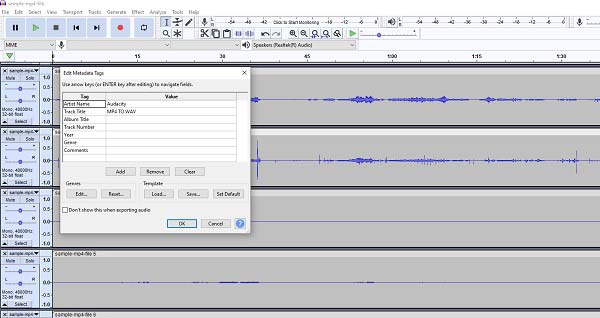
Step 4Once you've completed the customization, click the OK button to finalize your MP4 to WAV conversion.
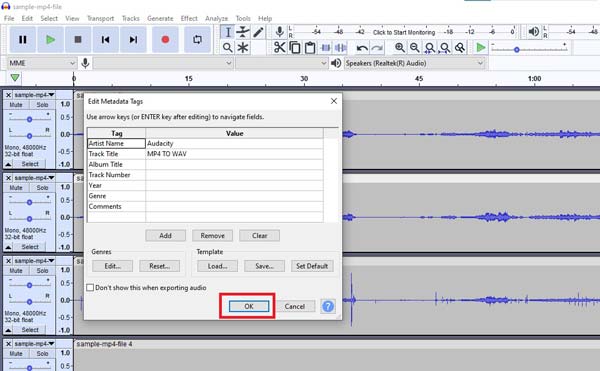
Some users are having trouble importing MP4 files to Audacity. Error Importing is shown on the interface when Audacity cannot read MP4 format.
Steps to Solve the Problem:
Step 1Click the Edit button, go to the Preferences, then look for the Library.
Step 2You will see the button Download FFmpeg Library; click this button.
Step 3After that, you have to unlock the FFmpeg file.
Step 4Then go back to the Audacity to place the avformat-55.dll file directly.
Step 5Lastly, restart Audacity. This time, you can now add MP4 files to it.
Part 4: How to Convert MP4 to WAV Online
To convert MP4 to WAV online, you have to look for an online converter; ZAMZAR Online File Conversion is highly recommended as one of the most effective online converters. The steps are easy as ABC due to its very simple interface.
Steps to Follow:
Step 1Go to the official website or search for ZAMZAR from Google.
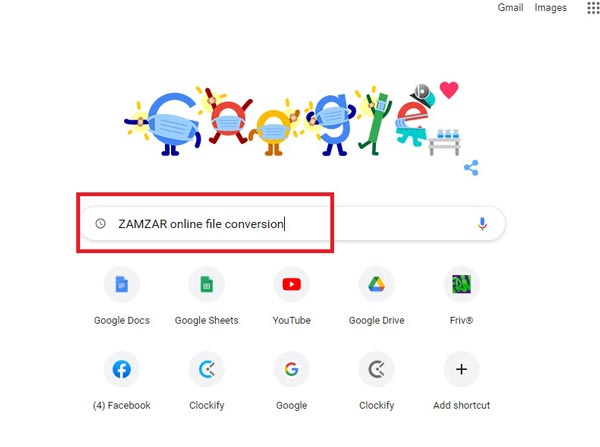
Step 2Select the Add Files button to choose your MP4 files.
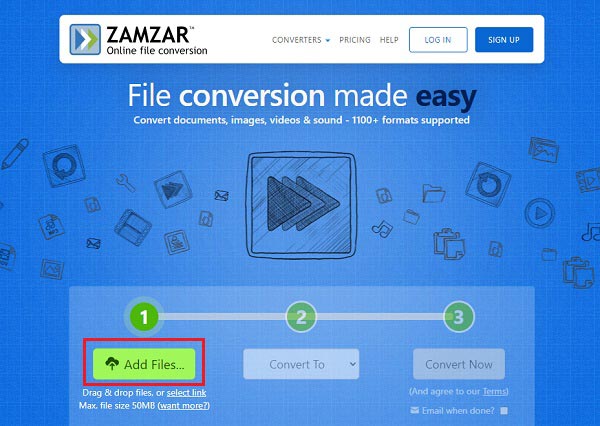
Step 3After choosing the MP4 files that you want to convert, choose now the format that you want to convert to. Click the Convert to button, then select WAV since you are converting MP4 to WAV.
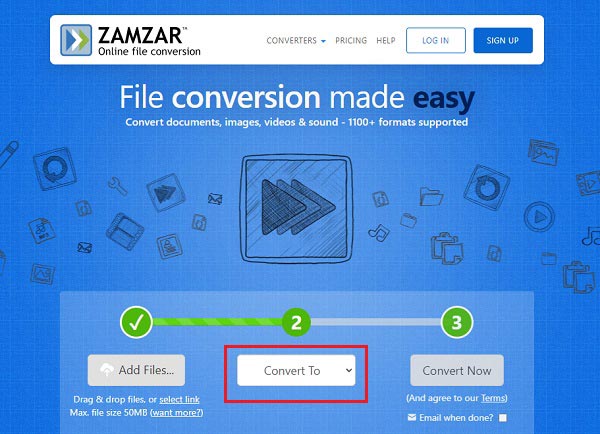
Step 4Finally, press the Convert now button to start the converting process.
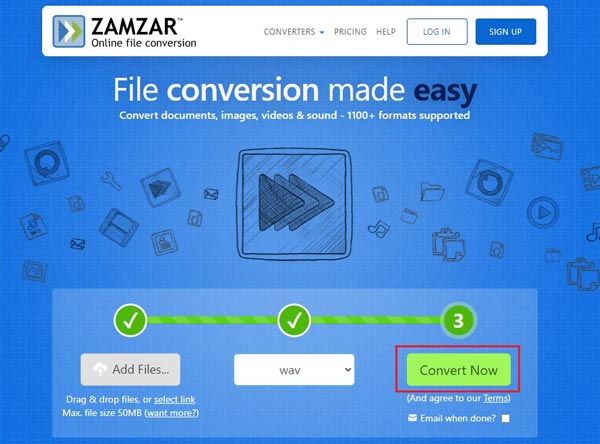
Step 5All done! After the conversion, you can download your converted files by clicking the Download button.
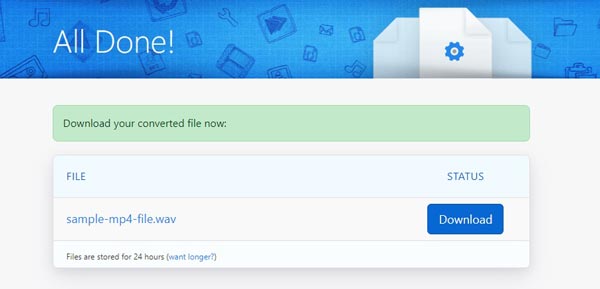
Part 5: FAQs about How to Convert MP4 to WAV
-
Should I convert MP4 to WAV or MP3, which has better quality?
To preserve the original audio quality, you’d better choose the default audio codec of the MP4 file. When you need to make a CD for the music files or play them on your Windows, you can convert MP4 to WAV, or else, MP3 is the choice.
-
Can I convert MP4 to WAV for iPhone or Mac?
Yes. WAV, developed by Microsoft and IBM, is the main format used on the Microsoft Windows system for raw and typically uncompressed audio. When you need to convert MP4 to WAV for Mac or iPhone, you should use a WAV file player instead.
-
Will the audio from MP4 turn to uncompress WAV audio file after conversion?
No. Since WAV file hold both compressed audio and uncompressed audio, uncompressed audio is the typical hold. When you convert MP4 to WAV, it will still preserve the original compressed audio format of MP4.
Conclusion
To sum up, the discussion, converting your MP4 format into WAV format is the most advisable and effective thing to do when you need to extract the audio. 4Easysoft Total Video Converter is highly recommended! Surely it will give you a big help to your problems in converting.




