Convert WAV to MP3 and edit the audio with high quality.
How to Convert WAV to MP3 on Mac for Easy Playback [Detailed Steps]
Although WAV is an uncompressed digital audio format that has very accurate and lossless sound quality, it can’t be played on Mac. To listen to WAV music easily on Mac, you'd better convert WAV to MP3 on Mac. Because MP3 is the most common compressed audio format, this is compatible with almost all media players. What’s more, since the WAV file is an uncompressed format, it has a large file size that may occupy the space storage of your device. And MP3 is smaller in file size than WAV files. Once WAV is converted into MP3, you can continue listening to your favorite WAV files via the Mac, plus a bonus that you can now save storage space. Please continue reading to learn the four easiest yet efficient ways to convert WAV to MP3 on Mac.
Guide List
Part 1: How to Convert WAV to MP3 on Mac/Windows in Batch Part 2: How to Convert WAV to MP3 Online Part 3: How to Convert WAV to MP3 via Music on Mac Part 4: How to Convert WAV to MP3 in Command on MacPart 1: How to Convert WAV to MP3 on Mac/Windows in Batch
Doing a conversion one-by-one is tiring, especially when you have tons of WAV audio files to convert to MP3. And that leads you to look for the all-in-one converter tool that supports batch conversion to help you do your work easily. The most updated and newest converter for the you is the 4Easysoft Total Video Converter, where you can convert multiple WAV to MP3 on Mac simultaneously. Losing the quality of your files is not a problem because this tool is powered by AI technology that will surely maintain the smoothness of your files.

Support converting WAV to MP3 and other audio formats, like AAC, FLAC, AC3, etc.
Can do batch conversion quickly with 50x faster speed in just a few clicks.
Adjust output settings like volume and delay of the audio file before converting.
Customize the channel, sample rate, and bitrate to keep the original high quality.
100% Secure
100% Secure
Read the steps presented below to convert WAV to MP3 on Mac:
Step 1The first thing to do is to download and install the 4Easysoft Total Video Converter on your device. After that, launch it to bump into the main interface. Go to the Converter tab and click the Add Files button from the upper left corner. After that, please choose all the WAV files to convert on MP3, then click the Open button to import them.

Step 2To choose the output format, go to the Convert All settings and select MP3 as you wish to convert WAV to MP3 on Mac. You can also click the Custom Profile button to change the sample rate, channel, and bitrate to keep the high quality of output audio file.

Step 3Once you are done choosing your output format, click the Save to button and designate a folder as the location of your output. In this case, you can easily find your converted file. Lastly, click the Convert All button from the bottom-right corner of the interface to convert WAV to MP3. And as easy as that, you can convert WAV to AIFF or other formats on Mac.

Part 2: How to Convert WAV to MP3 Online
If you don't have enough time to download and look for the best converter software, there are a lot of online WAV to MP3 converters from the web that you can use, including 4Easysoft Free Video Converter. It’s also a professional program that converts from and to 300+ video and audio formats like WAV, MP3, AAC, FLAC, etc. There are no file size and number limitation, so you can also convert a batch of files with the Mac simultaneously. It also supports adjust the basic parameters of the audio file, such as the channel, sample rate, and bitrate.
Steps on how to convert WAV to MP3 online using Mac:
Step 1From the official website of the 4Eaysoft Free Video Converter, click the Convert Video Now button to upload the WAV files you wish to convert.

Step 2Once you have imported your file, click the Audio icon at the bottom and select the MP3 format to convert WAV to MP3 on Mac. You can adjust the sample rate, audio encoder, channel, and bitrate of your output from the Settings icon.

Step 3Lastly, click the OK button to save the changes. To save your converted audio file, click the Convert button from the lower-right corner of the screen.
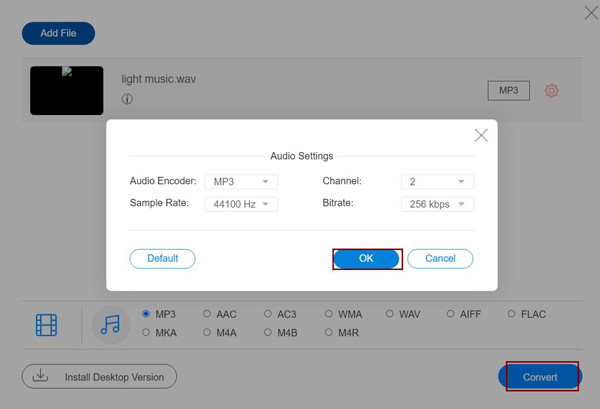
Part 3: How to Convert WAV to MP3 via Music on Mac
As the default music player on Mac, iTunes is also a powerful program to convert WAV to MP3 on Mac. If you use Mac with macOS 10.14 or earlier version, you can follow the steps below to start converting WAV to MP3 on Mac.
Step 1Before starting the conversion process of WAV to MP3 on Mac, make sure you have uploaded your WAV files to the music library. After that, open the iTunes app on your Mac, click the Music tab, choose the Preferences option, and click the Files button.
Step 2Click the Import Settings and from the drop-down menu of Import Using, select the MP3 Encoder and then click the OK button.

Step 3Select the WAV file(s) you want to convert from your library. And after that, choose the File tab on the Mac, then select the Convert button to press the Create MP3 Version. Do not worry because Apple Music still gives you the original copy of your uncompressed WAV file after you convert WAV to MP3.
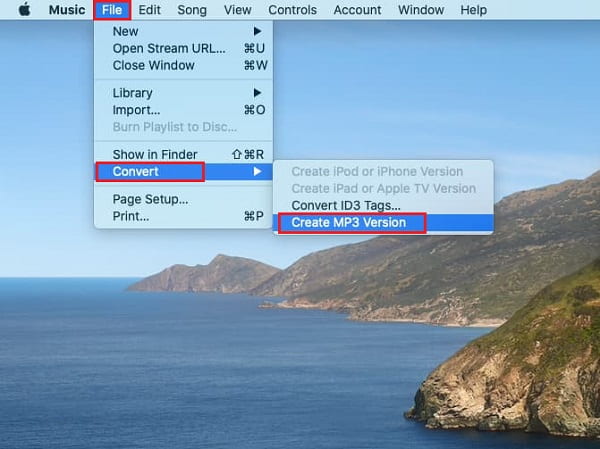
Part 4: How to Convert WAV to MP3 in Command on Mac
Maybe you doubt yourself if you can convert WAV to MP3 on Mac with a command line. Stop doubting because you can convert audio files with a command line using Terminal or FFmpeg. FFmpeg is a command-line library, and it can decode and encode the media file formats into one another. It can also do more tasks like extracting files, creating screen recordings, editing videos, etc. But always keep in mind that you have to master or familiarize some basic code technology. The detailed process is presented below to know how to convert WAV to MP3 on Mac via FFmpeg.
Step 1After you download FFmpeg on your Mac, open Apple's terminal emulator - The terminal app. After that, insert the command ffmpeg -i input.wav output.mp3. This will take the WAV file called input.wav and then transcode it to an MP3 file called output.mp3.
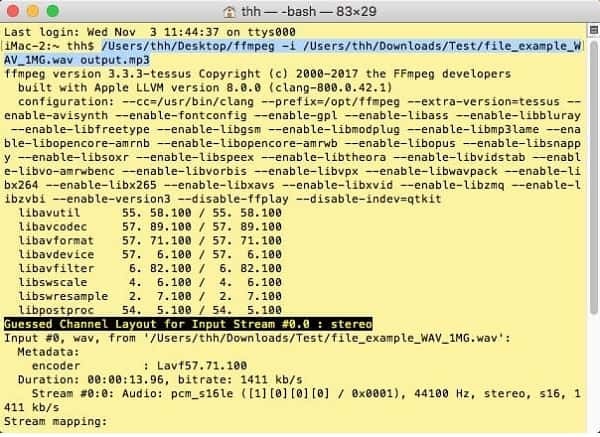
Step 2Lastly, press the Enter button. And as simple as that, you have converted WAV to MP3 on Mac. Then you can find the converted MP3 files on the original folder.
Note: If ever you want to do batch conversion, use this script for i in *.wav; do ffmpeg -i '$i' '${i%.*}.mp3; done.
Part 5: FAQs about How to Convert WAV to MP3 on Mac
-
Can I use VLC to convert WAV to MP3 on Mac?
Yes. VLC is also a video converter for Windows/Mac. Launch VLC on your Mac, click the File menu and choose the Convert/Stream option. Then, import the desired WAV audio files. After that, choose the MP3 format under the Profile menu and click the Save button to convert WAV to MP3 on Mac.
-
Does Audacity help me convert WAV files to MP3 on Mac?
Absolutely yes! Audacity can be used when converting audio files like WAV to MP3. An Audacity is also an excellent tool for converting old records and tapes into digital recordings like CDs and editing and recording audio.
-
What are the differences between WAV and MP3 formats?
WAV is the default audio format for Windows, while MP3 has a higher compatibility with any devices. But the good thing for WAV is that it is a lossless format to save the high-quality music on CDs.
Conclusion
Yes, no doubt that MP3 is a timeless format. This is absolutely the most fantastic choice for enjoying your collection of music or audio files anytime and anywhere. Use the mentioned 4 Ways to convert WAV to MP3 on Mac. If you are a newbie, never forget to use the 4Easysoft Total Video Converter and experience its compelling features to convert WAV to MP3 on Mac with a better and smooth result.
100% Secure
100% Secure




